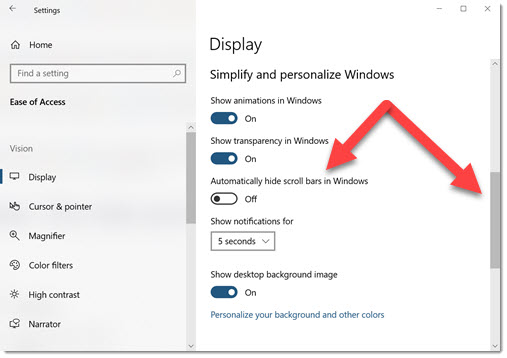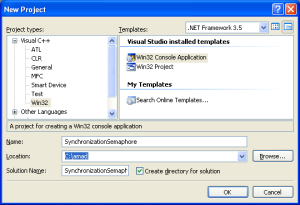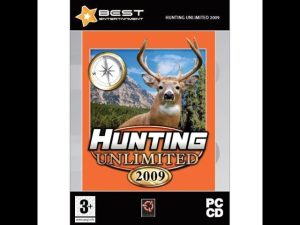Table of Contents
In diesem Handbuch planen wir, einige der möglichen Kräfte herauszufinden, die zu Problemen mit der Bildlaufleiste in Windows führen können, und dann werde ich einige potenzielle Wiederherstellungsrichtlinien bereitstellen, die Sie versuchen können, irgendwie zu beheben Problem.
Aktualisiert
Da Windows 10 täglich aktualisiert wird, gibt es ehrlich gesagt viele neue nützliche Funktionen, aber es bleiben auch einige damit verbundene Pannen. Bis dieses häufig verwendete Problem auftritt, sucht die Bildlaufleiste nicht nach unten und bleibt die ganze Zeit so. Dies bedeutet, dass selbst wenn Sie alle Bildlaufleisten mit der Maus nach unten ziehen, sie sich wahrscheinlich rückwärts bewegen, bis sie angehoben werden.
Sie öffnen beispielsweise den Explorer, um zu versuchen, nach unten zu scrollen, aber die Suchleiste schneidet nicht. Es klebt. Dies kann wirklich unerwünscht sein, außerdem erschwert es die Anzeige und den Zugriff. п das können Dateien oder Ordner. Wie können Sie diese Komponente reparieren? Mal sehen wie.
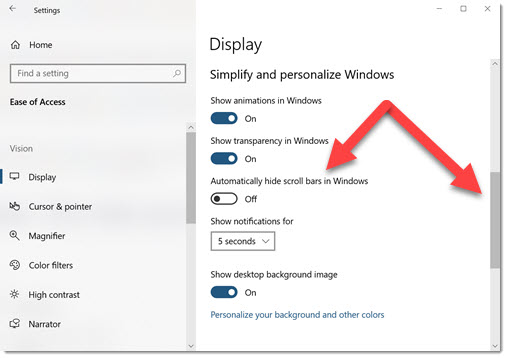
1. Versuchen Sie einen bestimmten Ansatz für einige Abonnenten, normalerweise Besucher der 4K-Display-Site. Ändern Sie einfach die Größe der Explorer-Datei, indem Sie bestimmte Ecken anfassen.
2. Versuchen Sie, Perfect Mouse auf andere Weise zu verwenden, und wenn jedes unserer Probleme nicht auftritt, können die Computermaus und auch der Laptop die Ursache sein. Wechseln Sie Ihren PC.
Fix 1 – Über die Parameter-App
Schritt 1. Klicken Sie auf dem Desktop auf die Schaltfläche “Start” und wählen Sie “Einstellungen” aus dem Situationsmenü über der Option “Power”.
Schritt zwei bis drei. Klicken Sie im nächsten Fenster einfach auf “Farben” in Bezug auf die linke Seite des Fensters. Scrollen Sie nach rechts und deaktivieren Sie das Kontrollkästchen unter Wählen Sie ein Akzentfarbmaterial. Dies,
Ab diesem Zeitpunkt funktioniert die Idee, wenn Sie zurück und nach unten scrollen.
Fix 2 – Ordnerfenster in separatem Prozess starten
2. Klicken Sie nun in einem separaten Vorgang in die Registerkarte Ansicht und dann in einigen Fenstern in jeden Ordner.
Fix – 3. Vergrößern Sie den Datei-Explorer
Drücken und halten Sie die Strg-Taste auf Ihrer Tastatur. Halten Sie es jetzt gedrückt, scrollen Sie mit Ihrer aktuellen Laptop- oder Computermaus nach unten, es wird hinein- oder herausgezoomt, und diese Symbole können im Datei-Explorer mit verschiedenen Größen und Themen angezeigt werden. Zoomen Sie einfach als Teil von etwas weniger mit dem einzigartigen Zoom-Seiten-Prozess.
Fix 4 – Windows aktualisieren
Wie repariere ich die Windows-Bildlaufleiste?
Klicken Sie im Einstellungsfenster auf die Kategorie Easy Access. Klicken Sie auf der linken Position des Barrierefreiheitsbildschirms auf die Option Von Person anzeigen. Drehen Sie den Schalter “Bildlaufleisten von Windows automatisch ausblenden” irgendwo auf der rechten Seite, um sicherzustellen, dass die Bildlaufleisten nicht verschwinden.
2. Klicken Sie nun auf Sicherheit & Updates, Neueste Updates zusätzlich Updates hinzufügen.
Patch 5 – Aktualisieren Sie Ihren Maustreiber über den Geräte-Manager
. Drücken Sie gleichzeitig die Tasten Windows + R, um die Kanone zu öffnen.
sowie mehr. Klicken Sie nun einfach auf die linke Seite und fügen Sie Zeigegeräte ein, um sie zu erweitern.

4. Klicken Sie nun perfekt und aktualisieren Sie die Maustreiber, die Sie derzeit normalerweise auf Ihrem gesamten Computer verwenden.
Ich schreibe sehr gerne hilfreiche technische Reiseführer für alles rund um PCs und Windows-Plattformen
Scrollen ist einer der wichtigsten Schritte zum Navigieren auf unseren Laptops und Websites. Wenn es Ihnen schwerfällt, auf der Seite zu scrollen, kann jeder die Person ernsthaft stören und Ihr Lieblings-Online-Leben zur Hölle machen.
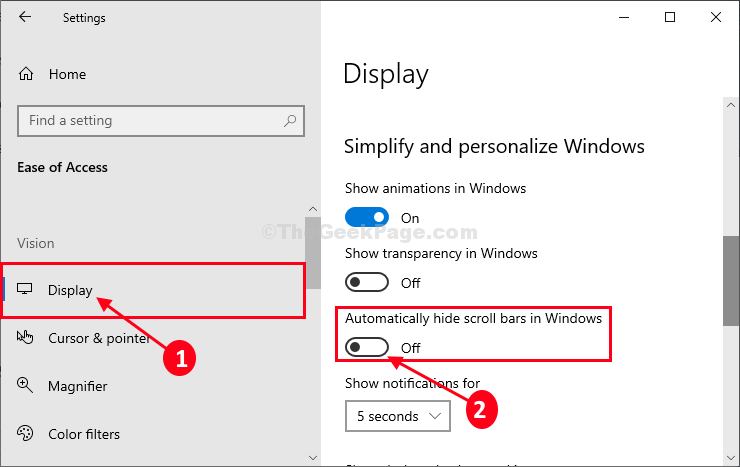
Es gab viele Nachrichten von Windows, in denen sich zehn Benutzer über natürliches Scrollen des Systems, unkontrolliertes Scrollen und andere Probleme beschwerten.
In unserer Rubrik finden Sie viele Neuerungen, um diesen lästigen Fehler zu beheben.
Wir empfehlen dringend, zuerst die folgenden drei Lösungen auszuprobieren. Sie sind im Allgemeinen eigentlich recht schnell und einfach zu bedienen und können das Scroll-Problem in Windows 10 lösen.
Windows 10 eigenständiges Scrollen – Schnellkorrekturen
Überprüfen Sie das Problem mit der Maus
Zuallererst müssen meine Verwandten und ich feststellen, ob Ihr Problem mit der Maus oder einem Kreisfehler liegt. Hier sind ein paar Dinge, die Sie überprüfen sollten, bevor Sie Windows 10 selbst beheben:
- Trennen Sie unsere Maus vom Netz und schließen Sie sie wenige Minuten später wieder an.
- Verbinden Sie die Maus einfach mit dem anderen USB-Port.
- Stellen Sie sicher, dass das Mauskabel nicht beschädigt ist.
- Wenn Sie eine kabellose Maus haben, überprüfen oder aktualisieren Sie Ihre elektrische Batterie.
- Stellen Sie sicher, dass Ihr Scrollrad nicht mit Schmutz verstopft ist.
- Wenn der Controller mit Ihrer guten eigenen Maus zusammenhängt, deaktivieren Sie ihn.
Diese Tipps werden Ihnen sicherlich dabei helfen, sicherzustellen, dass Ihre Maus und die USB-Anschlüsse in Ordnung sind.
Kann Windows 10 alleine scrollen? Profitieren Sie von unseren Alternativlösungen.
Melden Sie sich zusätzlich als teilnehmender Windows-Benutzer an
Es wurde berichtet, dass das Abmelden für Windows-Benutzer in der Nachbarschaft und das erneute Anmelden Probleme beim automatischen Scrollen von Windows 10 beheben könnten.
- Öffnen Sie die Startnahrungsmittelauswahl.
- Klicken Sie auf Ihren Benutzeravatar und wählen Sie ebenfalls Abmelden.
- Wählen Sie auf dem Bildschirm mit dem Anmeldenamen Ihr Konto aus und messen Sie es.
Verlaufseinstellungen ändern
Kehrt Windows 10 an den oberen Rand des Fensters oder der Liste in sein Büro zurück, oder vielleicht sogar ganz unten? Sie können einen echten Konflikt mit dem Hintergrund bekommen und dadurch die Farbeinstellungen akzentuieren.
- Klicken Sie mit der rechten Maustaste auf den gesamten Desktop und navigieren Sie zu einem leeren Bereich, dh gehen Sie zum Abschnitt Personalisieren.
- Klicken Sie im linken Menü auf Farben.
- Deaktivieren Sie ein bestimmtes Kontrollkästchen. Wählen Sie automatisch eine Komplementärfarbe für diesen Hintergrund aus.
Da sich die Informationen in Ihrer Diashow ständig ändern, muss das Auto-Akzent-Design jedes Mal eine neue Farbe ermitteln. Dadurch wird Ihr Fenster geändert, wenn sich Ihr Hintergrundsymbol ändert.
Allgemeine Fehlerbehebung
Führen Sie die Windows-Fehlerbehebung aus
Der Windows Troubleshooter ist ein praktisches Tool, das mit jeder Kopie geliefert wird, die mit Windows 10 ausgeliefert wird. Es kann Nummernprobleme auf diesen Systemen erkennen, einschließlich Probleme mit Zubehör und Geräten.
- Suchen Sie das Kontrollfeld und öffnen Sie die Verwendung.
- Ändern Sie den Anzeigemodus auf kolossale positive Symbole.
- Wählen Sie in der Liste, die auf Optionen zeigt, Problembehandlung aus.
- Klicken Sie auf Vorräte und Ton.
- Wählen Sie unter Gerät Hardware und Geräte aus.
- Warten Sie, während der Troubleshooter fast jedes Problem erkennt und behebt.
So erstellen Sie einen neuen lokalen Benutzer
Manchmal kann ein neuer Benutzer auf Ihrem PC viele Probleme beheben. Kein Austausch von Mit neuen Dateien und Einstellungen erforderlich, erstellen Sie einfach einen Benutzertyp und sehen Sie, ob das Problem behoben ist.
- Öffnen Sie die Einstellungen-App. Sie können dies schnell tun, indem Sie gleichzeitig die Windows- und die I-Taste auf Ihrer Tastatur drücken.
- Gehen Sie zu Konten.
- Klicken Sie links auf das allgemeine Menü “Familie & Andere”.
- Klicken Sie auf die Schaltfläche “Andere zu diesem Computer hinzufügen”.
- Klicken Sie auf “Ich habe keine Kontrolle über die Go-Informationen dieser Person”.
- Klicken Sie auf “Alle Benutzer ohne Microsoft Explained hinzufügen”.
- Geben Sie einen Benutzernamen ein und tippen Sie mit dem Finger auf Weiter. Ihre Website kann optional eine Änderung eingeben, die jedoch in jedem Fall erforderlich ist.
Sie können sich bei einem neuen Websurfer-Konto anmelden und überprüfen, ob das Problem mit ziemlicher Sicherheit behoben ist, wenn Sie sich wieder anmelden.
Stellen Sie nichts in der Eröffnung wieder her
Wenn dies anders funktioniert, können Sie auch versuchen, zu einem Systemwiederherstellungspunkt zurückzukehren, bei dem keine Probleme beim Scrollen festgestellt wurden. Um alles über die Wiederherstellung Ihres erstaunlichen Windows 10-Systems zu erfahren, kann Ihr Unternehmen dieses Video auf der MDTechVideos-Website ansehen.
Aktualisiert
Sind Sie es leid, dass Ihr Computer langsam läuft? Genervt von frustrierenden Fehlermeldungen? ASR Pro ist die Lösung für Sie! Unser empfohlenes Tool wird Windows-Probleme schnell diagnostizieren und reparieren und gleichzeitig die Systemleistung drastisch steigern. Warten Sie also nicht länger, laden Sie ASR Pro noch heute herunter!

Wir hoffen, dass dieser Artikel Ihnen geholfen hat, Bildlauffehler in Windows 10 zu beheben.
Wenn Sie nach einem Softwareunternehmen suchen, dem Sie mit Integrität und/oder ehrlichen Geschäftspraktiken auf jeden Fall vertrauen können, ist SoftwareKeep der richtige Ort für Sie. Wir sind ein Microsoft Certified Partner und ein von BBB zugelassenes Unternehmen, das sich verpflichtet hat, unseren Benutzern eine zuverlässige und lohnende Erfahrung mit der Software zu bieten, die sie benötigen. Wir werden mit jedem vor, während und nach dem Verkauf zusammen sein.
Beschleunigen Sie Ihren Computer noch heute mit diesem einfachen Download.
Warum geht unsere Bildlaufleiste weiter nach oben?
Sie können versuchen, zuerst Ihre Mauseinstellungen zu überprüfen, indem Sie positiv auf Systemsteuerung -> Maus -> Zeigeroptionen -> Deaktivieren Sie “Zeigerpräzision erhöhen” und prüfen Sie, ob Sie das Problem lösen.
Solving The Problem With The Scrollbar In Windows Problem
Risolvere Il Problema Con La Barra Di Scorrimento Nel Problema Di Windows
Het Probleem Met De Schuifbalk In Windows Oplossen
Resolvendo O Problema Com A Barra De Rolagem No Problema Do Windows
Résoudre Le Problème Avec La Barre De Défilement Dans Le Problème Windows
Löser Problemet Med Rullningslisten I Windows -problem
Windows 문제의 스크롤 막대 문제 해결
Rozwiązywanie Problemu Z Paskiem Przewijania W Systemie Windows
Resolviendo El Problema Con La Barra De Desplazamiento En El Problema De Windows
Решение проблемы с полосой прокрутки в Windows проблема