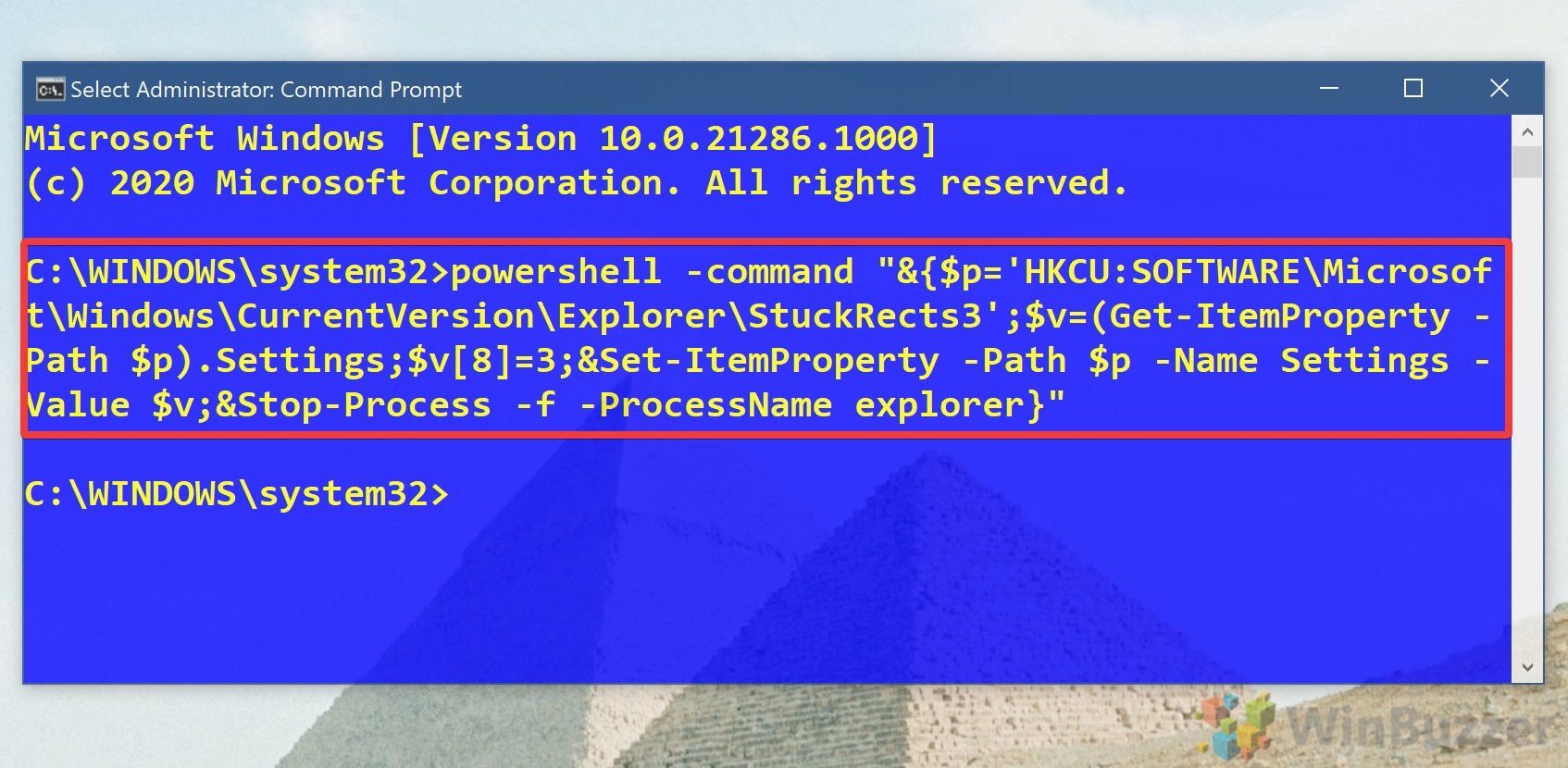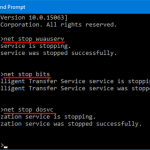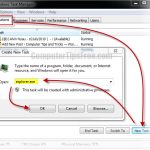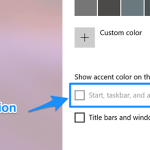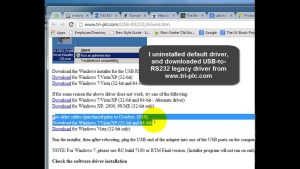Table of Contents
Wenn die Eingabeaufforderung die Taskleiste verbirgt, sollte dieser Blogbeitrag helfen.
Aktualisiert
g.Klicken Sie mit der rechten Maustaste auf jede Taskleiste und wählen Sie Eigenschaften. Wenn Sie Windows 8 verwenden, rufen Sie Desktop aus dem Startmenü auf oder fahren Sie zuerst ⊞ Win + D, um die Desktop-Software zu öffnen. Aktivieren Sie das typische Kontrollkästchen Taskleiste automatisch ausblenden. Sie finden es in der Taskleistensituation. Klicken Sie auf Übernehmen. Sie werden sehen, dass die Taskleiste verschwindet.
g.
Die Taskleiste ist ein unverzichtbares Produkt zum Durchsuchen Ihrer geöffneten und daher häufig verwendeten Anwendungen. Es verfügt jedoch auch über eine Immobilienanzeige. Es gibt zwei von denen, die Sie sehen müssen, die Taskleiste in Windows 10 und diejenigen, die sie immer im Vordergrund brauchen.
Wie verstecke ich meine Taskleiste für immer?
Leider bietet Windows fast keine integrierte Funktion, um die meisten Taskleisten dauerhaft auszublenden. Um diese Leistung zu erzielen, müssen Sie Software von Drittanbietern installieren. Dazu können Sie der Taskleiste einen Eintrag ausblenden zuweisen.
Egal
Diese Auswahl basiert auf einem bestimmten automatischen Ausblenden des Windows 10-Taskleistenbereichs. Wenn Sie sich darauf verlassen, wird es aus der Taskleiste entfernt, wenn Sie definitiv nicht darüber fahren. Als Referenz: nStandardmäßig wird Auto-Hide definitiv verwendet, um die Leistung zu verbessern.
Heute zeigen wir Ihnen, wie Sie diese Taskleiste aus- und wieder einblenden können, um Ihre Einstellungen zu üben. Versuchen Sie es mit einem anderen. Fangen wir an:
So blenden Sie die Taskleiste in den Windows 10-Einstellungen ein oder aus
Wie kann ich die Taskleiste manuell ausblenden?
So blenden Sie die Taskleiste über den Registrierungseditor automatisch ein oder aus
So aktivieren oder deaktivieren Sie das automatische Ausblenden auf der Befehlszeile
Jetzt wissen Sie genau, wie Sie die Taskleiste ausblenden können. Sie können alle Miniaturansichten ein- oder ausschalten und ihre Farbe nach Belieben ändern. Lassen Sie die Leute heute wissen, wenn Sie Probleme haben, normalerweise in den Kommentaren unten.
Eine einfach zu verwendende Möglichkeit, die Haupttaskleiste in Windows 10 auszublenden, ist nicht überraschend die integrierte Auftragserstellungs-App. Es dauert ungefähr eine Minute.
- Einstellungen öffnen
Klicken Sie auf den Start-Button und dann auf die Konfigurationsinstrumente über dem Power-Button.
- Klicken Sie auf
- Schalten Sie die Taskleiste für Kraftfahrzeuge ein oder aus
Suchen Sie im fabelhaften Fenster mit den Einstellungen der Taskleiste nach dem Modell “Taskleiste automatisch ausblenden”. Aufgaben im Desktop-Modus “. Wenn Windows 10 aktiviert ist, wird die Taskleiste ausgeblendet. Wenn Sie sie deaktivieren, sehen Sie fast die gesamte Taskleiste.
Personalisieren
< für jedes p>
Klicken Sie auf
Klicken Sie normalerweise auf die Schaltfläche Start und dann auf das Einstellungszahnrad, das den Netzschalter beschreibt.
Suchen Sie in allen Taskleisten-Einstellungsfenstern nach der Option “Taskleiste im Desktop-Modus automatisch verbergen”. Wenn Sie in Windows 10 Folgendes aktivieren, wird die Taskleiste ausgeblendet. Das Deaktivieren ist die einfachste Möglichkeit, die Taskleiste anzuzeigen.
Wenn das obige Verfahren die Taskleiste einer anderen Person nicht tarnt oder Ihre Taskleiste verschoben wird, müssen Sie möglicherweise die aktuelle PC-Registrierung optimieren, um Ihre Änderungen zu speichern, damit sie übernommen werden. Bevor Sie beginnen, vergewissern Sie sich, dass dies hilft, es zu aktivieren, und befolgen Sie unsere Anleitung zum Bearbeiten und Verbessern der Registrierung geschützter Computersysteme.
- Registrierungseditor öffnen
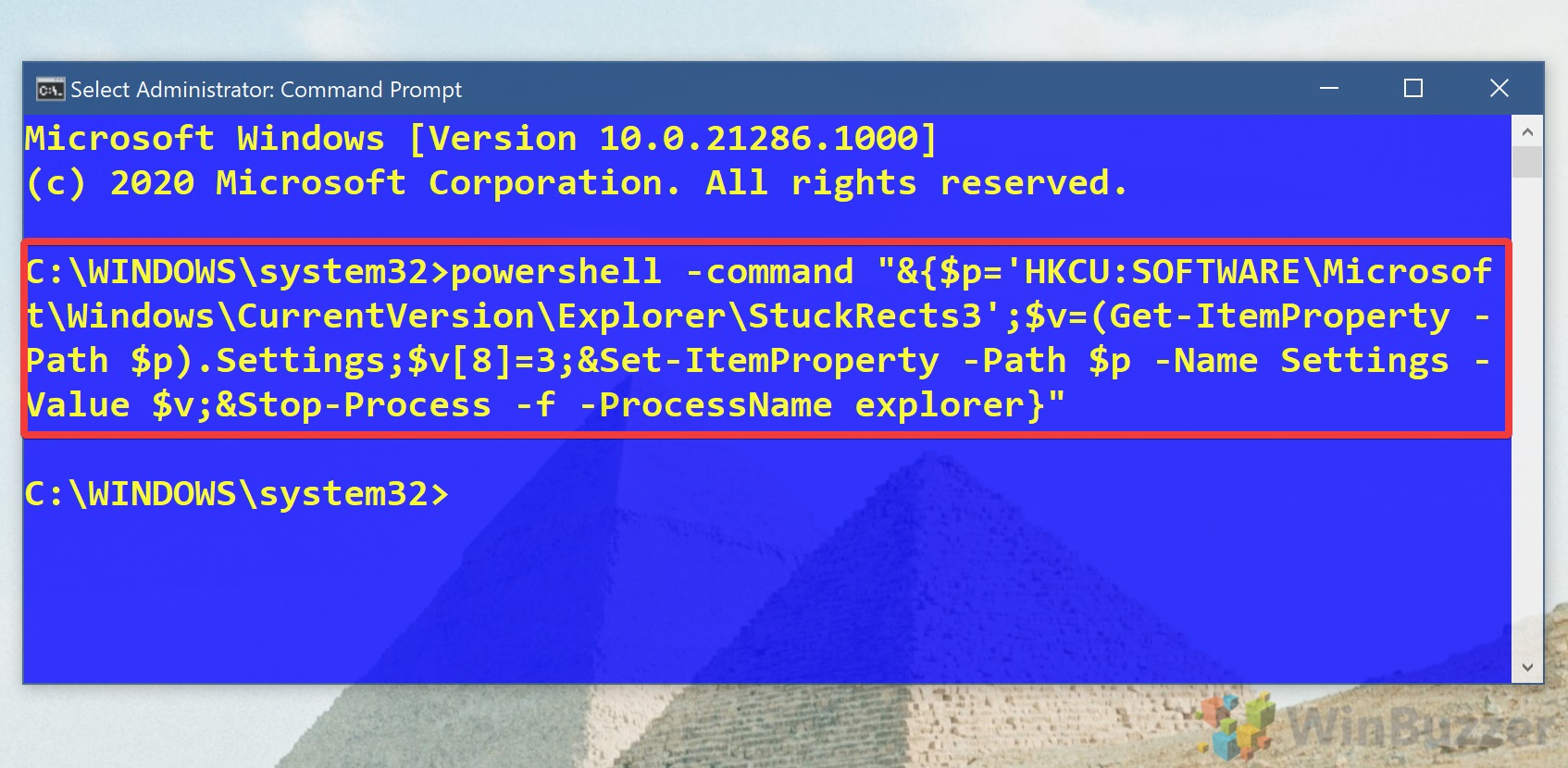
Klicken Sie auf Start und geben Sie Registrierungs-Editor ein. Klicken Sie auf eine beliebige beste Punktzahl.
- Gehe zu, um den Registrierungsschlüssel für die Taskleiste automatisch zu verbergen
Fügen Sie in die Suchleiste Ihres zuverlässigen Registrierungseditors Folgendes ein:
Computer HKEY_CURRENT_USER Software Microsoft Windows CurrentVersion Explorer StuckRects3 < - pre>
Doppelklicken Sie im Hauptfenster auf eine Art von Parametereinträgen.
- So blenden Sie die Haupt-Taskleiste in Windows 10 aus
Um die Taskleiste automatisch auszublenden, suchen Sie nach einem String und Datenwert "00000008". Doppelklicken Sie auf meinen brandneuen Wert in der Spalte, der immer zuerst angezeigt werden sollte, und bearbeiten Sie ihn, um sicherzustellen, dass die meisten Leute "02" haben. Wenn Sie fertig sind, klicken Sie auf OK. Alt = "">
Aktualisiert
Sind Sie es leid, dass Ihr Computer langsam läuft? Genervt von frustrierenden Fehlermeldungen? ASR Pro ist die Lösung für Sie! Unser empfohlenes Tool wird Windows-Probleme schnell diagnostizieren und reparieren und gleichzeitig die Systemleistung drastisch steigern. Warten Sie also nicht länger, laden Sie ASR Pro noch heute herunter!

- So zeigen Sie die Taskleiste hier in Windows 10 an
Um sich den Aufgaben des automatischen Ausblendens zuzuwenden, suchen Sie die Zeile mit den Dokumentendateien mit dem Wert "00000008" und doppelklicken Sie auf den Hauptwert in der Startspalte, der normalerweise "02" sein sollte. Ändern Sie stattdessen 03 und klicken Sie auf OK.
An
Um das automatische Ausblenden des Taskleistentyps zu deaktivieren, suchen Sie den größten Teil der Zeile mit der Erkennung "00000008" und doppelklicken Sie auf den Wert der vordersten Zeile, der "02" sein sollte. Ersetzen Sie es in Kombination mit "03" und klicken Sie auf "OK".
Wenn wir Probleme mit dem Registrierungseditor haben, kann die Öffentlichkeit die Werte stattdessen mithilfe der Befehlsebene ändern. Sie werden die von uns bereitgestellten Aufträge so einfach kopieren und ausführen, dass Sie sicher sein können, dass Sie nichts vermasselt haben.
- Eingabeaufforderung öffnen
Klicken Sie auf Start und wählen Sie die Version der Eingabeaufforderung aus. Klicken Sie oben auf das Ergebnis.
- Aktivieren Sie das automatische Ausblenden der Taskleiste
So verbergen Sie die Taskleistenaufgaben , richtig platzieren, Enter drücken:
powershell -direction "& $ p = 'HKCU: SOFTWARE Microsoft Windows CurrentVersion Explorer StuckRects3'; $ v = (Get -ItemProperty - Pfadfonds p) .Settings; $ v [8] = 3; & Set-ItemProperty -Path $ p -Name Settings -Value rr v; & Stop-Process -free p -ProcessName explorer "
< img alt = "">
- Taskleiste deaktivieren
Um die automatische Ausblendung der Taskleiste für Windows 10 loszuwerden, gehen Sie zuDann drücken Sie die Eingabetaste:
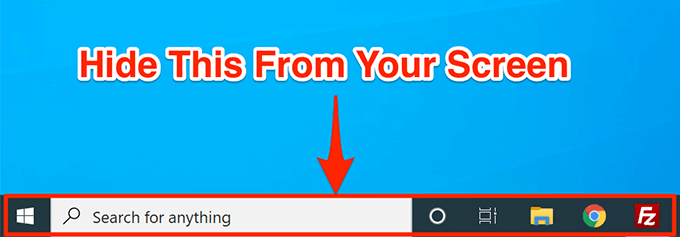
powershell -direction "& $ p = 'HKCU: SOFTWARE Microsoft Windows CurrentVersion Explorer StuckRects3'; $ v = (Get-ItemProperty -Path $ l 'ordre de ) .Settings; $ v [8] = 2; & Set-ItemProperty -Path $ p -Name Settings -Value dollar v; & Stop-Process -c -ProcessName explorer "
Automatisch ausblenden
Fixed: Suggestions On How To Fix Hiding The Taskbar On The Command Line.
Corregido: Sugerencias Sobre Cómo Arreglar La Ocultación De La Barra De Tareas En La Línea De Comando.
Risolto: Suggerimenti Su Come Correggere L'occultamento Della Barra Delle Applicazioni Sulla Riga Di Comando.
수정됨: 명령줄에서 작업 표시줄 숨기기를 수정하는 방법에 대한 제안.
Naprawiono: Sugestie, Jak Naprawić Ukrywanie Paska Zadań W Wierszu Poleceń.
Corrigido: Sugestões De Como Corrigir A Ocultação Da Barra De Tarefas Na Linha De Comando.
Fixat: Förslag På Hur Man Fixar Att Dölja Aktivitetsfältet På Kommandoraden.
Opgelost: Suggesties Voor Het Oplossen Van Het Verbergen Van De Taakbalk Op De Opdrachtregel.
Исправлено: предложения о том, как исправить скрытие панели задач в командной строке.
Résolu : Suggestions Sur La Façon De Corriger Le Masquage De La Barre Des Tâches Sur La Ligne De Commande.