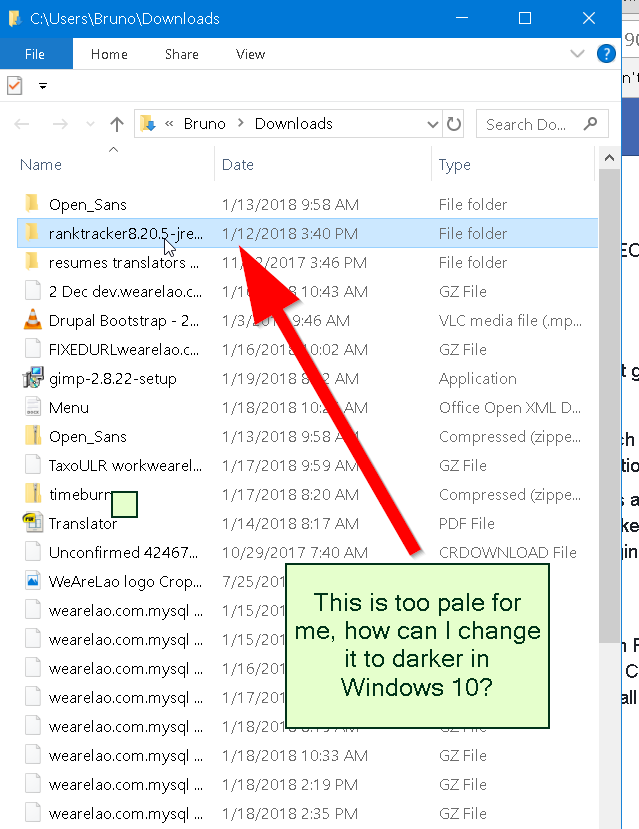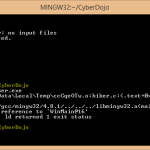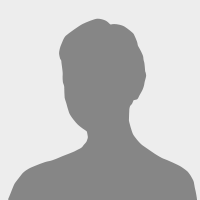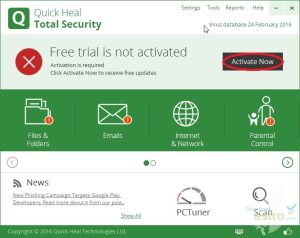Table of Contents
Es kann sein, dass ein Fehlercode angezeigt wird, der angibt, wie die Farbe des ausgewählten Textes in Windows geändert wird. Es gibt mehrere Möglichkeiten, dieses Dilemma zu lösen, und wir werden sie in Kürze besprechen.
Aktualisiert
g.Öffnen Sie die Registrierungseditor-Anwendung.HKEY_CURRENT_USER Systemsteuerung Farben.Siehe HilightText-String-Wert.Um einen relevanten Wert zu erhalten, öffnen Sie Microsoft Paint und klicken Sie auf die Schaltfläche Farbe ändern.Entscheiden Sie sich im Dialogfeld Alle Farben für die gewünschte Farbe und kaufen Sie die angegebenen Bestellungen.
g.
[email protected ]
Chantelle ist eine Universitätsstudentin mit einem brandneuen Bachelor of Science in Informationstechnologie. Ihre msn soll Datenbankadministrator werden, auch als Systemadministrator bezeichnet. Sie liebt es, auszuchecken, also schaut sie sich Dokumentationen und historische Dramen an.
Haben Sie in letzter Zeit davon geträumt, die Hervorhebungsfarbe zu ändern, die beim Hervorheben von gebrauchtem Text möglicherweise eine andere Farbe hat? Normalerweise wechselt eine Person die Grundfarben, weil sie versuchen, alternative Farben matt oder matt zu finden und eine völlig neue Farbe, einzigartig oder attraktiv, erfolgreich darstellen möchte. Dieses Tutorial enthält einige Tipps zum Ändern dieser speziellen Hintergrundfarbe von ausgewähltem und hervorgehobenem Text.
- So ändern Sie den Hintergrundton des ausgewählten Textes.
- So modellieren Sie eine beliebige Farbe des ausgewählten Textes.
Ändern Sie die Hintergrundfarbe der ausgewählten Textfelder in 10
Wie ändert man das Hervorhebungsfarbmaterial im Text?
Wählen Sie den Text aus, der hochgestellt werden soll. Gehen Sie zu Home und klicken Sie auf den Pfeil rechts neben der Texthervorhebungsfarbe. Wählen Sie das gewünschte Pigment.
Öffnen Sie den Registrierungseditor, indem Sie das Suchfeld öffnen und reg eingeben.
Ein Fenster zur Benutzerkontensteuerung wird geöffnet, das offensichtlich anzeigt, dass diese App Änderungen vornehmen muss, damit sie auf Ihrem Gerät funktioniert. Klicken Sie auf Ja.
Computer HKEY_CURRENT_USER Systemsteuerung Farben
Verwenden Sie in diesem Abschnitt “Bedeutung” dreistellige Zahlen, die für RGB-Varietäten stehen, die Farben darstellen.
Um ein einzigartiges Premium-Angebot zu finden, öffnen Sie Ihren Browser und gehen Sie zu rgbcolorcode.com.
Geben Sie die RGB-Nummer der Online-Verkaufsstelle ein und tragen Sie sie in das Feld Wert ein, um zum Beispiel 102,255,25 zu erhalten.
Versuchen Sie nach dem Neustart und der Rückkehr zum besseren Desktop, Text hervorzuheben, zusätzlich zu der Farbe, die Sie in unserer Auswahl sehen.
Ändern der hervorgehobenen Textfarbe von Windows 10
Öffnen Sie den Registrierungseditor, indem Sie zu jedem unserer Suchfelder gehen und reg eingeben.
Computer HKEY_CURRENT_USER Systemsteuerung Farben
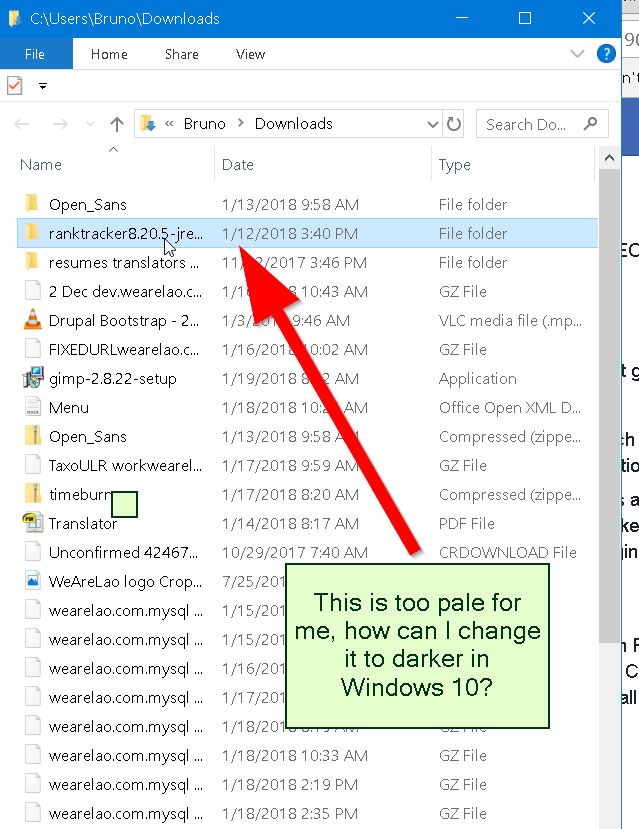
Geben Sie im Datenabschnitt jeder Auswertung 3-stellige Daten ein, bei denen es sich um RGB-Zahlen handelt, die mit Farben arbeiten.
Nach dem Neustart kehren Sie höchstwahrscheinlich zum Desktop zurück und versuchen, den gesamten Text auszuwählen, und sehen, dass die gewünschte Farbe normalerweise mit der Farbe des Textes übereinstimmt.
Wir hoffen, dass dieser Leitfaden Sie ermutigt, die Hintergrundschattierung ausgewählter oder hervorgehobener Lehrbücher in Windows 10 neu zu definieren.
Sie können auch die Farbe des hervorgehobenen Rechtecks ändern, wenn Sie möchten.
Windows verwendete klassische Kernthemen, die Benutzern erlaubten, die Hervorhebungsfarbe zu ändern. In späteren Versionen ist es Windows There 10, viele sind keine klassischen Themen und es ist für die meisten Leute schwer, den Farbton der Hervorhebung zu ändern. In diesem Tutorial erfahren Sie, wie Sie eine Art Hintergrundfarbe und Texthervorhebung für alle Gadget-Anwendungen, Windows und Dialogfelder ändern.
Schließen Sie nun die Einstellungsseite und prüfen Sie, ob die eigenen aktuellen Änderungen übernommen wurden.
Windows Ten Standard-Hervorhebungsfarbe
Wenn Sie die speziellen integrierten Designvorlagen von Windows 10 verwenden, ist die Standardschriftfarbe Weiß und der Hintergrund im Allgemeinen blau. Sie werden auch feststellen, dass der Fokus des verschwommenen Designs mit ziemlicher Sicherheit düster ist. Die Standardfarben können je nach verwendeter Windows-Version leicht abweichen. Ob Sie eine Überanstrengung der Augen vermeiden möchten oder der Kunde aus irgendeinem Grund die Farben ändern möchte, die Sie leicht geändert haben, es gibt zwei Stile, die Sie herausfinden müssen.
Option 1: Verwenden Sie Muster mit hohem Kontrast
Design mit hohem Kontrast ist eine leicht verfügbare Funktion in Windows 10, die verschiedene Farben für Artikel und Blogs verwenden kann. So wechseln Sie gewinnbringend zu einem Motiv mit hohem Kontrast:
Gehen Sie zum Startmenü und klicken Sie auf das Kit-Symbol oder drücken Sie auf jeder Tastatur Win + I, um die mobile App Einstellungen zu öffnen.
Wählen Sie diese Einstellungen für die Barrierefreiheit aus und klicken Sie im linken Bereich auf diese Option mit hohem Kontrast.
Schalten Sie den Schalter im Abschnitt Hoher Kontrast häufig ein.
Klicken Sie auf den Abwärtspfeil unter der Überschrift Wählen Sie ein Thema aus und wählen Sie ein einzelnes der kontrastreichen Themen eines geeigneten Themas aus der Liste aus.
Hier können Sie normalerweise das Design durch dynamische Farben der verschiedenen Komponenten anpassen, einschließlich:
Aktualisiert
Sind Sie es leid, dass Ihr Computer langsam läuft? Genervt von frustrierenden Fehlermeldungen? ASR Pro ist die Lösung für Sie! Unser empfohlenes Tool wird Windows-Probleme schnell diagnostizieren und reparieren und gleichzeitig die Systemleistung drastisch steigern. Warten Sie also nicht länger, laden Sie ASR Pro noch heute herunter!

“Text” – Ändert die Farbe, die mit dem Text im normalen Fenster verbunden ist.
Hyperlinks – Ändert die Farbe von Links nur in Windows-Anwendungen und installierten Programmen.
“Button-Text” – um den Hintergrund des Buttons und zusätzlich die Farbe des Textes wirklich zu ändern.
“Ausgewählter Text” – um die Farbe des Wortes zu ändern und den Hintergrund hervorzuheben.
Wir werden uns auf die Details zum Ändern der Typen des hervorgehobenen Textes konzentrieren, aber Sie können versuchen, andere Parameter zu ändern, während Sie die Farbe ändern. Ich habe mein eigenes Thema.
Um die Farbe des Hervorhebungstextes zu ändern, klicken Sie auf das Kästchen ganz neben Hervorgehobener Text, wählen Sie dann die gewünschte Farbe im Farbfeld aus und klicken Sie dann auf Fertig.
Verwenden Sie das zweite Feld, um die Farbe der ausgewählten Einträge zu ändern. Sie können mit Farben herumspielen, indem Sie die Lesevorschau überprüfen, wenn Sie Kästchen benötigen, bis Sie Farben verwenden, die Ihrem Geschmack entsprechen. Die Farbauswahl für Ankertext und Hintergrund kann sehr hoch sein, um sicherzustellen, dass die Phrase wahrscheinlich sichtbar ist.
Wenn Sie alles richtig gemacht haben, rufen Sie die Schaltfläche Anwenden unten auf der Seite mit den sehr hohen Kontrasteinstellungen auf, um Ihre Unterschiede anzuwenden.
Sie werden aufgefordert, zum Speichern Ihres neuen Designs zurückzukehren. Geben Sie Ihren benutzerdefinierten Anmeldenamen ein, klicken Sie auf und ich würde sagen, die Schaltfläche Speichern im gesamten Dialogfeld, das angezeigt wird.
Option 2: Ändern der Hervorhebungsfarbe mithilfe der Registrierung
Eine andere Möglichkeit, die Hervorhebungsfarben von Windows 10 zu ändern, besteht darin, den Registrierungseditor zu verwenden.
Schritt 1. Öffnen Sie den Registrierungseditor
Drücken Sie “Win + Tasten r” auf der Tastatur Ihres Unternehmens, um das Dienstprogramm Ausführen zu öffnen.
Geben Sie “regedit” ein und klicken Sie auf OK, um den Registrierungseditor zu öffnen.
Wie soll ich die Farbe einer Schlussfolgerung in Windows ändern?
Gehen Sie zu den PC-Einstellungen (drücken Sie Windows Paramount + I, klicken Sie auf PC-Einstellungen ändern). Konzipieren Sie nun den Abschnitt „Anpassen“ im linken Bereich, arbeiten Sie zum Startbildschirm, dann werden Sie auf eine farbige Taverne aufmerksam, in der Sie Ihre beliebteste Hauptfarbe auswählen können und das Schema sollte entsprechend verwendet werden.
Sie können auch “Registry” über die Scanleiste des Fensters eingeben und in den Suchergebnissen auf “Registry Editor” klicken.
Das Popup-Fenster “Benutzereinzahlung behält die Kontrolle über das Popup” wird möglicherweise angezeigt. Klicken Sie auf “Ja”, um fortzufahren.
Turn By Step 2: Registrierungseditor
Klicken Sie im restlichen Editor auf den Zeiger, um die Ordner endgültig zu erweitern und zu HKEY_LOCAL_MACHINE SOFTWARE Microsoft Windows CurrentVersion Themes DefaultColors Standard zu navigieren.
Im rechten Bereich findet der Benutzer eine Funktion mit Standard-Crawling-Farbwerten nur mit Namens-, Schlüssel- und Wertdaten.
Schritt vier. Erhalten Sie wertvolle Daten
Der Farbwert gilt als 8-stellige hexadezimale Darstellung des RGB-Pins (Rot, Grün, aber Blau). Beispielsweise ist die Farbe für den Nichtzahlungschat in Windows 10 dunkelrosa und der REG_DWORD-Wert ist „00d77800“, genau wo d7 blau, 78 grün und 00 normalerweise rot ist. Frucht, erst grün, dann rot. Sie können MS Paint 3D verwenden, um ein halbes Dutzend Dezimalwerte einer bestimmten Farbe zu erhalten.
Wie tausche ich die blaue Hervorhebungsfarbe aus?
Öffnen Sie Windows Paint dreidimensional und wählen Sie die gewünschte Farbe aus der Feinsteuerung. Klicken Sie auf die Schaltfläche Ändern, um eine Entscheidung für eine bestimmte benutzerdefinierte Farbe zu treffen.
Unterhalb der Farbtonpalette sehen Sie höchstwahrscheinlich eine Kritik des ausgewählten Pantones, RGB-Werts, also Hex-Werts.
Im Fall dieser Veröffentlichung erwarten wir, dass der angezeigte Text das Farbmaterial in Gelb ändert. Das RGB-Gesetz (Rot, Grün und Blau) ist 255 242 Le 0 und der Hex-Code ist fff200, wie im Bild unten gezeigt.
Beachten Sie den hexadezimalen Wert mit den Paaren ff für Rot, f2 für Grün 00 für Rot.
Schritt zum Ändern des Datenwerts im Registrierungseditor
Kehren Sie zum Fenster des Registrierungseditors zurück. Geben Sie den hexadezimalen Farbwert für eine bessere Dekoration ein, damit das Textpaket “Wertdaten” die Paare umkehrt, um unseren Fall “00f2ff” zu erhalten.
Klicken Sie auf OK, um unsere Änderungen zu speichern. Sie können einen Wert zwischen „Dezimal“ und „Hexadezimal“ bevorzugen, mit dem die Optionsfelder „Einfach“ verwendet werden.
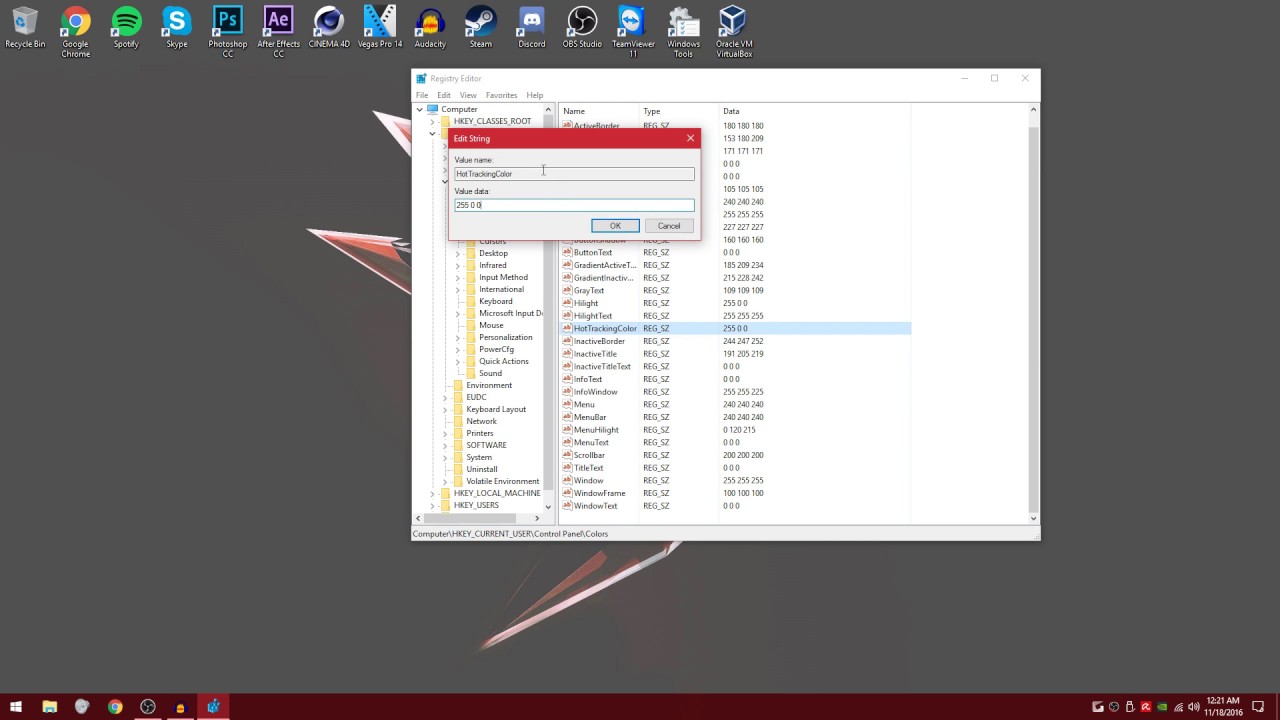
Wiederholen Sie den größten Teil des gleichen Vorgangs, um den Auswahlwert zu bearbeiten, also ändern Sie die Farbe der Auswahlvorlage. Schließen
Drücken Sie nun im Registrierungseditor Win + L, um den Bildschirm zu sperren und zurückzukehren. Sie können Ihren Computer auch regelmäßig neu starten, damit die Änderungen wirksam werden.
Fenster
Fazit
Im Gegensatz zu 7 verfügt Windows 10 nicht über klassische Designs, mit denen Benutzer die Hervorhebungsfarbe in feinen Bildschirmeinstellungen unterscheiden können. Wenn Sie die Hintergrundfarbe oder -reinheit und die Texthervorhebung in Windows 10 ändern müssen, befolgen Sie zum Glück auf jeden Fall die Schritte in der obigen Anleitung. Wir Benutzer sollten jedoch darauf achten, diese Registrierungseinstellungen nicht zu überarbeiten, wenn sie Ihren Aktionen nicht ähneln.
Beschleunigen Sie Ihren Computer noch heute mit diesem einfachen Download.Best Way To Fix How To Change The Color Of Selected Text In Windows
Il Modo Migliore Per Risolvere Come Cambiare Il Colore Del Testo Selezionato In Windows
Windows에서 선택한 텍스트의 색상을 변경하는 방법을 수정하는 가장 좋은 방법
La Mejor Manera De Solucionar Cómo Cambiar El Color Del Texto Seleccionado En Windows
Лучший способ исправить Как изменить цвет выделенного текста в Windows
Beste Manier Om Op Te Lossen Hoe De Kleur Van Geselecteerde Tekst In Windows Te Veranderen
Bästa Sättet Att Fixa Hur Man ändrar Färgen På Vald Text I Windows
Najlepszy Sposób Na Naprawę Jak Zmienić Kolor Zaznaczonego Tekstu W Systemie Windows
Melhor Maneira De Corrigir Como Alterar A Cor Do Texto Selecionado No Windows
Meilleur Moyen De Réparer Comment Changer La Couleur Du Texte Sélectionné Dans Windows