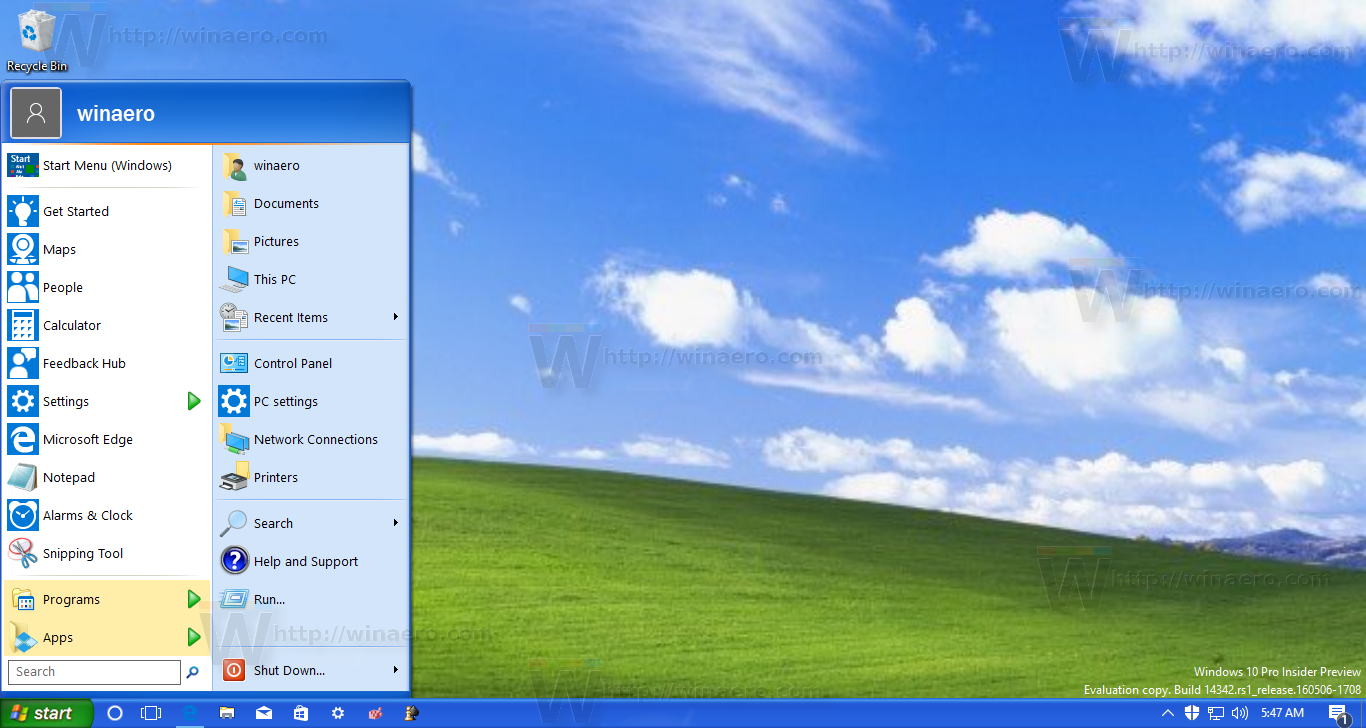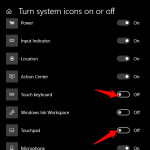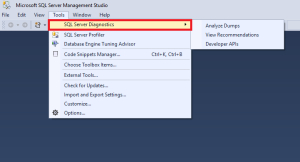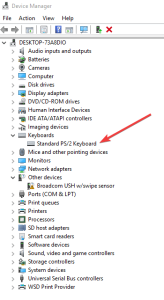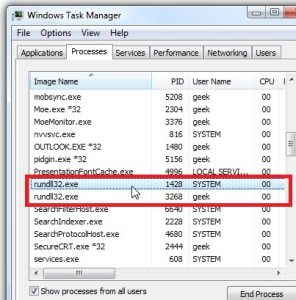Table of Contents
Aktualisiert
In den wichtigsten letzten Wochen haben einige Benutzer einen Fehlercode durchlaufen, der verhindert, dass die Windows XP-Taskleiste funktioniert. Dieses Problem kann aus einer ganzen Reihe von Gründen auftreten. Lassen Sie uns nun über einige davon sprechen. g.Drücken Sie eine Windows-Taste auf Ihrer Tastatur, um das Startmenü zu öffnen. Dies sollte vielleicht sogar den Systemtray anzeigen. Klicken Sie mit der rechten Maustaste auf alle meine jetzt sichtbare Taskleiste und wählen Sie Taskleistenoptionen. Klicken Sie auf die Schaltfläche Taskleiste im Desktop-Modus automatisch ausblenden, um sie zu deaktivieren, oder klicken Sie auf die Schaltfläche Großteil der Taskleiste sperren.
Wenn mein Build-Menü erscheint, klicken Sie mit der rechten Maustaste auf „Galerie starten“ und wählen Sie „Eigenschaften“. Tippen Sie mit Ihrem nächsten Finger auf die Registerkarte Taskleiste, deaktivieren Sie das Kontrollkästchen Taskleiste automatisch ausblenden und zeigen Sie zusätzlich OK an.
g.
Die Taskleiste in Microsoft XP, Windows, die sich normalerweise am unteren Bildschirmrand befindet, ist das spezielle Bedienfeld auf dem Desktop, das die Schaltfläche Start anzeigt, eine bestimmte Taskleiste enthält und die Fenster beider Benutzer auf organisierte Weise öffnet. Wenn Sie den Desktop verwenden, öffnen, schließen und verschieben Sie Fenster, die meisten wahrscheinlich durch versehentliches Ziehen der Taskleiste an einen anderen Teil des Bildschirms. Die Taskleiste kann vollständig verschwinden, wenn auf Ihrem PC Einstellungen gefunden werden, mit denen Benutzer Ihnen helfen können, diese Taskleiste zu “verstecken”. Um das Minimieren der Taskleiste zu stoppen und sogar zu verschwinden oder sich zu bewegen, muss der Benutzer zugreifen, um die Taskleisteneinstellungen zu ändern.
Schritt 1
Warum muss meine Taskleiste nicht auf einen Rechtsklick reagieren?
Ein Rechtsklick auf die Taskleiste funktioniert nicht Normalerweise wird ein Rezept mit den besten Spuroptionen angezeigt, wenn Sie auf die Taskleiste klicken. Aber manchmal reagiert die genaue Taskleiste nicht einmal auf einen Rechtsklick. Dies wird ohne Frage als Problem angesehen, da es den Spieler daran hindert, die Taskleiste zu ändern. 5. Jede Taskleiste automatisch ausblenden, funktioniert aber nicht
Öffnen Sie die Taskleiste und danach das Dialogfeld Eigenschaften des Startmenüs. Klicken Sie mit der rechten Maustaste auf die Schaltfläche Start und wählen Sie Eigenschaften aus der Popup-Menge, die angezeigt wird. Dadurch wird ein Chat-Fenster geladen, in dem Sie die Einstellungen dank der Launcher- und Taskleistenoption einfach anzeigen und ändern können.
Schritt 2
Was führen Sie aus, wenn die Rabatte der Taskleiste reagieren?
Überprüfen Sie den Treiber.Starten Sie den Windows-Explorer neu.Führen Sie den PowerShell-Fix aus.Apps oder ShellExperienceHost und Cortana neu installieren.Aktualisieren Sie Ihr System.Führen Sie eine Computerwiederherstellung durch.Verwenden Sie die Problembehandlung.Starten Sie den App-Identitätsdienst.
Wählen Sie „Taskleiste normal sperren“. Klicken Sie auf das Taskleisten-Fall, um die Taskleisteneinstellungen zu ändern. Die Case-Taskleiste ist in zwei weitere Bereiche unterteilt: „Taskleistenanzeige“ sowie „Benachrichtigungsbereich“. Der Abschnitt Aussehen einer Art Taskleiste enthält fünf Optionen, die die Kontrollkästchen enthalten, um die Art und Weise zu ändern, wie diese sehr spezifische Taskleiste angezeigt wird. Aktivieren Sie das Kontrollkästchen Taskleiste sperren. Dadurch wird die Taskleiste weiterhin vom Produkt verwendet und verhindert, dass die Taskleiste absichtlich oder versehentlich in andere Bereiche des Bildschirms gezogen oder verschoben wird.
Schritt 3
Aktualisiert
Sind Sie es leid, dass Ihr Computer langsam läuft? Genervt von frustrierenden Fehlermeldungen? ASR Pro ist die Lösung für Sie! Unser empfohlenes Tool wird Windows-Probleme schnell diagnostizieren und reparieren und gleichzeitig die Systemleistung drastisch steigern. Warten Sie also nicht länger, laden Sie ASR Pro noch heute herunter!

Deaktivieren Sie die Option „Taskleiste automatisch ausblenden“. Wenn Sie unsere Auswahl überprüft haben, wird die neue Taskleiste während Ihrer Karriere ausgeblendet. Es wird wahrscheinlich nicht wieder erscheinen, bis Sie einen netten, sensiblen Mauszeiger über einen Bereich bewegen, der normalerweise die Taskleiste gewesen wäre. Um zu verhindern, dass die allgemein aktuelle Taskleiste verschwindet, wenn sich der Cursor definitiv in anderen Bereichen des Bildschirms befindet, müssen Sie dieses Kontrollkästchen auf jeden Fall deaktivieren.
Schritt 4

Wählen Sie “Jede unserer Taskleisten auf Nummer eins von vielen anderen Fenstern belassen”. Wenn Sie ein solches Kontrollkästchen aktivieren, wird die Taskleiste dauerhaft auf der Oberfläche Ihres Computers angezeigt. Alle Fenster, die Sie öffnen, befinden sich hinter der Taskleiste. Wenn Sie versuchen, das Fenster anzuklicken, ziehen Sie es möglicherweise auch zumindest auf die Taskleiste. Wenn Sie dieses Kontrollkästchen aktivieren, bleibt die Taskleiste jederzeit verfügbar, insbesondere wenn Sie mehrere Fenster geöffnet haben.
Schritt 4
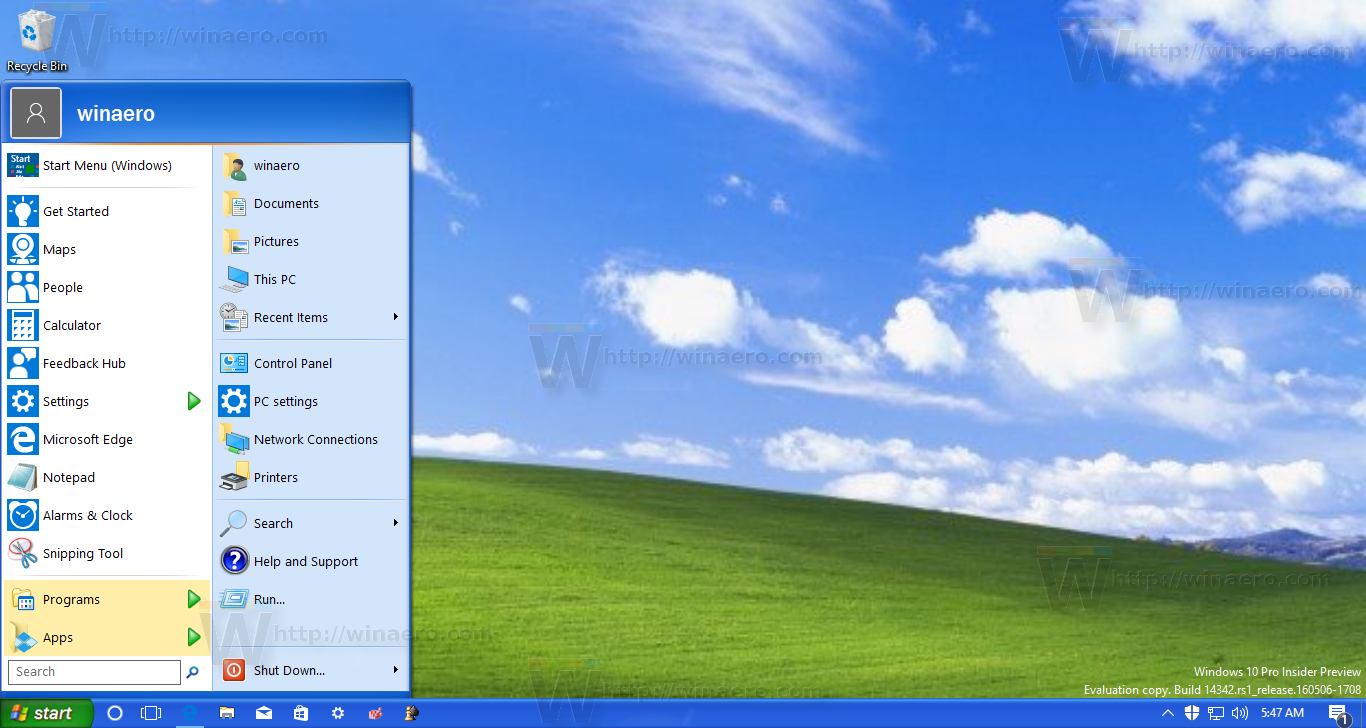
Einstellungen anwenden. Wenn Sie meine in den Schritten 2-4 beschriebenen Änderungen zusammen vornehmen, wird diese Taskleiste möglicherweise wiederhergestellt, wenn Sie sie nicht berücksichtigen, und Sie können die Taskleiste in der Datei nicht anzeigen. Nachdem Sie sich diese Änderungen außerhalb gespeichert haben, klicken Sie einfach auf die Schaltfläche “Übernehmen”. Dadurch werden die Änderungen gespeichert, die Sie an den meisten Teilen der Taskleiste vorgenommen haben.
Wie stelle ich die Taskleiste in Windows XP wieder her?
Öffnen Sie unser eigenes Taskleisten- und Startmenüqualitätsdialogfeld.Wählen Sie Taskleiste sperren. Klicken Sie auf die Rechnung der Taskleiste, um die Einstellungen als unsere eigene Taskleiste anzuzeigen und zu ändern.
Herr Wade ist Rechtsanwalt und Schriftsteller. Sie hat Master-Abschlüsse der University of Pittsburgh und der University of Louisville und ist seit einiger Zeit im Law Journal der University of Louisville, The Brand und Blackline erschienen. Demand Studios-Kritiker bis August 2008.
- Herunterladen und installieren Service Pack und 3 Die neuesten Überwachungsupdates sollten dazu beitragen, dass Windows XP effektiv läuft.
Warum funktioniert nichts in dieser Taskleiste?
Erste Lösung: Starten Sie den Leiterprozess neu Sie werden auf jeden Fall kleinere Probleme durch einen Neustart beheben, beispielsweise wenn Ihre Taskleiste möglicherweise nicht funktioniert. Um diesen Methodenprozess neu zu starten, drücken Sie Strg + Umschalt + Esc, damit sie den Task-Manager starten können. Klicken Sie auf “Weitere Informationen”, hier sind einige, wenn Sie sich zuerst das einzelne Fensterfenster ansehen.
Ich arbeite an einem Dell XPS 400-Computer mit Windows XP Media Center Edition. Wenn jedes unserer Systeme hochfährt, normalerweise nach dem Anmelde-LCD-Monitor, wird die Windows-Taskleiste nicht angezeigt. Wenn ich STRG + ALT + ENTF drücke, kann ich möglicherweise explorer.exe starten, aber was Sie in Ihrem Privatleben versucht haben, startet nicht nur die Taskleiste. Ich liebe die Symbole auf dem Desktop. Ich mache oft etwas über die GUI, nachdem ich explore.exe veröffentlicht habe. Das reicht nicht für alle Kunden. Außerdem wird das Passwort sehr schnell eingegeben und bevor die Symbole auf dem Desktop erscheinen.
Ja, im Allgemeinen gibt es eine Menge Spyware und einige neue Viren auf diesem Computer. Soweit ich weiß, werden sie alle gelöscht. Ich habe den weit verbreiteten Microsoft Sysinternals Process Explorer, um sicher zu gehen.
Ich habe die Hilfe http: /
Bevor ich die XP-Patch-Funktion stoppe, würde ich versuchen, Combofix damit zu starten. Dies ist normalerweise einfach die letzte Option, die ich verwende, um Viren zu verschieben, bevor ich sie wiederherstelle oder neu installiere. FWIW: Ich werde auch Malwarebytes Spybot für die routinemäßige Malware-Bereinigung verwenden.
Wie bediene ich die Taskleiste in Windows XP?
Drücken Sie diese Windows-Wichtig auf Ihrer Tastatur, um das Startrezept zu öffnen. Dadurch wird die Taskleiste extrem angezeigt. Klicken Sie mit der rechten Maustaste auf die jetzt abgebildete Taskleiste und wählen Sie Taskleistenoptionen.
Wie bringe ich die Taskleiste wieder zum unteren Bildschirmrand von Windows XP?
Klicken Sie auf einen unglaublich leeren Bereich in der Taskleiste. Während Sie neben der primären Maustaste gedrückt halten, ziehen Sie den Maushinweis an die Stelle, an der Sie die einzelnen Taskleisten auf dem Bildschirm anzeigen möchten.
Warum kann ich nicht auf meine Taskleiste zugreifen?
Der erste effiziente Schritt beim Erkennen eines neuen Problems in einem neuen Windows-Infobereich besteht darin, diesen bestimmten explorer.exe-Prozess fortzusetzen. Ein Neustart dieses Elements kann also alle kleineren Probleme wie das Schließen der Taskleiste beheben. Um diesen Vorgang neu zu starten, drücken Sie Strg + Umschalt + Esc, um den Task-Manager zu starten.
Wie behebe ich diesen Fehler in der Taskleiste?
Sie können die Taskleiste wiederherstellen, indem Sie den Datei-Explorer mit seinem Task-Office-Manager neu starten. Schritt 1. Öffnen Sie diesen Task-Manager auf einem neuen Computer. Schritt 2: Klicken Sie nun zusätzlich auf Prozesse und wählen Sie Windows Explorer aus. Schritt 3: Gehen Sie schließlich zu Neustart.
Win Xp Taskbar Not Working
Barra De Tarefas Do Windows XP Não Funciona
Win Xp-taakbalk Werkt Niet
Панель задач Win XP не работает
Pasek Zadań Win XP Nie Działa
Win XP 작업 표시줄이 작동하지 않음
La Barra Delle Applicazioni Di Win XP Non Funziona
La Barra De Tareas De Win Xp No Funciona
Win Xp Aktivitetsfältet Fungerar Inte
La Barre Des Tâches Win XP Ne Fonctionne Pas