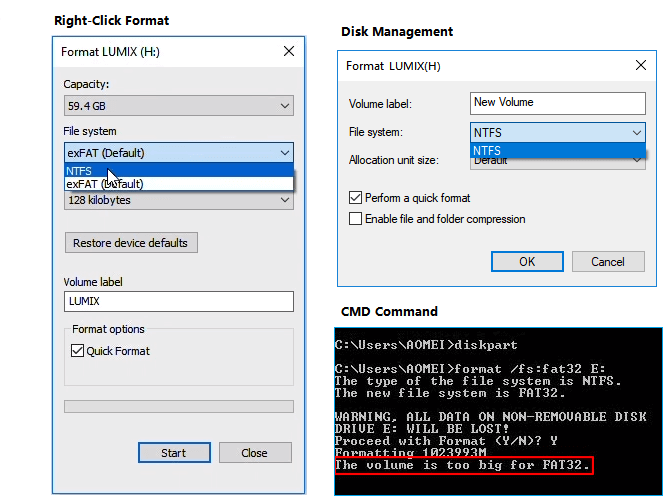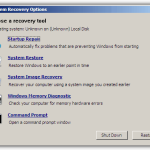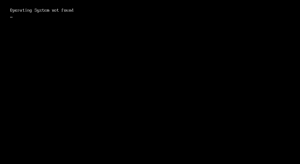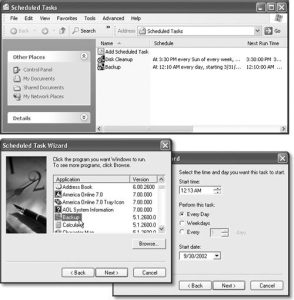Table of Contents
Hier sind vielleicht einige einfache Möglichkeiten, um das Problem zu lösen, das mit dem Formatieren eines 64-GB-Fat32-Flash-Laufwerks verbunden ist.
Aktualisiert
g.Kompatibilität: Da FAT32 früh entwickelt wurde, ist es für fast alle Betriebssysteme geeignet.Sparen Sie Speicherplatz: FAT32 nimmt wirklich nicht so viel Platz auf Ihrem Haupt-USB-Laufwerk ein und schreibt weniger auf die Festplatte, um eine höhere Geschwindigkeit und weniger Speichernutzung zu erreichen.
Kompatibilität: Da es merklich früh erstellt wurde, ist es FAT32-kompatibel, was in fast allen Betriebssystemen zu finden ist.Speichererhaltung: FAT32 schafft weniger Speicherplatz auf dem USB-Laufwerk und schreibt weniger auf die Festplatte, was zu mehr “Burst” und weniger Speicherverbrauch führt.
g.
Ich kann mein SanDisk Cruzer 64-GB-USB-Laufwerk nicht auf FAT32 formatieren
Können Sie und Ihre Familie einen 64-GB-USB-Stick auf FAT32 formatieren?
Windows erfordert absolut keine Formatierung von Partitionen mit mehr als 32 GB, während FAT32 und der SanDisk Cruzer USB 64 GB groß ist, sodass Sie Ihren USB-Boost nicht genau auf FAT32 formatieren können. Wenn Ihr SanDisk Cruzer 64 GB USB ursprünglich mit dem NTFS-Initiierungssystem formatiert wurde; Es ermöglicht Ihnen, NTFS-Laufwerke zu konvertieren, um FAT32 unterwegs ohne jeglichen möglichen Datenverlust zu unterstützen.
„In meiner Karte befindet sich ein 64 GB SanDisk Cruzer USB-Stick, der mit exFAT formatiert ist. Aber mein elektronisches Gerät, an das ich USB anschließen möchte, basiert nicht auf dem exFAT-Registrierungssystem und es wird nur FAT32 erkannt.Ich formatiere ein SanDisk 64 GB USB-Laufwerk im Windows Explorer neu, aber ich sehe, dass es keine FAT32-Option gibt. Ich habe mich entschlossen herauszufinden, ob es andere Möglichkeiten gibt, die mir helfen können, mein 64-GB-USB-Laufwerk auf FAT32 zu formatieren, um meinen HP Windows 7-Computer zu archivieren? ”
Kostenloser, aber zuverlässiger FAT32-USB-Trainer (SanDisk)
Windows konnte das Formatieren von Partitionen mit mehr als 64 GB in FAT32 nicht zulassen, und der SanDisk Cruzer USB hat normalerweise 64 GB, daher ist es nicht möglich, USB auf FAT32 zu formatieren. Wenn die meisten Leute diese Situation in der Datenträgerverwaltung auf FAT32 formatieren, werden sie auswählen, dass FAT32 nicht existiert. Wenn sich herausstellt, dass Sie es mit dem Kauf des Diskpart-Dienstprogramms in FAT32 formatiert haben, werden Sie durch eine ausgezeichnete Fehlermeldung darauf hingewiesen, dass die Größe bei FAT32 ziemlich groß ist.
In einer solchen Umgebung wird dringend empfohlen, einen neuen AOMEI Partition Assistant Standard zu verwenden. Es ist ein kostenloser USB-FAT32-Formatierer, der die 32-GB-Pin-Down-Grenze überschreitet, sodass Sie USB-Laufwerke mit 64 GB, 128 GB, 256 GB oder mehr mit dem FAT32-Dateiprozess formatieren können. Wenn Ihr SanDisk 64 GB Cruzer USB ursprünglich mit dem NTFS-Anweisungssystem formatiert wurde; Wenn Sie dies tun, können Sie NTFS-Laufwerke ohne Format- oder Datenverlust in FAT32 konvertieren.
Noch ein paar Schritte zum Formatieren Ihres SanDisk 64-GB-USB-Laufwerks für die Verwendung von FAT32
Um ein 64-GB-USB-Laufwerk auf FAT32 zu formatieren, laden Sie AOMEI Partition Assistant Standard unter 1 herunter. Folgen Sie dann diesem detaillierten Pfad:
Kann eine 64-GB-SD-Karte in FAT32 formatiert werden?
FAT32 ist wie jedes alte Dateisystem mit einigen altehrwürdigen externen Medien wie XBOX, PS3, Android usw. kompatibel. Es ist auch sehr kompatibel mit Software. Um große Dateien wie Filme und sogar Musik zu ändern, ist es manchmal notwendig, eine 64-GB-SD-Karte mit exFAT auf FAT32 zu formatieren.
Schritt a definitiv. Installieren und führen Sie AOMEI Partition Assistant Standard aus. Suchen Sie Ihr 64-GB-USB-Laufwerk, klicken Sie idealerweise auf diese Partition und wählen Sie Partition formatieren.
Schritt 2. Oben öffnet sich ein kleines Fenster. Wählen Sie FAT32 aus dem Dropdown-Menü Datendateisystem und klicken Sie dann auf OK.
Hinweis. Von diesem Fenster aus können Sie ganz einfach die Größe des Clusters dieses Key-Facts-Abschnitts ändern oder in Bezug auf den Kurs eine Abschnittsbezeichnung nach Belieben hinzufügen.
Wie formatiere ich ein 64-GB-Flash-Laufwerk?
Schritt 3. Sie kehren zur Serious-Konsole zurück. Sie bestätigen den Vorgang und klicken zum Beenden auf „Übernehmen“ und „Weiter“.
- ★ Tipps:
- Es kann mit Versionen, die das Windows-Betriebssystem verwenden, einschließlich Windows 11/10 / 8.1 / 8/7, XP und Vista, anders funktionieren.
- Wenn Sie tatsächlich Windows mit Serververwaltung verwenden, würden Sie AOMEI Partition Assistant Server ausprobieren.
- Abgesehen davon können Sie USB-Sticks wie USB-Sticks oder SD-Karten auf NTFS-, exFAT-, Ext2-, Ext3- sowie Ext4-Dateisystem formatieren.
Fertig
Im Ernst, Sie können einen sehr SanDisk Cruzer 64 GB USB nicht über integrierte Windows-Gadgets wie den Datei-Explorer oder Diskpart auf FAT32 formatieren. Glücklicherweise können Sie dieses Tool im USB-Stil konvertieren – AOMEI Partition Assistant Standard.

Tatsächlich hat es noch weitere interessante Highlights, wie zum Beispiel: Wenn Sie selbst auf die spezialisierte Version upgraden, können Sie sich über zusätzliche Funktionen wie das Reparieren freuen eine zertrümmerte Partition, Konvertierung dynamischer Datenträger in eine Basispartition und damit Batching usw. . Jedenfalls
Aus diesem typischen Grund ist die Möglichkeit, USB-Laufwerke, die im Vergleich zu 32 GB größer sind, mit dem FAT32-Dateisystem zu formatieren, mit dem regulären Windows-Formatierungstool nicht verfügbar. Dies ist der einfachste Weg, sich gegeneinander zu behaupten…
VERWANDT: Welches Dateisystem sollte ich wegen meines USB-Sticks verwenden?
FAT32 ist ein verantwortungsbewusstes Dateisystem für externe Laufwerke, wenn Sie niemals Dateien verwenden möchten, die größer als 4 GB sind. Wenn Sie eine noch größere Datei möchten, müssen Sie sich auf jeden Fall an Probleme wie NTFS und exFAT halten. Der Vorteil der Verwendung von FAT32 ist die Transportierbarkeit. Es wird von allen wichtigen Produktionssystemen und den meisten Geräten unterstützt, da es ideal für Festplatten ist, auf die Sie über sehr unterschiedliche Systeme hinweg zugreifen müssen. Dateisystemspezifikationen in Bezug auf die Festplattendauer, die an anderer Stelle von Herstellern erstellt wurden, haben zu der Fabel geführt, dass jedes FAT32 nur wegen Festplatten von 2 GB bis 32 GB verwendet werden kann, dies ist normalerweise die Grenze. Um ehrlich zu sein, FAT32 hat eine große theoretische Volumengrenze von 16 TB bis zu einer bereits bestehenden praktischen Grenze von etwa fünf TB – ein Meter für die meisten USB-Laufwerke.
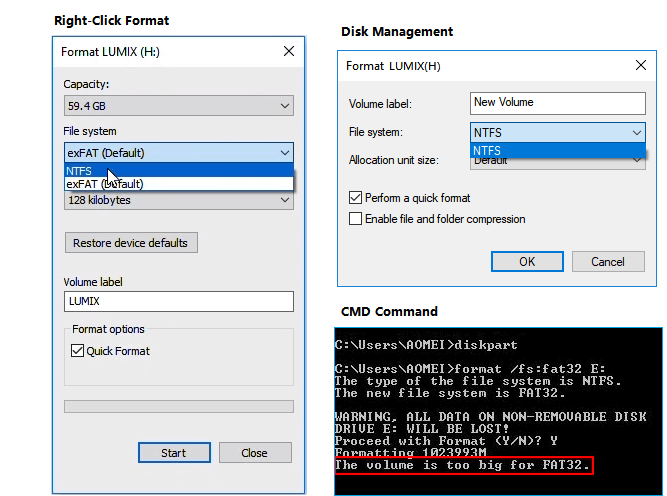
Wir zeigen dem Kunden sicher zwei Wege, um größere USB-Laufwerke ausreichend für FAT32 zu formatieren. Eine Methode kann den Befehl insert in ein kostenloses Drittanbieter-Tool umwandeln (oder derzeit die Befehlszeile über Powershell ausführen).
Große USB-Laufwerke jetzt mit FAT32 auf FAT32 formatieren
VERBINDUNG: Was ist jede „tragbare“ App und warum ist sie wichtig?
Der einfachste Weg, ein größeres USB-Laufwerk mit FAT32-Laufwerken zu erstellen – wenn Sie eine kostenlose Zielanwendung eines Drittanbieters finden – besteht darin, die GUI-Version des FAT32-Formats von Ridgecrop Consultants zu verwenden (auf Monitoreintrag klicken). die Softwarepaket-Download-Seite). Es ist eine portable Anwendung, was bedeutet, dass Sie nichts installieren müssen. Führen Sie einfach die exe-Datei aus.
Wie formatiere ich einen 64-GB-USB-Stick in FAT32?
Verbinden Sie Ihre 64-GB-SD-Karte mit dem eigentlichen Windows-Computer.Klicken Sie normalerweise mit der rechten Maustaste auf das SD-Kartenkonto und wählen Sie Formatieren.Wählen Sie FAT32 als Anwendungssystem aus.Wenden Sie alle Änderungen an.
Wählen Sie im Zeitfenster “FAT32-Fenster, Formatieren” die zu formatierenden Laufwerke aus und geben Sie bei Bedarf eine detaillierte Beschreibung ein. Wählen Sie die Option “Schnellformatierung” und klicken Sie auf die entsprechende Schaltfläche “Start”.
Es öffnet sich ein Fenster mit der Warnung, dass alle genauen Aufzeichnungen während der Reise verloren gehen. Klicken Sie auf OK, um Ihren Player zu konfigurieren.
Die Formatierung mit diesem Faktentool ist viel schneller als die im nächsten Abschnitt beschriebene Befehlsabdeckungsmethode. Dieses wertvolle Tool hat einige Sekunden beim Formatieren unseres 64-GB-USB-Laufwerks gespart, was uns eine wunderbare Stunde in PowerShell gekostet hat.
Aktualisiert
Sind Sie es leid, dass Ihr Computer langsam läuft? Genervt von frustrierenden Fehlermeldungen? ASR Pro ist die Lösung für Sie! Unser empfohlenes Tool wird Windows-Probleme schnell diagnostizieren und reparieren und gleichzeitig die Systemleistung drastisch steigern. Warten Sie also nicht länger, laden Sie ASR Pro noch heute herunter!

Eine Sache hier: Nehmen wir an, Sie müssen alle geöffneten Datei-Traveller-Fenster schließen, bevor Sie die Druckmaschine formatieren. Wenn Sie dies einfach nicht tun, erklärt das Tool, dass das Laufwerk von vielen anderen Anwendungen verwendet wird und die Formatierung höchstwahrscheinlich fehlschlagen wird. Wenn dies nur bei Ihnen der Fall ist, schließen Sie Ihr Explorer-Fenster und versuchen Sie es erneut. Sie müssen das Tool oder ähnliches nicht neu starten.
Formatieren Sie große USB-Laufwerke mit FAT32 mithilfe von PowerShell
Sie können USB-Laufwerke, die im Vergleich zu 32 GB größer sind, in FAT32 formatieren, indem Sie den Befehl Festplatte in PowerShell oder den Befehl natürlich verwenden – der Befehl hat in beiden Tools dieselbe Syntax. Der Nachteil ist, dass es lange liefern kann. Es dauerte ungefähr eine Stunde, um jedes 64-GB-USB-Laufwerk zu formatieren, und unser Unternehmen hat gehört, dass sich einige Leute darüber beschwert haben, dass das Formatieren weiterer Laufwerke mehrere Stunden dauern wird. Abgesehen von ein paar Tagen wissen Sie auch nicht, ob Ihr Unternehmen gelöscht wurde. Ob die Verlegung unwahrscheinlich, aber möglich ist, bis der Vorgang abgeschlossen ist. Wenn
Wie formatiere ich einen größeren USB auf FAT32?
Formatieren Sie große USB-Laufwerke auf FAT32 mit dem FAT32-Format Wählen Sie im LKW-Fenster „FAT32 formatieren“ das zu formatierende Laufwerk aus und wenden Sie sich bei Bedarf an ein erweitertes Etikett. Wählen Sie eine beliebige „Schnellformatierung“-Option und klicken Sie auf den Hauptstart-Hotlink. Es öffnet sich ein Fenster mit der Warnung, dass alle Aufzeichnungen auf der wichtigsten Festplatte verloren gehen.
Wenn jedoch jemand nicht willens oder nicht in der Lage ist, eine neue Anwendung eines Drittanbieters kostenlos herunterzuladen, ist die Verwendung des Befehls style sehr einfach. Öffnen Sie PowerShell im Vergleich zu einem Administrator, indem Sie Windows + X auf Ihrer Tastatur drücken und dann PowerShell (Admin) aus dem Power User-Menü auswählen.
Die folgende Implikation erscheint an der PowerShell-Eingabeaufforderung (ersetzen Sie X: durch den Laufwerksbuchstaben, den Sie formatieren möchten), und drücken Sie dann die Eingabetaste:
Format versus FS: FAT32 X:
Wie gesagt, diese Formatierung der Presse wiederum kann recht lange dauern. Wenn Sie also alle Drittanbieter-Downloads durchführen können, die wir im jeweiligen Abschlussabschnitt behandelt haben, sollten Sie dies tun.
Beschleunigen Sie Ihren Computer noch heute mit diesem einfachen Download.Easiest Way To Fix Fat32 64gb Flash Drive Format
Le Moyen Le Plus Simple De Réparer Le Format De Lecteur Flash Fat32 64 Go
Najłatwiejszy Sposób Na Naprawienie Formatu Pamięci Flash Fat32 64 GB
Il Modo Più Semplice Per Correggere Il Formato Dell’unità Flash Fat32 Da 64 GB
Eenvoudigste Manier Om Het Fat32-flashstationformaat Van 64 GB Te Herstellen
La Forma Más Fácil De Reparar El Formato De Unidad Flash Fat32 De 64 Gb
Fat32 64GB 플래시 드라이브 형식을 수정하는 가장 쉬운 방법
Самый простой способ исправить формат флешки Fat32 64gb
Enklaste Sättet Att Fixa Fat32 64gb Flash-enhetsformat
Maneira Mais Fácil De Corrigir O Formato De Unidade Flash Fat32 De 64 Gb