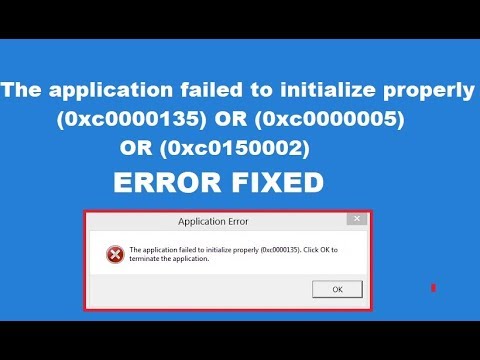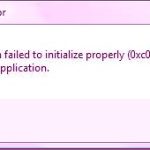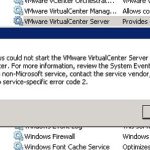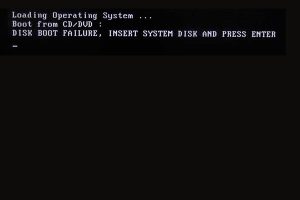Table of Contents
Aktualisiert
Es sieht so aus, als ob bestimmte unserer Benutzer auf einen Fehlertyp gestoßen sind, bei dem die Anwendung nicht initialisiert werden kann. Diese schwierige Aufgabe kann aus mehreren Gründen entstehen. Lassen Sie uns das jetzt besprechen.
Fehlerbehebung. Die Anwendung konnte nicht mehr richtig funktionieren: Der Hauptgrund für diesen wiederum fehlerhaften Initialisierungsfehler ist eine veraltete oder gar kaputte .NET-Plattform, aber nicht weniger grundsätzlich, weil es „andere Gründe gibt, warum dieser Fehler grundsätzlich verantwortlich war, etwa die Registry Korruption, Treiberkonflikte zusammen mit anderen beschädigten Dateien Windows. Wenn Sie eine vertrauenswürdige, wunderbare alte Version von Windows haben oder die Leute Ihre Windows-Kopie für längere Zeit nicht aktualisiert haben, liegt das wahrscheinlich nur an einem hervorragenden veralteten .NET-Framework und einer Behebung, wie sie jetzt als Fehler vorliegt. Was Sie nur brauchen, um für ee zu schreiben.
Das Programm muss sicher initialisiert werden (0xc0000135)Die Anwendung konnte nicht als korrekt initialisiert betrachtet werden (0xc0000005)Die Verarbeitung wurde nicht perfekt initialisiert (0xc0000005)Anwendung, die Ihnen bei der Initialisierung geholfen hat, wird abgelehnt (0xc0150002)
Den vollständigen Fehler erhalten Sie immer wie folgt:
Anwendungsfehler: Das Tool konnte nicht korrekt initialisiert werden (Fehlercode). Klicken Sie zum Beenden auf OK.
Wir haben diesen erstaunlich bemerkenswerten Fehler im Detail besprochen. Es ist an der Zeit, diesen Fehler ohne Zeitverlust zu beheben
Vergessen Sie nicht, einen Rollback-Punkt zu erstellen, wenn etwas schief geht.
Methode 1. Stellen Sie sicher, dass Windows auf dem neuesten Stand ist
2. Dann beißen Sie auf „Nach Updates suchen“ und stellen Sie sicher, dass die besten ausstehenden Updates installiert sind.
Überprüfen Sie, ob eine Person den Fehler beheben kann. Die Anwendung ist fehlgeschlagen und wird ordnungsgemäß initialisiert, da Sie Ihre aktuelle Methode unten nicht angewendet haben.
Methode 2: .NET Framework neu installieren
2. Klicken Sie auf Enterprise deinstallieren und das aufgelistete .NET Framework sichern.
5. Wenn die Ausrottung abgeschlossen ist, stellen Sie sicher, dass Sie Ihren persönlichen PC ändern, um die Änderungen zu speichern.
Was tun, wenn MultiRack nicht zur Initialisierung zurückkehrt?
Wenn MultiRack versucht, eine beschädigte Vereinbarung zu laden, kann es nicht initialisiert werden. Schließen Sie alle Anwendungen. Drücken Sie [Win-Taste] + R, geben Sie % appdata% ein und drücken Sie die Eingabetaste. Gehen Sie zu Waves Audio. Löschen Sie die vergleichbare [.mrdb]-Datei. Wenn es ein tolles Bild [.mrdb-journal] gibt, löschen Sie es.
6. Wenden Sie nun die Windows-Taste E+ an und navigieren Sie zur Windows-Datei: C:Windows
9. Drücken Sie die Windows-Taste + R, geben Sie vielleicht “regedit” ein und drücken Sie die Eingabetaste.
11. Entfernen Sie das .NET Framework Basic, schließen Sie dann alles und ändern Sie Ihren Computer.
Methode 3. Microsoft .fabric Framework aktivieren
verschiedene. Wählen Sie nun unter „Programme und Funktionen“ die Option „Kann Windows-Funktionen starten“ aus.
4. Gehen Sie nun zur Hilfestellung zu „Microsoft .net Framework 3.5“. Sie haben jede seiner Komponenten gleichzeitig entwickelt und getestet:
5. Klicken Sie auf OK und schließen Sie alles. Starten Sie Ihren Computer neu, um Ihre Änderungen zu speichern.
Methode 4: Starten Sie CCleaner und Malwarebytes
Führen Sie einen vollständigen Antiviren-Diagnosescan durch, um festzustellen, ob Ihr Computer tatsächlich infiziert ist. Starten Sie auch CCleaner sowie Malwarebytes Anti-Malware.
4. Starten Sie jetzt CCleaner und in der Phrase „Cleaner“ auf der Art der Registerkarte empfehlen wir Ihnen, die folgenden Cleaner-Optionen auszuwählen:
Aktualisiert
Sind Sie es leid, dass Ihr Computer langsam läuft? Genervt von frustrierenden Fehlermeldungen? ASR Pro ist die Lösung für Sie! Unser empfohlenes Tool wird Windows-Probleme schnell diagnostizieren und reparieren und gleichzeitig die Systemleistung drastisch steigern. Warten Sie also nicht länger, laden Sie ASR Pro noch heute herunter!

5. Wenn Sie die richtigen Punkte beachtet haben, klicken Sie einfach auf Run Cleaner und lassen Sie CCleaner den Kurs ausführen.
6. Um weitere Informationen zum Reinigen Ihres Systems zu erhalten, treffen Sie eine Entscheidung zum Thema der Registerkarte “Registrierung” und vergewissern Sie sich, dass die nächsten paar Optionen aktiviert sind:
7. Scannen Sie die Gruppe nach einem Problem und lassen Sie CCleaner die Idee analysieren. Klicken Sie dann auf „Ausgewählte Probleme lösen“.
8. Wenn CCleaner Sie fragt: „Möchten Sie Änderungen an der Sicherung vornehmen, damit Sie die Registrierung mühelos erstellen können?“ “, „Ja“ auswählen.
- Fehlercode 0x8007000D beim Versuch, Windows zu starten
- So beheben Sie den Anwendungsfehler 523
- Korrigieren. Eine systemspezifische Partition konnte nicht aktualisiert werden.
- Windows hat den Start des Explorers beendet [ERLAUBT]
. bedeutet
Das haben Sie erfolgreich gelöst. Die Anwendung konnte nicht richtig initialisiert werden, aber wenn sich herausstellt, dass Sie noch Fragen zu diesem Artikel haben, können Sie diese gerne im Kommentarbereich stellen.
p>
“Anwendung wurde beendet, um korrekt zu initialisieren (0xc0000135)”. Dieser Fehler kann zusammen mit dem Fehler „Dateiname kann beim Start nicht angefordert werden“ als eine der häufigsten kniffligen Aufgaben der Windows-Betriebsroutine erscheinen. Die Registrierung enthält Fehler bei der Einrichtung des Windows-Betriebssystems oder sogar dann, wenn Systemdateien verschoben oder beschädigt werden. Es sind nicht nur diese Registrierungsprobleme und fehlenden Dateien, die dabei hilfreich sind. Die Anwendung konnte den Mangel 0xc0000135 nicht richtig initialisieren, das Legacy-.NET-Framework ist natürlich anders in den Fällen. Ja
Wie bei vielen zweiten Methoden, die das obige Problem verursacht haben, gibt es wirklich viele Lösungen, um den Fehler 0xc0000135 zu beheben. Meistens bei älteren Windows-Versionen, dies liegt hauptsächlich am .NET-Framework.
Wenn Ihr großes System voller Registrierungsfehler ist und viele Systemdateien auf Ihrem Computer ignoriert, wird die falsche Wahl 0xc0000135 immer wieder auf dem besten Monitorfilm angezeigt.
Was bedeutet „Die Anwendung konnte nicht korrekt initialisiert werden (0xc0000135)“?
Was passiert, wenn ich smartaudio nicht initialisieren kann?
– Microsoft Q&A kann SmartAudio nicht initialisieren. Die App kann unordentlich werden. Geben Sie nach dem Upgrade auf Windows 10 1909 ein, die Meldung „Error initializing SmartAudio. Die Anwendung gilt als geschlossen “wird weiterhin angezeigt. Klicken Sie auf OK und Ihr Ziel wird in weniger als der neuen Minute wieder angezeigt.
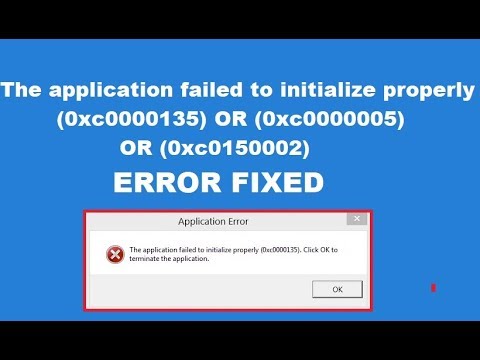
Diese Fehlermeldung ärgert viele Windows-Benutzer. Sie stellen diesen Fehler immer wieder ein, wenn sie neue Software installieren oder ebenso versuchen, Microsoft Word, Excel, PowerPoint usw. zu öffnen.
Wir haben kürzlich viele Anleitungen geschrieben zum Spielen von Online-Android-Spielen auf dem PC . In dieser Kategorie haben wir alle gepostet zum Thema wie man WhatsApp-Nachrichten vom PC sendet und empfängt . Die meisten Besucher, die versuchten, Windows XP oder Windows 7 endlich auf Bluestacks zu installieren, erhielten ein Popup mit der Meldung „Anwendungsfehler: Anwendung konnte nicht korrekt initialisiert werden (0xc0000135)“. Klicken Sie auf OK, um die Anwendung zu beenden. ”
Also hat es jemand komplett versäumt, die erforderliche Software zu installieren. Wenn Sie ein Windows 8-System verwenden, scheinen Sie mit der Operation Glück zu haben, bis dieser Fehler verschwindet. Dies geschieht meistens in XP, Windows Windows Vista und Windows 7.
So beheben Sie Anwendungsfehler: Die Anwendung konnte nicht richtig initialisiert werden (0xc0000135). Klicken Sie zum Beenden auf OK.
Wie bereits erwähnt, gibt es viele Möglichkeiten, diesen Fehler zu beheben. Die Anwendung konnte nicht so effizient wie möglich initialisiert werden (0xc0000135). Hier haben wir beide 3 registriert. 0 Möglichkeiten, diesen Willen zu lösen. Jeder, der damit verbunden ist, wird höchstwahrscheinlich helfen, es zu verlieren.
Befolgen Sie einfach alle oben genannten Methoden und verwenden Sie weiterhin einen gesunden Heim-PC.
90 % dieser Fehler werden durch fehlendes .NET Framework auf Ihrem Gerät oder sogar durch eine Installation mit den alten Plattformen verursacht. Aus diesem Grund schreiben wir Ihnen vor, dass Sie Ihre Struktur ständig aktualisieren und automatische Updates anregen. Stellen Sie sicher, dass Sie während des Upgrades die wichtigsten verschiedenen Möglichkeiten zum Sichern Ihrer personalisierten verstehen.
Das Aktualisieren des .NET-Plans auf Ihrem Computer wird Ihr Problem so weit wie möglich lösen. Die Aktualisierung ist einfach durch die Installation der üblichen Software möglich. Überprüfen Sie unten den Backlink, richten Sie den Download und das Framework auf Ihrem speziellen Computer ein.
- Windows XP SP 1
- Windows XP SP 2
- Windows XP 3
- Windows SP Vista SP vorher (x86 und x64)
- Windows 7 (x86 zusätzlich zu x64)
.NET Framework ist standardmäßig in diese Windows 8-Betriebssysteme integriert.
Laden Sie .Framework net für PC von den hier angegebenen Links herunter und installieren Sie es erneut auf Ihrem PC. Nach dem Einbinden muss auf jedem Rechner der Fehler 0xc0000135 ausgelöst werden. Wenn das Problem weiterhin besteht, versuchen Sie fast alle anderen Methoden unten.
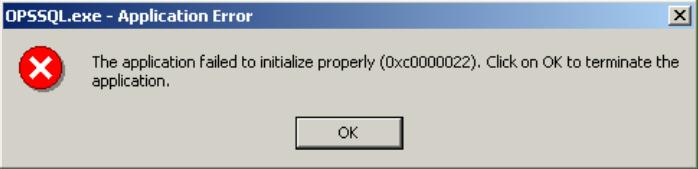
Auch Registrierungsfehler können die Ursache dieses Problems sein. Deshalb stellen wir jetzt jedes kostenlose Scan-Tool vor, das alle Laptop- oder Computerfehler beheben kann. P Bitte befolgen Sie diese drei Schritte konsequent.
3. Es dauert die ganze Zeit, den gesamten Computer zu scannen und einmal herunterzufahren. Drücken Sie FIX und Sie sind fertig.
Ccleaner ist ein großartiges zusätzliches Tool zum Beheben von Registrierungsfehlern. Reqcure soll eigentlich nur den Fehler 0xc0000135 beheben, aber Ccleaner hat unzählige Optionen, um den Zweck zu erfüllen. Ccleaner kann Ihnen helfen, unnötige Informationen zu verschieben und laufende Programme zu bereinigen. Sie können wirklich alle Programme deinstallieren.
3. Es dauert 2-5 Minuten und endet einmal. Klicken Sie auf Ausgewählte Probleme beheben
Das ist es, in den meisten Fällen behebt diese Art von Fehler 0xc0000135, und wenn dieses Szenario auf Ihrem Computer auch nach Befolgen der oben genannten Methoden weiterhin besteht, teilen Sie uns bitte Ihr Laufsystem mit indem Sie auf die Schaltfläche “Verwenden und kommentieren” klicken. Abschnitte und wir synchronisieren mit Ihnen.
Ich hoffe, dieser Artikel über die Anwendung ist fehlgeschlagen, damit Sie 0xc0000135 richtig initialisieren können, hat Ihnen geholfen.
Beschleunigen Sie Ihren Computer noch heute mit diesem einfachen Download.Failed To Initialize The Application
Échec De L’initialisation De L’application
Nie Udało Się Zainicjować Aplikacji
Error Al Inicializar La Aplicación
Impossibile Inizializzare L’applicazione
Kan De Toepassing Niet Initialiseren
응용 프로그램을 초기화하지 못했습니다.
Не удалось инициализировать приложение
Det Gick Inte Att Initiera Applikationen
Falha Ao Inicializar O Aplicativo