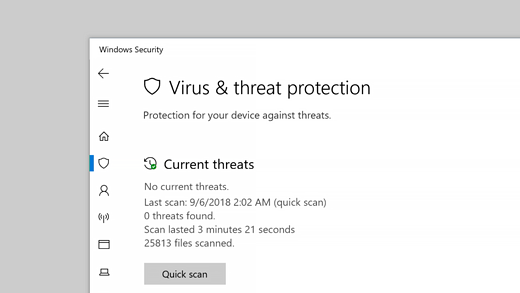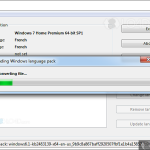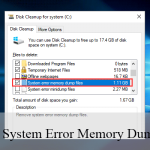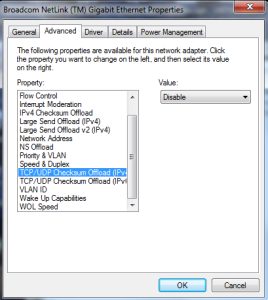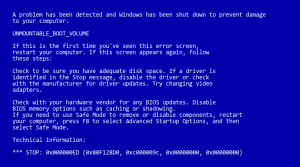Table of Contents
Dieses Benutzerhandbuch wird auf jeden Fall einige der möglichen Ursachen identifizieren, die möglicherweise eine Änderung des Virenschutzes im Windows Security Center verursachen, und Ihnen dann einige Techniken zur Lösung des Problems zeigen.
Aktualisiert
g.Wählen Sie Start > Einstellungen > Update und Sicherheit > Windows-Sicherheit und dann Viren- und Bedrohungssicherheit und Sicherheit > Einstellungen verwalten.Stellen Sie den Echtzeitschutz allgemein auf Aus. Und wählen Sie Ja, um sicherzugehen.
g.
- paar Minuten zum Lesen.
In Typ 1703 und höher ist Windows Defender Teil des eigentlichen Windows-Sicherheitssystems.
Einstellungen, die früher Teil dieses Windows Defender-Clients waren, wurden zufällig zusammengeführt und in eine neue mobile App verschoben, die standardmäßig als Teil von Windows 10, Version 1703, installiert wird.
Weitere Informationen zu anderen Windows-Sicherheitsfunktionen, die Sie in Ihrer Anwendung jederzeit verfolgen können, finden Sie vollständig in den Artikeln zur Windows-Sicherheit .
Das Windows-Sicherheitsprogramm ist die Clientschnittstelle für Windows 10, Version 1703 und höher. Die Microsoft Defender Security Center-Webseiten sind nicht die einzigen, die zum Scannen und Rendern von Microsoft Defender for Endpoints verwendet werden.
Überprüfen Sie Ihre Antivirus-Einstellungen in der Windows-Sicherheits-App
Wie kann ich Antivirus von Windows Defender ändern?
Öffnen Sie meine Windows-Sicherheits-App, indem Sie Sicherheit in der Startup-Collage finden und Windows-Sicherheit auswählen. Wählen Sie die Kachel Viren- und Bedrohungsschutz (oder das Schildsymbol in der vorhandenen Menüleiste). Wählen Sie die Optionen für die Übertragung von Viren und Bedrohungen aus. Klappen Sie die Einstellung auf den Echtzeitmodus um, den Sie einschalten können.
-
Öffnen Sie die Windows-Sicherheitsanwendung, indem Sie auf das Force-Shield-Symbol in der Taskleiste klicken, wenn nötig, indem Sie im Startmenü nach Defender suchen.
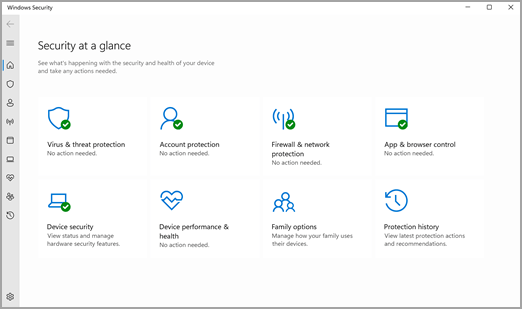
Wählen Sie die Ebene Viren- und Bedrohungsschutz (oder das Schildsymbol im Auswahlfeld links).
Wie kann ich Antivirus von Windows Defender ändern?
In den folgenden Abschnitten wird beschrieben, wie Sie dies tun viele der häufigsten Aufgaben, während ich die alternative Interaktion mit dem Bedrohungsschutz übe, den Microsoft Defender Antivirus mir in der neuesten Windows-Zufluchtsanwendung bietet.
Führen Sie einen Scan mit der Windows-Sicherheits-App durch
-
Öffnen Sie die Windows-Sicherheitsanwendung, indem Sie im Startmenü nach Sicherheit suchen und Windows-Sicherheit auswählen.
-
Wie ändere ich den Standard-Virenschutz in Windows 10?
Wählen Sie das Menü „Start“.Wählen Sie in der Art der Suchleiste Windows-Sicherheit aus.Wählen Sie Viren- und Bedrohungsschutz.Wählen Sie unter Einstellungen für Viren- und Bedrohungsschutz die Einstellungen verwalten aus.Schalten Sie jeden Schalter für den Echtzeitschutz sowie den Cloud-Schutz um, um sie zu aktivieren.
Wählen Sie Virus um eine bestimmte Kachel und Bedrohungsschutz (oder diesen vertrauten Schild in der linken Menüleiste).
-
Schnellansicht auswählen. Um einen Gesamtscan durchzuführen, wählen Sie Ihre Scanoptionen aus und suchen Sie dann nach einer Antwort wie Vollständiger Scan.
Überprüfen Sie aus Sicherheitsgründen die Version des Updates und laden Sie die neuesten Updates in der Windows-App herunter
-
Öffnen Sie die eigentliche Windows-Sicherheitsanwendung, indem Sie die Startdatei der Reihe nach nach „Sicherheit“ durchsuchen und „Windows-Sicherheit“ auswählen.
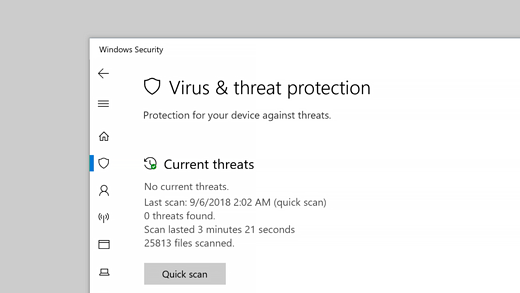
Wählen Sie Holz- und Laminatböden, um sich vor Viren und Bedrohungen zu schützen (oder das Schild-Symbol in der linken Menüleiste).
-
Wählen Sie Viren- und Bedrohungsschutz-Updates aus. Die derzeit installierten werden zusammen mit einigen Informationen zum bestimmten Zeitpunkt des Kaufs angezeigt. Sie können überprüfen, ob Ihre aktuelle Version zum manuellen Download verfügbar ist, und das gesamte Änderungsprotokoll für diese Version anzeigen. Siehe Sicherheitsrelevante Informationsupdates für Microsoft Defender Antivirus und andere Anti-Malware-Software von Microsoft .
-
Wählen Sie Im Auftrag von Updates suchen, um neue Sicherheitsmeldungen herunterzuladen (falls verfügbar).
Stellen Sie sicher, dass Microsoft Antivirus Defender in der Windows-Sicherheit aktiviert ist
-
Öffnen Sie unsere eigene Windows-Sicherheitsanwendung, indem Sie Sicherheit aus einem bestimmten Startmenü mit auswählen und dann Windows-Sicherheit auswählen.
-
Wählen Sie Schutzraum für Viren und Bedrohungen (oder das Schildsymbol in der verbleibenden Planleiste).
-
Wählen Sie zusätzlich zu den Bedrohungen Einstellungen aus Virenschutz.
-
Schalten Sie den Echtzeit-Pflegeschalter ein.
Ist das Sicherheitscenter von Windows Defender ein Antivirenprogramm?
Hinweis
Wenn Sie den Echtzeitschutz deaktivieren, wird er nach einer kurzen Verzögerung immer wieder neu aktiviert. Dies dient dazu, Sie vor Malware und Bedrohungen zu schützen.Wenn Sie ein anderes Antivirenprodukt installieren, wird Microsoft Defender Antivirus tatsächlich heruntergefahren und erscheint als solches hier mit der Windows-Sicherheits-App. Eine Funktion wird recherchieren, die es Ihnen ermöglicht, regelmäßige Kontrollen durchzuführen.
Hinzufügen von Ausschlüssen für Microsoft Defender Antivirus in der Sicherheitsfensteranwendung
-
Öffnen Sie zweifellos die Windows-Sicherheits-App, indem Sie im wertvollsten Menü nach Sicherheit suchen und Windows-Sicherheit auswählen.
-
Wählen Sie die Viren- und Bedrohungsschutzebene aus, aus der Sie auswählen möchten (oder in jedem Fall das Schildsymbol in der Menüleiste).
-
Unter “Einstellungen verwalten” die ausgewählten Virenschutz- und Bedrohungsschutzeinstellungen.
-
Wählen Sie unter Ausnahmen konfigurieren die Option Ausnahmen hinzufügen oder entfernen aus.
-
Verwenden Sie das (+)-Symbol, um den Typ auszuwählen, und stellen Sie dann die Optionen für die gleiche Ausnahme ein.
| Ausnahmevariante | definiert | Was ist los |
|---|---|---|
| abgeschlossen | Speicherort Beispiel: c: group sample.test |
Ein bestimmtes Dokument wird tatsächlich von Microsoft Defender Antivirus ignoriert. Beispiel: |
| Ordner | Speicherort c: review sample |
Alle Elemente im gesamten angegebenen Ordner werden wahrscheinlich in der Nähe von Microsoft Defender Antivirus ignoriert. |
| Dateityp | Beispiel für Dateidatenformat : .test |
Alle Dateien mit der Erweiterung .experimentation auf Ihrem Gerät werden nur von Microsoft Defender Antivirus ignoriert. |
| verarbeiten | Pfad für die ausführbare Datei des Beispiels: 3:testprocess.exe |
Endgültige und sogar verarbeitete Dateien, die normalerweise von diesem Prozess geöffnet werden, haben sich als von Microsoft Defender Antivirus ignoriert erwiesen. |
- Konfigurieren und Überprüfen von Ausschlüssen basierend auf Weiterleitungsdateierweiterung und -speicherort
- Konfigurieren Sie die Freigabe von Ordnern für geöffnete DateienProzesse
Überprüfen Sie Ihren Bedrohungserkennungsverlauf im Windows Defender Security Center
Aktualisiert
Sind Sie es leid, dass Ihr Computer langsam läuft? Genervt von frustrierenden Fehlermeldungen? ASR Pro ist die Lösung für Sie! Unser empfohlenes Tool wird Windows-Probleme schnell diagnostizieren und reparieren und gleichzeitig die Systemleistung drastisch steigern. Warten Sie also nicht länger, laden Sie ASR Pro noch heute herunter!

Öffnen Sie die Windows-Sicherheitsanwendung, indem Sie Sicherheit auswählen, z.B. im Startmenü, und dann Windows-Sicherheit auswählen.
-
Wählen Sie die Ebene Viren- und Bedrohungsschutz (oder das Schildsymbol in der linken Bereichsleiste).
-
Wählen Sie einen Schutzverlauf aus. Alle zuletzt verwendeten Artikel werden aufgelistet.
Legen Sie Ihre Ransomware-Schutz- und Wiederherstellungsoptionen fest
-
Öffnen Sie die Windows-Sicherheitsanwendung, indem Sie im Startmenü nach Sicherheit suchen und Windows-Sicherheit auswählen.
-
Wählen Sie die Kachel Viren- und Bedrohungsschutz (oder Sie sehen das Symbol Schutz gewähren für in der linken Navigationsleiste).
-
Wählen Sie unter Ransomware-Schutz Ransomware-Schutz verwalten aus.
-
Informationen zum Konfigurieren der Einstellungen für den kontrollierten Ordnerzugriff finden Sie unter Schützen einfacher Ordner mit kontrolliertem Ordnerzugriff .
-
Um die einzelnen Ransomware-Wiederherstellungsoptionen zu konfigurieren, wählen Sie im Abschnitt „Wachstum Ransomware-Datenwiederherstellung“ die Option „Installieren“ und studieren Sie die Anweisungen zum Verknüpfen oder Einrichten Ihres bevorzugten OneDrive-Kontos, damit Sie sich während eines Ransomware-Angriffs problemlos erholen können.
Siehe auch
Durch Deaktivieren des Windows-Sicherheitscenters wird Microsoft Defender Antivirus oder Windows Defender Firewall eindeutig nicht deinstalliert. Sie werden automatisch deaktiviert, wenn Sie ein Antivirenprogramm oder eine Firewall eines Drittanbieters installieren und erweitern.
Wenn Käufer den Windows Security Center-Dienst deaktivieren oder seine Gruppenrichtlinieneinstellungen so einrichten, dass er nicht gestartet oder gestartet werden kann, zeigt eine unserer Windows-Schutzanwendungen möglicherweise veraltete oder falsche Informationen an, mehr oder weniger ein Antivirus oder Firewall, die Sie installiert haben. Gerät.Es schützt Microsoft Defender auch gut vor Computerviren, die aktiviert werden, wenn Sie ein älteres, mit ziemlicher Sicherheit veraltetes Antivirenprogramm eines Drittanbieters haben oder wenn Sie praktisch jedes möglicherweise bereits installierte Antivirenprogramm eines Drittanbieters deinstallieren.Dies bedeutet, dass Flax den Schutz Ihres Geräts minimiert und auch zu einer Malware-Infektion führen kann.
Wenn diese Konfigurationseinstellungen noch konfiguriert wurden, als die Gruppenrichtlinie integriert wurde, stehen die in diesem Abschnitt aktivierten Einstellungen wahrscheinlich nicht für die Verwendung auf einzelnen Endpunkten zur Verfügung. Änderungen, die mit einem Gruppenrichtlinienobjekt vorgenommen wurden, müssen zuerst verwendet werden, um Endpunkte zu trennen, und dann sollte die Einstellung neben den Windows-Einstellungen aktualisiert werden. Der Themenbereich Endbenutzererfahrung von Microsoft und Defender konfigurieren beschreibt, wie lokale Analyseeinstellungen konfiguriert werden.
Wie deaktiviere ich den Windows Security Center-Virenschutz?
Wählen Sie Start > Einstellungen > Update und Sicherheit > Windows-Sicherheit > Viren- und Bedrohungsschutz > Einstellungen verwalten (oder Viren- und Bedrohungsschutzeinstellungen in früheren Versionen von fast allen Windows 10).Deaktivieren Sie den Echtzeitschutz.
Wenn Sie die Echtzeit-Schutzabdeckung deaktivieren, wird sie nach einer kurzen Verzögerung automatisch wieder aktiviert. Dies trägt zum Schutz vor Malware und damit Bedrohungen bei.Wenn Sie ein anderes Anti-Malware-Produkt installieren, wird es von Microsoft Defender Antivirus automatisch deaktiviert und sogar als solches in jedem unserer Windows-Sicherheitspläne angezeigt. Ein Pop-up zur Unterstützung von begrenzten regelmäßigen Aufrufen .
Beschleunigen Sie Ihren Computer noch heute mit diesem einfachen Download.
Wie ändere ich meinen Standard-Virenschutz in Windows 10?
Wie ändere ich den Viren- und Gefahrenschutz?
How To Change Virus Protection In Windows Security Center
Как изменить защиту от вирусов в Центре безопасности Windows
Comment Modifier La Protection Antivirus Dans Le Centre De Sécurité Windows
Jak Zmienić Ochronę Antywirusową W Centrum Bezpieczeństwa Systemu Windows
Cómo Cambiar La Protección Antivirus En El Centro De Seguridad De Windows
Windows 보안 센터에서 바이러스 보호를 변경하는 방법
Come Modificare La Protezione Antivirus Nel Centro Sicurezza Di Windows
Hur Man ändrar Virusskydd I Windows Säkerhetscenter
Como Alterar A Proteção Contra Vírus Na Central De Segurança Do Windows
Virusbeveiliging Wijzigen In Windows Beveiligingscentrum