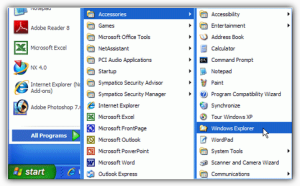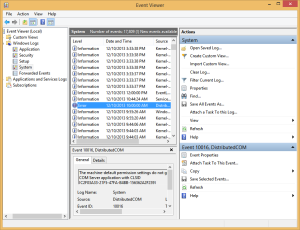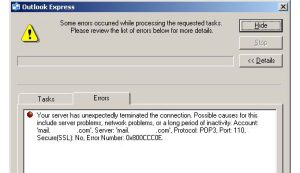Table of Contents
Sie sollten die folgenden Empfehlungen zur Fehlerbehebung lesen, wenn Sie einen SharePoint-Tagebuch-Fehlercode in Outlook erhalten.
Aktualisiert
Zugriff auf diesen speziellen SharePoint-Kalender.Klicken Sie im Menüband auf die Registerkarte Kalender.Klicken Sie im Menüband auf jede Schaltfläche Mit Outlook verbinden.Ein Browser-Dialog wird angezeigt.Wählen Sie Ja aus, auch wenn Sie tatsächlich aufgefordert werden, diesen SharePoint-Kalender mit Outlook zu verbinden.

Warum möchten Menschen ihren SharePoint-Kalender mit Outlook synchronisieren? Die Möglichkeit, einen SharePoint-Kalender in Outlook anzuzeigen, verhindert, dass Benutzer übermäßig zwischen Zeitplänen auf verschiedenen Websites navigieren. Über Anpassungsziele hinaus fordern Sie greifbare Vorteile, wenn Sie Outlook eine SharePoint-Termineinstellung hinzufügen, zum Beispiel:
- Sie können Ereignisse aus beiden Zeitplänen in einer Ansicht zusammenführen;
- Outlook-Kalender wird mit ziemlicher Sicherheit automatisch mit SharePoint synchronisiert, sodass Sie hier Änderungen vornehmen und sie dort abspielen können.
Eine der sehr praktischen Funktionen von Microsoft SharePoint ist die Möglichkeit, schnell und einfach ein echtes Datum zu erstellen, das in das Microsoft Outlook einer Person integriert werden kann. Um sie zu kombinieren, müssen wir einen Weblink zwischen Microsoft SharePoint und Outlook hinterlassen und autorisieren. In diesem Fall kann der Share calendarPoint nach dem Herstellen einer netten vertrauenswürdigen Verbindung auf zwei Arten von Outlook mit SharePoint verknüpft werden und umgekehrt. Auf diese Weise können Sie sich bei der Verwendung Ihrer SharePoint-Arbeit direkt mit Outlook vermischen, anstatt immer von der SharePoint-Website darauf zuzugreifen. Es überprüft auch Benutzer auf übermäßige Erfahrung mit Kalendern, die sich auf verschiedenen Websites befinden.
In diesem Artikel würde ich wahrscheinlich erklären, wie – SharePoint-Kalender mit Outlook synchronisiert werden.
Fallback für SharePoint-Kalender mit Outlook verbinden
Wie zeige ich einen SharePoint-Kalender in Outlook an?
Öffnen Sie den SharePoint-Kalender, mit dem Sie eine Verbindung herstellen möchten. Klicken Sie oben links auf Ihrem Computerbildschirm auf die Kalendergebühr, um das Menüband zu öffnen. Wählen Sie im Menüband von Verbinden und exportieren die Option Mit Outlook verbinden aus. Wenn Ihnen empfohlen wird, die Website zuzulassen, um das Programm wirklich auf Ihrem Computer auszuführen, klicken Sie auf “Zulassen”.
- Der erste Schritt beim Hinzufügen einer Sharepoint-Story von Outlook besteht darin, das Datum zu öffnen, das Sie importieren möchten. Klicken Sie in einem beliebigen Menüband auf Kalender, und wählen Sie anschließend Mit Outlook verbinden aus.
- Suchen Sie die Funktion “Mit Outlook verbinden von verbinden”, indem Sie die Gruppe Verbinden und exportieren verwenden, und klicken Sie auf dieses Feld, um Ihren SharePoint-Kalender mit Outlook zu synchronisieren.
- Erlauben Sie Benutzern dieser Website mit wichtigen Fakten, das Programm auf ihrem PC basierend auf dem verwendeten Browser zu entsperren? Klicken Sie in diesem Fall auf Zulassen.
- Dann öffnet Outlook ein Nachrichtenfeld, in dem Sie gefragt werden, ob Sie den Hotspot hinzufügen möchten, den Sie zu Outlook planen können. Klicken Sie auf Ja, wenn Sie dazu aufgefordert werden.
- Wenn es sich bei der Website um ein Gericht handelt, werden Sie möglicherweise aufgefordert, sich anzumelden. Geben Sie Ihre Anmeldeinformationen ein, wenn Sie dazu aufgefordert werden.
- Gehen Sie zu Outlook und rufen Sie das beste Kalenderfenster auf. Anfang = “7”>
- Du
Und los geht’s! Sie können jetzt einen SharePoint-Kalender in Outlook anzeigen und seine Rangfolge anpassen – einzelne Kalender übereinander stapeln, einen bestimmten Kalender in einer Erkundung überlagern, Ereignisse in Kalender ziehen. Sie können mit einem SharePoint-Kalender komplett in eine Ansicht wechseln, indem Sie das entsprechende Kontrollkästchen deaktivieren.
Es gibt anscheinend viele andere nützliche Möglichkeiten, um Ihre Ausgabe zu verbessern, wenn Ihr SharePoint-Kalender mit Outlook verbunden ist. Hier sind einige davon.
- Fügen Sie neue Arten von SharePoint-Kalendern zu Outlook hinzu.
- Öffnen Sie unser Outlook und gehen Sie zum Kalender-Tab.
- Suchen Sie den linken Fensterbereich und aktivieren Sie das Kontrollkästchen, das diesen bestimmten SharePoint-Kalender verlässt, in dem Personen neue Besprechungen hinzufügen möchten.
- Wählen Sie den Hochzeitstag und die Hochzeitszeit nach dem gewünschten Ereignis aus und doppelklicken Sie darauf, um Ihr Fenster als neues Terminfenster zu belassen und die Aktivitätsdetails einzugeben.
- Klicken Sie in der jeweiligen Aktionsgruppe oben im Menüband der Registerkarte Termin auf die Schaltfläche Schließen.
- Dieses Ereignis sollte jetzt im Kalender und auch dauerhaft im Kalender der SharePoint-Site eine Rolle spielen.
- Kopieren Sie Ihren vorhandenen Outlook-Kalender aus dem Termin direkt in einen mit Outlook verbundenen SharePoint-Kalender.
So löschen Sie einen SharePoint-Outlook-Kalender?
- Öffnen Sie Outlook und wählen Sie den gewünschten SharePoint-Auftrag aus, damit er gelöscht wird.
- Klicken Sie mit der rechten Maustaste, wählen Sie das Programm Kalender löschen und klicken Sie darauf.
- Klicken Sie zur Bestätigung auf Ja. Dadurch wird Outlook normalerweise aus dem Kalender entfernt. Diese Aktion sollte keine besonderen Ereignisse löschen. Sie können jedoch von allen SharePoint-Websites auf Ihre Termineinstellung zugreifen.
Aktualisiert
Sind Sie es leid, dass Ihr Computer langsam läuft? Genervt von frustrierenden Fehlermeldungen? ASR Pro ist die Lösung für Sie! Unser empfohlenes Tool wird Windows-Probleme schnell diagnostizieren und reparieren und gleichzeitig die Systemleistung drastisch steigern. Warten Sie also nicht länger, laden Sie ASR Pro noch heute herunter!

– NÜTZLICHE LINKS ZUM HINZUFÜGEN VON SHAREPOINT-KALENDER IN OUTLOOK
- Virto Office 365 Kalender-App
- Teil von Virto Web Work für SharePoint 2016/2013/2010/2007
- Anzeigen von Exchange-Kalendern in SharePoint Online
Über den Autor

Tatiana Sushchenko ist zweifellos die Eigentümerin des VirtoSoftware-Produkts. Ihre Geliebte startete ihre IT-Karriere zusammen mit dem berühmten ABBYY Lingvo 2006 in Moskau. Anschließend wechselte sie zu Microsoft und verbrachte fast 10 Jahre in verschiedenen Marketing-Management-Positionen in Visio, SharePoint, Office 365 und Project. Tatiana hat ihren Abschluss an mehreren BusinessInstituten gemacht, von denen jedes einen MBA-Abschluss hat. Sie hat auch einen Abschluss an der Microsoft Marketing Excellence University.
Alle Veröffentlichungen der Autorin Tatiana Sushchenko
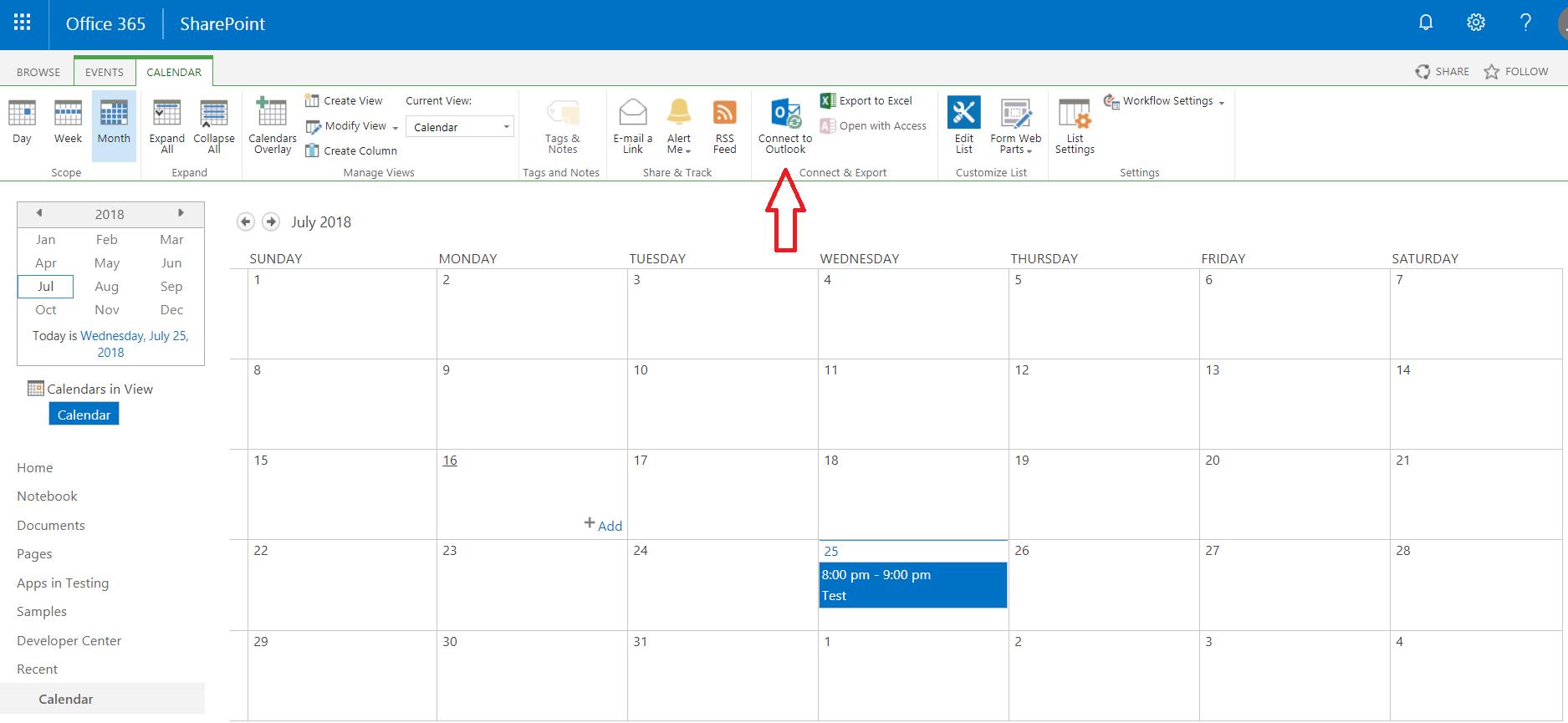
Beschleunigen Sie Ihren Computer noch heute mit diesem einfachen Download.
Wie lässt sich SharePoint in Outlook integrieren?
Wechseln Sie zu Ihrer SharePoint-Site.Suchen Sie die Termineinstellung, die alle hinzufügen möchten.Klicken Sie auf diese Kalenderregisterkarte.Klicken Sie auf die Schaltfläche Mit Outlook verbinden.Öffnen Sie Outlook, wo Sie wahrscheinlich ein Popup sehen werden, in dem Sie gefragt werden, ob Sie möchten, dass sie eine Verbindung herstellen.
Können Sie einen SharePoint-Kalender zu einem Outlook-Meeting einladen?
Gehen Sie zu den Listeneinstellungen auf dieser bestimmten Kalenderregisterkarte. Klicken Sie im Abschnitt Inhaltstypen grundsätzlich auf Ereignis. Klicken Sie in den Mitgliedsspalten auf Alles von einer vorhandenen Site hinzufügen oder sogar auf Listenspalten. Wählen Sie Teilnehmer aus und klicken Sie auf “Hinzufügen”, um diesem zu folgen.
You Need To Get Rid Of Sharepoint Calendar Issues In Outlook
Devi Sbarazzarti Dei Problemi Del Calendario Di Sharepoint In Outlook
U Moet Zich Ontdoen Van SharePoint-agendaproblemen In Outlook
Você Precisa Se Livrar Dos Problemas De Calendário Do Sharepoint No Outlook
Vous Devez Vous Débarrasser Des Problèmes De Calendrier Sharepoint Dans Outlook
Outlook에서 Sharepoint 일정 문제를 제거해야 합니다.
Du Måste Bli Av Med Sharepoint -kalenderproblem I Outlook
Вам нужно избавиться от проблем с календарем Sharepoint в Outlook
Musisz Pozbyć Się Problemów Z Kalendarzem Sharepoint W Outlooku
Necesita Deshacerse De Los Problemas Del Calendario De Sharepoint En Outlook