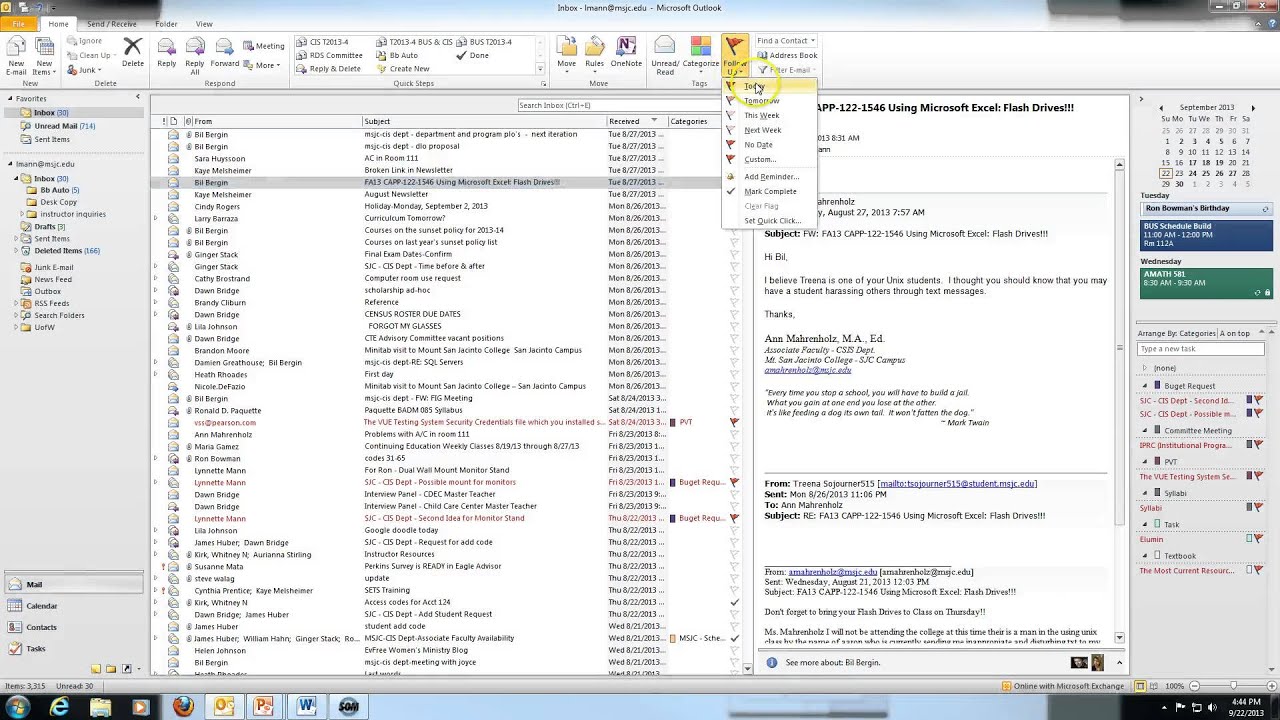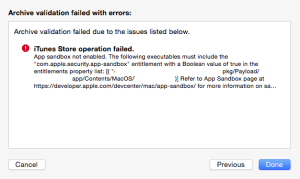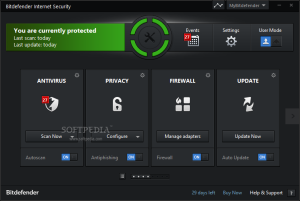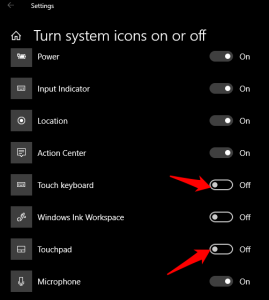Table of Contents
Sie sollten diese Richtlinien zur Fehlerbehebung für das Organisieren von Ordnern in Outlook 2010 mit einem Fehlercode lesen.
Aktualisiert
g.Outlook 20 kann standardmäßig eine Ordnerliste verwenden.Wählen Sie die gesamte Datei aus, in der die Artikel gruppiert werden sollen.Legen Sie in Outlook 2010 auf der Registerkarte Ansicht Ihre aktuellen Anzeigeoptionen fest.Erweiterte Anzeigeeinstellungen: Öffnet das Fenster mit den Komprimierungs- oder möglicherweise Anzeigeeinstellungen.
g.
Präsentation
Einmal Wenn Sie Outlook häufiger verwenden, kann es schwierig sein, in all Ihren Nachrichten den Überblick zu behalten. Glücklicherweise gibt es zweifellos mehrere Funktionen, die Ihnen helfen können, die Dinge aufrechtzuerhalten und Ihre Nachrichten zu organisieren. Dies
In diesem erstaunlichen Tutorial lernen Sie, wie Sie Dateien erstellen, indem Sie Aspekte übernehmen und Regeln definieren. Wir werden auch über die Verwendung von Flags sprechen, um Ihre Kommuniques zu steuern und Nachrichten aus Ihrer Mailbox zu löschen.
E-Mails organisieren und bearbeiten
Wie erhalte ich Ordner in Outlook am besten?
Nachrichten nach Priorität sortieren. Hier könnten Aufnahmen hilfreich sein.Erstellen Sie automatisierte Regeln.Organisieren Sie Ihren Outlook-Haupteingang in verschiedene Kategorien.Verwenden Sie die Checkboxen Zeit, um Erinnerungen festzulegen.Organisieren nach – Konversationskette (um Unordnung zu präzisieren)
Aktualisiert
Sind Sie es leid, dass Ihr Computer langsam läuft? Genervt von frustrierenden Fehlermeldungen? ASR Pro ist die Lösung für Sie! Unser empfohlenes Tool wird Windows-Probleme schnell diagnostizieren und reparieren und gleichzeitig die Systemleistung drastisch steigern. Warten Sie also nicht länger, laden Sie ASR Pro noch heute herunter!

Outlook bietet viele verschiedene Ressourcen zum Verwalten von E-Mails, einschließlich Ordnern, Regeln und Aspekten. Mit diesen Tools können Sie Ihre E-Mails organisieren.
Ordner verwenden
Ordner können Ihnen beim Organisieren Ihrer Nachrichten helfen. Die E-Mail-Ansicht hat ein paar Standardordner: Posteingang, Entwürfe, Gesendete Elemente und Gelöschte Elemente. Erraten Sie einfach die Ordner in Ihrem Programm, Ihre Ordner in Outlook können direkt verschachtelt werden, um mehrere Organisationsebenen zu erstellen. Beispielsweise können Sie mehrere Ordner in Ihrem Posteingang erstellen, damit sie verfolgen können, wie Sie Nachrichten auf unterschiedliche Weise sehen.
- Um auf die Ordnereinschränkungen zuzugreifen, wählen Sie die Registerkarte Ordner in der Multifunktionsleiste aus. Eine Ordnerregisterkarte kann angezeigt werden.
Klicken Sie auf die Ordnerregisterkarte
Klicken Sie normalerweise einfach auf die Schaltflächen unten, um mehr zu erfahren. Erfahren Sie mehr über die Verwendung der Registerkarte “Ordner”.
So erstellen Sie einen neuen spezifischen Ordner:
Bevor Sie einen funktionsfähigen neuen Ordner erstellen, wählen Sie unbedingt aus, wo Ihr Unternehmen diese Datei speichern möchte. In unserer Fallstudie erstellen wir eine Datei in Ihrem Posteingang, wenn Sie Hilfe beim Erstellen einer Produktnachricht mit wichtigen Anmerkungen benötigen.
- Suchen Sie im Menüband die Registerkarte Ordner und wählen Sie sie aus. Die Registerkarte „Ordner“ wird gelöscht.
- Wählen Sie den gewünschten Speicherort aus, normalerweise einen Ordner, und klicken Sie dann auf den Befehl „Neuer Ordner“.
Klicken Sie auf Neuer Ordner
- Das Chatfenster Neuen Ordner erstellen sollte auf jeden Fall erscheinen. Geben Sie einen Namen für den Ordner ein, drücken Sie dazu OK.
Wie soll ich E-Mails in Outlook 2010 kategorisieren?
Idealen Ordner erstellen
- Die neue Datei wird im aktuell ausgewählten Urlaubsziel erstellt.
Neuer Ordner
Erstellte Kategorien verwenden
Kategorien können das Auffinden und Planen von Nachrichten erschweren. Das Anwenden eines Kurses ähnelt dem Verschieben einer Nachricht in eine beliebige Datei, aber mit einem wichtigen Unterschied: Sie können potenziell sehr gut mehrere Kategorien auf beliebige Gedanken anwenden. Wenn Sie beispielsweise eine E-Mail über ein bevorstehendes Verkaufsmeeting erhalten haben, können Sie sich für die Verkaufskategorien bewerben. und „Treffen“. Kategorien sind so konzipiert, dass sie so funktionieren, wie Sie es haben müssen – es ist einfach, Kategorien umzubenennen, neue Sortierfarben auszuwählen und sogar die neuesten Kategorien zu erstellen.
So passen Sie Kategorien an:
Es gibt sechs vordefinierte Themen in Outlook 2010, die nach ihren Künstlern benannt sind. Sie können die Titel und Titel an die Kategorien anpassen, bevor Sie sie zum Organisieren Ihrer Beiträge verwenden.
- Suchen und wählen Sie den Befehl Kategorisieren in der Multifunktionsleiste, und wählen Sie dann Alle Kategorien … aus dem Dropdown-Menü aus.
Bypass-Kategorien konfigurieren
- Farbkategorien Ein Dialogfeld wird angezeigt.
- Wählen Sie normalerweise die gewünschte Kategorie aus und klicken Sie auf “Gerät umbenennen”. In diesem Key-Fact-Beispiel benennen wir die Standardkategorie um, wenn Sie E-Mails für bevorstehende Mitarbeiterbesprechungen organisieren möchten.
Kategorie umbenennen
- Geben Sie einen neuen Namen für die Kategorie ein. Sie werden auch eine neue Farbe auswählen, wenn Sie damit einverstanden sind. Wenn Sie mit der Option zufrieden sind, grundsätzlich OK. A
Fügen Sie den Namen meiner benutzerdefinierten Kategorie und damit die Farbe hinzu
- Die benutzerdefinierte Kategorie wird in den meisten der Liste bestimmter Kategorien erscheinen.
Personalisierte Erklärung
So wenden Sie eine Kategorie an:
- Wählen Sie eine der gewünschten Nachrichten aus, dann einfach den Befehl Kategorisieren in der Multifunktionsleiste.
- Wählen Sie den gewünschten Stil aus dem Dropdown-Menü aus.
Themenkategorie anwenden
- Gilt für die Nachricht und wird dann sowohl im Ansichtsfenster als auch im Lesebereich sichtbar.
Auf Lesen und Lesestatus angewendete Kategorie anzeigen
So filtern Sie Supportbeiträge nach Kategorie:
Nachdem Sie bestimmte Ihrer Textnachrichten kategorisiert haben, können Sie bestimmte Filter verwenden, um alle unsere Nachrichtenkampagnen in einer bestimmten Kategorie anzuzeigen. Beispielsweise können Sie möglicherweise Nachrichten aus der Meetings-Familie anzeigen, um alles zu erkennen, was auf ein bevorstehendes Meeting hinweist.
- Suchen und wählen Sie den E-Mail-Typ nach Befehl in der Multifunktionsleiste, wählen Sie Nach Kategorie und wählen Sie dann den gewünschten Unterschied aus dem Dropdown-Menü aus.
Filterkategorie
- Nachrichten, die der ausgewählten Kategorie entsprechen, werden im gesamten Ansichtsfenster angezeigt.
Wie kann ich die Reihenfolge der Ordner in Outlook ändern?
Klicken Sie mit der rechten Maustaste auf den Ordner, den Sie hinzufügen möchten, und wählen Sie zusätzlich In Favoriten anzeigen.Um Ihren Einkauf zu ändern, klicken Sie mit der rechten Maustaste auf praktisch jeden Ordner in Ihrer Favoritenliste und beginnen Sie mit der Verwendung der Schaltflächen Nach oben oder Nach unten.
Kategorie bei Beiträgen gefiltert
Bewerben Sie sich gemäß den Regeln
Regeln können Ihnen viel Zeit sparen, indem sie automatisch Befehle wie das Verschieben oder Löschen eingehender Nachrichten ausführen. Wenn Sie beispielsweise E-Mails immer in den Ordner einer ganz bestimmten Person verschieben, können Sie eine Regel erstellen, nach der dies automatisch geschieht. Sie können Hinweise erstellen, um nach einem bestimmten Absender, Empfänger, Betreff oder Suchbegriff zu suchen, der in eine Art E-Mail-Anhang aufgenommen werden soll.
So erstellen Sie eine innovative Regel:
- Suchen Sie den Kandidaten und den Hauptbefehl Regeln in der Multifunktionsleiste und wählen Sie dann Regeln und Warnungen verwalten … aus der Dropdown-Auswahl aus.
Neue Regel hinzufügen
- Das Dialogfeld „Regeln und Warnungen“ wird angezeigt.
- Klicken Sie auf diese Schaltfläche Neue Regel ….

Klicken Sie auf die Schaltfläche Neue Regel ….
- Der Regelassistent wird angehängt. Befolgen Sie die Anweisungen, um eine vertrauenswürdige neue Regel zu erstellen.
Regelassistent
Organisieren Sie Ihre Beiträge
Selbst bei Kursen, Ordnern und Regeln kann es schwierig sein, den Überblick über jede empfangene Nachricht zu behalten. Sehen Sie sich die folgenden Strategien an, um mehr darüber zu erfahren, wie Sie Ihre Posts besser verwalten können.
Verwendung bedeutet
Wie organisiere ich meine Outlook-Ordner?
Wenn Sie antworten, können Sie verschiedene Nachrichten überall anzeigen Tag finden sich manche vielleicht dringender als andere. Wenn Sie sicher sein möchten, dass Sie schnell auf dringende Nachrichten reagieren, können Sie Banner verwenden. Erstellen stellt die Aufgabe dar, die normalerweise mit der Nachricht verknüpft ist, oder warnt Sie mit Warnungen, bis die Aufgabe als abgeschlossen angesehen wird.
Um mit einem Flag zu beginnen:
- Wählen Sie die gewünschte Nachricht aus und klicken Sie auf den gesamten nachfolgenden Befehl in der Multifunktionsleiste.
- Wählen Sie ein weit entferntes Fälligkeitsdatum für die Aufgabe aus dem Dropdown-Menü aus.
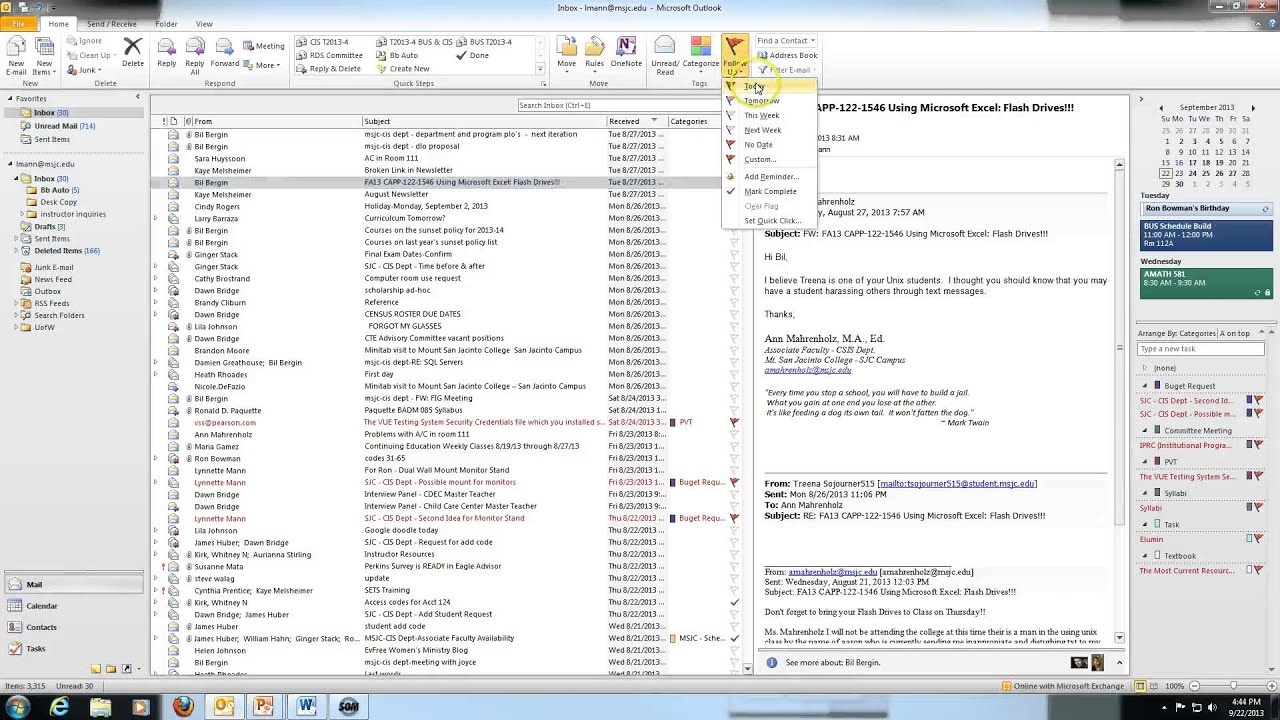
Korrespondenz hervorheben
- Hunt beantragt. Um eine Herausforderung als abgeschlossen zu markieren, klicken Sie auf die Flagge und dann im Dropdown-Menü auf Als abgeschlossen markieren.
Funktionale Aufgabe abgeschlossen markieren
Dauerhaft löschen:
Normalerweise werden Nachrichten, die ein anderer Client aus Ihrer Mailbox löscht, in erster Linie in eine Datei “Gelöschte Objekte” verschoben, die sich in einem Papierkorb auf Ihrem Computer befindet. Um Nachrichten lebenslang zu löschen, müssen Sie Ihren Ordner „Gelöschte Objekte“ leeren.
- Suchen Sie den gesamten Ordner “Gelöschte Elemente” im Navigationsbereich und klicken Sie mit der rechten Maustaste darauf. Wählen Sie anschließend “Ordner leeren” aus dem Dropdown-Menü aus.
Klicken Sie auf Ordner leeren
- Ein Bestätigungsdialog erscheint. Klicken Sie auf Ja, um fortzufahren.
Löschen bestätigen
- Nachrichten sollten dauerhaft gelöscht werden.
Gelöschte Elemente werden normalerweise in einem neuen Ordner abgelegt
Herausforderung!
- Erstellen Sie ein neues Verzeichnis in Ihrem Posteingang.
- Passen Sie die Kategorien an und wenden Sie sie dann an, um sicherzustellen, dass Ihre Anforderungen die E-Mail erhalten.
- Verwenden Sie den Ruinen-Assistenten, um eine neue Regel zu erstellen.
Stundenplaner oder vielleicht: und E-Mail-Verwaltung
Neuer Ordner
Klicken Sie hier, um einen neuen Ordner zu erstellen. Natürlich müssen Sie den Speicherort für das neue Verzeichnis auswählen, bevor Sie auf diese Schaltfläche klicken.
Wenn jemand beispielsweise einen weiteren Ordner nach seinem Posteingang erstellen möchte, wählt er den gesamten Posteingang aus und klickt dann auf die Schaltfläche „Neuer Ordner“.
Neuer Suchordner
Sie können „Nach Ordner suchen“ verwenden, um zusätzlich die wahrscheinlichsten E-Mail-Typen automatisch zu finden.
Für Produkte können Sie Ihren Posteingang nach Nachrichten durchsuchen, die aus echten Wörtern oder Sätzen bestehen. Alle Nachrichten, die dieselben Kriterien berühren, werden automatisch im aktuellen Katalog angezeigt.
Ordner umbenennen
In Favoriten anzeigen
Klicken Sie hier, um den aktuell ausgewählten Ordner als Favoriten oben im gesamten Navigationsbereich zu zählen.
Löschen Sie die Gruppe
Die Befehle der Aufräumgruppe helfen Ihnen, Ihre gesamten Dateien sauber und ordentlich zu halten, einschließlich Verknüpfungen, um alle Nachrichten als gelesen zu verleihen, Regeln anzuwenden und gelöschte Nachrichten zu reparieren.
Unterordner
Wie organisiere ich meine Outlook-Ordner und -Unterordner?
Wie Ordner auf Ihrem Computer, Dateien können gestapelt werden, um mehrere Organisationsebenen zu erstellen.
Klicken Sie auf jeden unserer Pfeile direkt neben dem p, um zu verstehen, welche Ordner typischerweise darin verschachtelt sind. Klicken Sie auf zukünftige zu reduzierbaren Ordnern.
Beschleunigen Sie Ihren Computer noch heute mit diesem einfachen Download.
Wie kann ich E-Mails in Outlook 2010 kategorisieren?
Sollten Sie Ihre Outlook-Ordner manuell zuordnen?