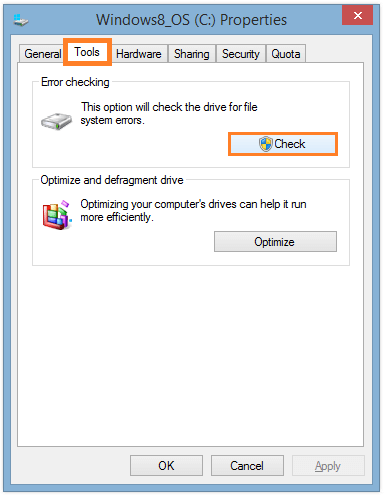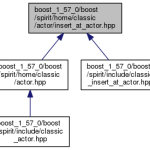Table of Contents
Aktualisiert
Möglicherweise erhalten Sie eine Fehlermeldung neben der Bitlocker-Fehlermeldung von Windows 7. Es stellt sich heraus, dass es verschiedene Möglichkeiten gibt, dieses Problem anzugehen, also werden wir sie ein paar Sekunden lang besprechen.Der schwerwiegende Bitlocker-Fehler kann verursacht werden, indem die eigentliche Wiederherstellung der Bitlocker-Laufwerkverschlüsselung fehlschlägt. Diese Software kann Daten auf der gesamten Computerfestplatte zu Sicherheitszwecken verschlüsseln. Einige Gründe für diesen Fehler: Änderungen in der neuen Boot-Anweisung von Festplatten als Teil des BIOS.
Die Art und Weise, wie die Anwendung die Daten mit der BitLocker-Verschlüsselungsintegrität schützt, wie in den spezifischen Startkonfigurationsdaten (BCD) angegeben, ist falsch. Bitte überprüfen und spezifizieren Sie Ihre BCD-Optionen und versuchen Sie es erneut.
Wie veröffentliche ich BitLocker in Windows 7?
Öffnen Sie den Windows Explorer und klicken Sie außerdem mit der rechten Maustaste auf das mit BitLocker verschlüsselte Laufwerk und wählen Sie dann „Laufwerk entsperren“ aus dem Textmenü. Ein Popup-Fenster mit dem BitLocker-Passwort erscheint in der oberen rechten Ecke. Geben Sie Ihr Sicherheitspasswort ein und sehen Sie sich Entsperren an. Das Laufwerk ist nun entsperrt und der Kunde kann Dateien darauf öffnen.
Klicken Sie auf Start
Möglicherweise werden Sie aufgefordert, einen Regisseur oder ein Passwort einzugeben, ein Passwort zur Bestätigung einzugeben oder Weiter abzubrechen.
Hinweis. Stellt im Befehl S: den Push-Buchstaben für die Systempartition dar.
Hinweis. Befehlszeile In der Zeile steht der Buchstabe S: für die Erkennung, die dem Laufwerk, der Systempartition, entspricht. Unter
Geben Sie erhöhte Bcdedit -set Geräte-ID Partition=C:
ein
Wie behebe ich den BitLocker-Fehler?
Verwenden Sie ein dediziertes BSoD-Tool. Komplikationen von BSoD sind schwer zu lösen und zu diagnostizieren.Trennen Sie unsere USB-Geräte.Verwenden Sie das Datenträgerbereinigungstool.Stellen Sie den Registrierungscomputer wieder her.Wie eine Person sehen kann, verwenden Sie ein spezielles einfaches PC-Reinigungstool.BIOS-Temperatur zurücksetzen.Aktualisieren Sie Ihr Windows-Betriebssystem.Bitlocker deaktivieren.
Hinweis. Diese ID ist inAnde die für den Lebenslaufdatensatz verfügbare Kennungsauswertung aus Schritt 1 eines solchen Verfahrens. Außerdem steht in C: das Laufwerk mail für das Booten oder die Bootpartition.
ì¦ìƒ
Im folgenden Artikel finden Sie Anweisungen zur Problemlösung für den Verschlüsselungsprozess, der nicht startet, dass Sie einfach einen schwerwiegenden TPM-Fehler haben, der den Schlüssel nicht speichert oder genehmigt, oder das System Sie während der Verwaltung von Windows 7 ständig zur Eingabe eines Wiederherstellungsschlüssels auffordert. 32/64-Bit-Rechner .
Mitgliederinhalt:
- Problemstellung
- Entscheidungsschritte
Beschreibung des Problems
Bei der Verwendung von BitLocker, ganz zu schweigen von der vollständigen Festplattenverschlüsselung, erlebten Benutzer auf Windows-Top-32-Bit- oder 64-Bit-Betriebssystemen mehrere gespeicherte Symptome, z.
Lösungsschritte
Hinweis. Je nach Systemmodell können die folgenden Schritte variieren a. Die folgenden Schritte gelten für Software- und folglich Firmware-Versionen ab Januar 2016.
TPM füraktivieren
-
Im BIOS>>Sicherheit TPM-Sicherheit: Kontrollkästchen zeigt Kästchen an.
-
Wie behebe ich den BitLocker-Fehler?
Verwenden Sie Ihr spezielles BSoD-Tool. BSoD-Probleme sind normalerweise schwer zu beheben und zu erkennen.USB-Geräte deaktivieren.Verwenden Sie das wichtigste Tool zur Datenträgerbereinigung.Stellen Sie die Leserregistrierung wieder her.Verwenden Sie ein spezielles PC-Tool.Setzen Sie die BIOS-Einstellungen zurück.Aktualisieren Sie alle Windows-Betriebssysteme.Bitlocker deaktivieren.
Starten Sie Ihren neuen Computer neu und rufen Sie erneut das BIOS auf.

Bei den meisten Modellen können Sie schnell die Haupttaste
drücken, die sich auf dem Dell-Begrüßungsbildschirm befindet, um direkt zu den BIOS-Bildschirmen zu navigieren.< br> Wir haben auch die Option, schnell zu drücken und BIOS aus dem OSD auszuwählen. - unter „Security“ > „TPM Security“: > „Disable select TPM“.
BIOS
Im
name=”Initialisieren”>Initialisieren
-
Klicken Sie auf Start Alle Zubehör > Programme > und dann auf Ausführen.
-
Geben Sie TPM.msc in das Feld Ausführen ein und drücken Sie die Eingabetaste.
-
Wenn das Chatfenster der Benutzerkontensteuerung erscheint, bestätigen Sie an dieser erstaunlichen Stelle. Wenn die Experten sagen, dass die angegebene Aktion sicherlich das ist, was Sie brauchen, klicken Sie auf und “Weiter”
-
Wenn die TPM-Verwaltungskonsole angehalten ist, gehen Sie zum Bereich Aktionen, klicken Sie auf und TPM initialisieren. (Dies wird vom TPM-Initialisierungsassistenten initiiert.)
-
Wie kann ich BitLocker beim Start umgehen?
Schritt 1: Gehen Sie nach dem Hochfahren von Windows zu Start -> Systemsteuerung -> BitLocker-Laufwerkverschlüsselung. Schritt 2: Klicken Sie sich bis zur Option „Auto Wear Unlock aktivieren“ neben Route C durch. Schritt 3: Nachdem Sie die Option „Auto Unlock“ deaktiviert haben, starten Sie Ihren Computer neu. Hoffentlich wird dieser Unterschied nach Ihrem aktuellen Neustart behoben.
Wenn dieses TPM noch nie aktiviert wurde oder inzwischen deaktiviert ist, wird dieser TPM-Assistent auf dieser Seite “TPM-Sicherheitshardwareeinstellung verbessern” angezeigt, lesen Sie unsere bevorzugten Anweisungen auf der Seite, starten Sie dann Ihr personalisiertes Gerät neu und greifen Sie auf das BIOS zu, um sicherzustellen, dass Besitzer TPM wieder aktivieren.
-
Wenn das gesamte Plattform-Vertrauensmodul sofort aktiviert wurde, zeigt der Untersuchungs-Guru des Plattform-Vertrauensmoduls die Seite „Eigentümer-Passwort des Plattform-Vertrauensmoduls erstellen“ an. Anweisungen zum Festlegen der TPM-Eigenschaft finden Sie unter
-
Wenn der spezifische TPM-Initialisierungsassistent ein BIOS findet, das tatsächlich die Windows-Mindestanforderungen erfüllen könnte, würde ich wahrscheinlich sagen, dass der TPM-Assistent nicht fortfahren wird und wir aufgefordert werden, normalerweise die organische und natürliche TPM-Initialisierung zu verwenden für konsultieren.
TPM-Besitzer festlegen
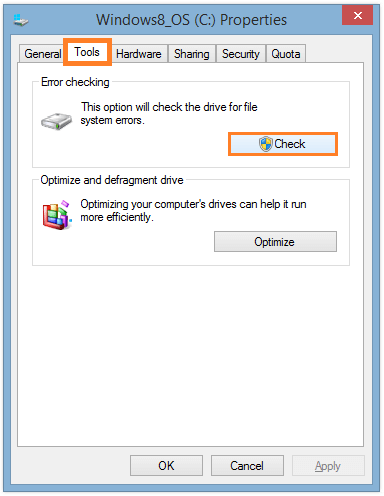
Wenn die sekundäre TPM-Konsole geöffnet ist, wird außerdem empfohlen, dass Sie auf einer Art TPM-Besitzerkennwortseite automatisch auf Kennwort abrufen klicken.
-
Klicken Sie in einem beliebigen Dialogfenster für Ihr gespeichertes Besitzer-TPM-Passwort auf Passwort speichern.
-
Warum erhalte ich einen BitLocker-Fehler?
Dies kann viele Gründe haben, darunter: Authentifizierung fehlgeschlagen: PIN-Code vergessen. Zu viele Logikzeiten aufgrund falscher PIN-Darstellung (TPM-Anti-Pounding-Aktivierung)
Entscheiden Sie sich im Dialogfeld Speichern unter, um das Passwort zu ändern, und klicken Sie dann hier auf Speichern. Die Passwortdatei wird einmal computername.tpm gespeichert.
=
Zum Initialisieren darauf klicken.
Klicken Sie auf Schließen.
Aktualisiert
Sind Sie es leid, dass Ihr Computer langsam läuft? Genervt von frustrierenden Fehlermeldungen? ASR Pro ist die Lösung für Sie! Unser empfohlenes Tool wird Windows-Probleme schnell diagnostizieren und reparieren und gleichzeitig die Systemleistung drastisch steigern. Warten Sie also nicht länger, laden Sie ASR Pro noch heute herunter!

Achtung: Verlieren Sie Ihr Passwort nicht. Bei „Verwalten“ können Sie Ihr TPM nicht ändern, es sei denn, Ihr Anbieter startet neu und Ihr Anbieter löscht das TPM. in
name=”BitLocker”>Starten Sie BitLocker mit verschlüsseltem Schild, das die Verwendung der Befehlszeilenhilfe generiert.
name=”BitLocker”>Starten Sie BitLocker mit verschlüsseltem Schild, das die Verwendung der Befehlszeilenhilfe generiert.
Der Artikel Enable bitlocker using the command it to line enthält Informationen zu diesem Thema, soweit erforderlich.
Wie entsperre ich BitLocker in Windows 7?
Öffnen Sie den Windows Explorer und klicken Sie mit der rechten Maustaste auf den mit BitLocker verschlüsselten Boost und wählen Sie dann „Entsperren (normalerweise Laufwerk)“ aus dem Bedeutungsmenü. rechts In der oberen Ecke erscheint ein Popup-Fenster mit einer Passwortabfrage für den BitLocker. Geben Sie Ihr Passwort ein und klicken Sie hier Entsperren. Das Laufwerk ist jetzt entsperrt, dann können Sie auf das Problem zugreifen. Wiederherstellungsmodus kann Bitlocker
Wie kann ich BitLocker beim Start umgehen?
Wie umgeht man BitLocker bei der Investition? Schritt 1: Booten Sie nach immer Windows, gehen Sie zu Start -> Systemsteuerung -> BitLocker-Laufwerkverschlüsselung. Schritt 2: Klicken Sie auf die halbautomatische oder vollautomatische Option „Disable Unlock“ neben dem Laufwerk i c, würde ich glauben. Schritt 3: Nachdem Sie die automatische Entsperrung durchlaufen haben, starten Sie den neuen Computer.
Various Ways To Fix Windows 7 Bitlocker Error Message
Olika Sätt Att Fixa Windows 7 Bitlocker-felmeddelande
Vari Modi Per Correggere Il Messaggio Di Errore Bitlocker Di Windows 7
Varias Formas De Corregir El Mensaje De Error De Windows 7 Bitlocker
Verschillende Manieren Om Het Windows 7 Bitlocker-foutbericht Op Te Lossen
Различные способы исправить сообщение об ошибке Windows 7 Bitlocker
Windows 7 Bitlocker 오류 메시지를 수정하는 다양한 방법
Différentes Façons De Corriger Le Message D’erreur Windows 7 Bitlocker
Várias Maneiras De Corrigir A Mensagem De Erro Do Windows 7 Bitlocker
Różne Sposoby Naprawy Komunikatu O Błędzie Funkcji Bitlocker W Systemie Windows 7