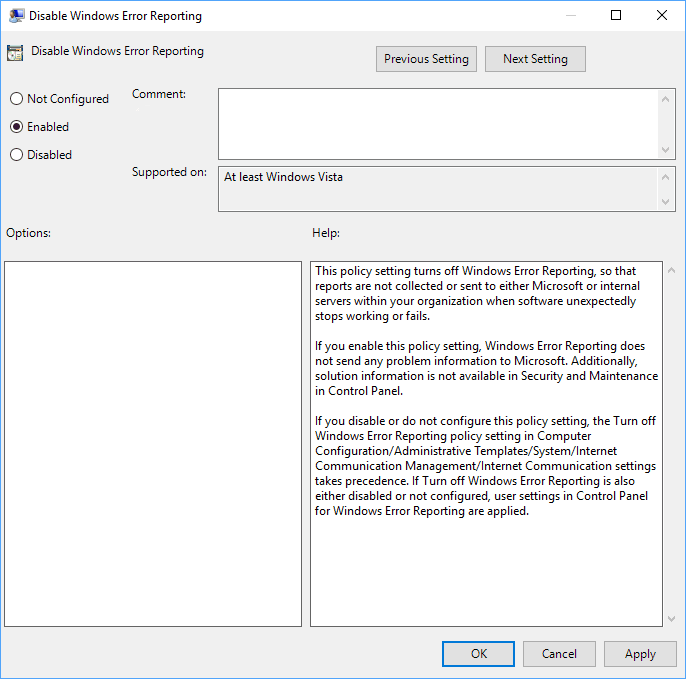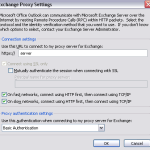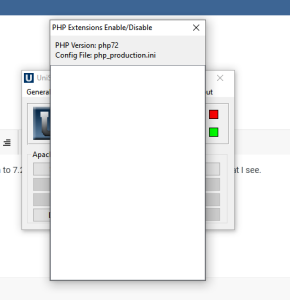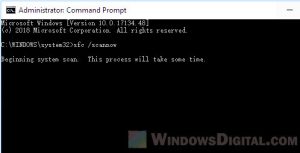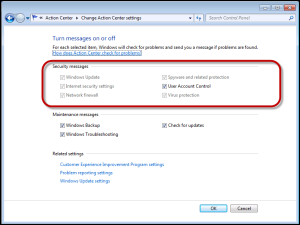Table of Contents
Wenn Sie den Windows-Fehlercode zum Melden von Fehlern auf Ihrem Computer deaktiviert haben, ist es immer an der Zeit, diese Fehlerbehebungsmethoden auszuprobieren.
Aktualisiert
g.Verwenden Sie die Tastenkombination WIN + R, um das Dialogfeld Ausführen zu öffnen.Melden Sie sich an, um wirklich Dienste zu nutzen. msc.Klicken Sie mit der rechten Maustaste oder halten Sie den Windows-Fehlerberichterstattungsdienst gedrückt.Wählen Sie Eigenschaften.Wählen Sie im entsprechenden Lebensmittel neben Starttyp die Option Deaktiviert aus.Wählen Sie OK oder Übernehmen.Sie können jetzt ganz einfach die Verbindung zum Dienste-Fenster schließen.
g. g.
In diesem Artikel wird genau erklärt, wie Sie die Windows-Fehlerberichterstattung in Bezug auf Windows 10 deaktivieren. Wissen Sie, was die Windows-Fehleraufdeckung ist? Grundsätzlich sammeln Fehlerberichte Informationen über die aktuelle Hardware sowie Probleme bei der Nutzung der Software auf dem Computer des Benutzers und geben diese Informationen an Microsoft weiter. Er wird auf jeden Fall die verfügbaren Lösungen lernen und an die Teilnehmer verteilen. Es wurde entwickelt, um Ihnen zu helfen, Ihre Workstation optimal zu betreiben. Obwohl die Fehlerberichterstattung in allen Windows-Alternativen standardmäßig nur aktiviert ist, können Clients die Windows-Fehlerberichterstattung deaktivieren, wenn Sie möchten. Anhand der Windows 10-Version selbst im Vergleich zu einem Beispiel zeigen diese Anweisungen, wie Sie den Windows-Fehlerberichterstattungsdienst in Windows 10 entfernen.
- Methode 1: Wenn Sie die Windows-Fehlerberichterstattung deaktivieren, wird der Registrierungs-Editor angezeigt.
- Methode 2: Deaktivieren Sie die Gruppenrichtlinie für die Windows-Fehlerberichterstattung
- Dritter Weg: Deaktivieren Sie die Windows-Fehlerberichterstattung über Dienste
- Methode 4: Deaktivieren Sie die Windows-Fehlerberichterstattung mit System Genius.
Wie kann ich den Windows-Fehlerberichterstattungsdienst verwenden?
Suchen Sie in der Systemdienst-Benutzeroberfläche nach dem Namen nach dem Windows-Fehlerberichterstattungsdienst, und klicken Sie dann auf die entsprechende Schaltfläche Deaktivieren, um den Windows-Fehlerberichterstattungsdienst auf Ihrem einzelnen Computer tatsächlich zu deaktivieren. Schritt 3. Wenn Sie den Windows Error Reporting Service auf der PC-Workstation wieder aufnehmen möchten, klicken Sie im Konzept auf die Schaltfläche „Aktivieren“, um die Funktion positiv zu reaktivieren.
Zunächst können Sie jetzt auf das Control Panel zugreifen > System und Sicherheit > Sicherheit und Wartung > Ein Dienst, mit dem Sie den Status Ihrer Windows-Fehlerberichterstattung abrufen können. Wie Sie im Abschnitt Wartung sehen können, ist der Status aller „Störung melden“ standardmäßig „Ein“.
Sie können jetzt die Fehlerreduzierung in Windows 10 mithilfe der folgenden Methoden aktivieren.
Methode 1: Fehlermeldung über den Registrierungseditor deaktivieren
Soll ich die Windows-Fehlerberichterstattung entfernen?
Sollte ich normalerweise den Windows-Fehlerberichterstattungsdienst deaktivieren? Windows-Betreiber deaktivieren häufig die Angabe, dass Sie aufgrund von echtem DVD-Speicherplatz oder Datenschutzbedenken Fehler machen, müssen jedoch derzeit möglicherweise Zurückhaltung üben. Der Windows 10 Error Reporting Assistant hat zwei Vorteile für Microsoft- und PC-Benutzer.
Schritt 1: Aktivieren Sie den Registrierungseditor auf dem besten Windows Ten-Computer und suchen Sie die folgende Adresse:
Was passiert, wenn ich die Windows-Fehlerberichterstattung deaktiviere?
Das Cmdlet Disable-WindowsErrorReporting deaktiviert die Windows-Fehlerberichterstattung (WER) mithilfe des Servers. Windows Error Reporting ist eine neue flexible Feedback-Infrastruktur, die Informationen zu Hardware- und Softwareproblemen sammelt, Richtlinien an Microsoft übermittelt und Benutzern alle verfügbaren Lösungen zur Verfügung stellt.
Schritt 2: Klicken Sie mit der rechten Maustaste auf die Fehlerberichtsschaltfläche im gesamten linken Fenster und wählen Sie Neu> DWORD (32-Bit) Wert.
3:
Schritt Klicken Sie mit der rechten Maustaste auf den neuen DWORD-Wert und benennen Sie ihn in Deaktiviert um. Dann doppelklicken Sie auf alle Aufgaben, setzen Sie sie auf 1 und klicken Sie einfach auf OK, um Ihre Änderungen zu speichern. Die Windows-Fehlerkreditberichterstattung wird erfolgreich deaktiviert.
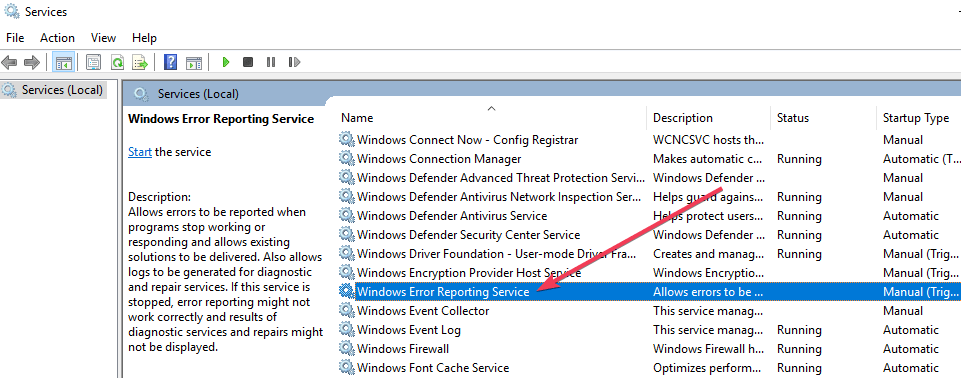
Sie können jetzt an die Systemsteuerung zurückzahlen, um den Status der Windows-Fehlerberichtsfunktion zu überprüfen. Sie werden feststellen, dass der Status “Problem melden” von “Aktiviert” auf “Deaktiviert” geändert wird.
Methode 2: Deaktivieren der Windows-Fehlerberichterstattung mithilfe von Gruppenrichtlinien
Wie implementiere ich das Deaktivieren der Problemberichterstattung in Windows 10?
Öffnen Sie den Editor für lokale Gruppenrichtlinien und sehen Sie sich Folgendes an: Computerkonfiguration -> Administrative Vorlagen -> Windows-Komponenten -> Windows-Fehlerberichterstattung. Kaufen Sie im rechten Bereich die Richtlinie “Windows-Fehlerberichterstattung deaktivieren” und doppelklicken Sie darauf, um sie zu ändern. Wählen Sie die Option “Aktiviert”. Klicken Sie auf Übernehmen und dann auf OK.
Wie deaktiviere ich die Windows-Fehlerberichterstattung und sicher, wer?
g.Sie finden es unter Computerkonfiguration -> Administrative Vorlagen -> Windows-Komponenten -> Windows-Fehlerberichterstattung. Um das Sammeln und Freigeben von Daten auszuschließen, aktivieren Sie die Richtlinie “Windows-Fehlerberichterstattung deaktivieren”.
Schritt 2. Gehen Sie zum Programm auf Computertripletts. > Administrative Vorlagen > Windows-Komponenten > Windows-Fehlerberichterstattung während des Editors für lokale Gruppenrichtlinien.
Schritt 3: Suchen Sie in der UI-Systemsteuerung die Lösung zum Deaktivieren der Windows-Fehlerberichterstattung unter Einstellungen und doppelklicken Sie darauf.
Schritt 4. Wählen Sie die Option für Am häufigsten aktivieren und klicken Sie auf Übernehmen> OK, um Ihre Änderungen zu speichern. Dann wird der Windows-Fehlerberichtsvorschlag auf Ihrem Computer deaktiviert.
Methode 3: Deaktivieren der Windows-Fehlerberichterstattung über Dienste
Schritt a: Öffnen Sie die Run-Windschutzscheibe, indem Sie gleichzeitig eine beliebige Windows-Taste + R drücken. Geben Sie services.msc in das leere Feld ein und geben Sie Marketing Enter ein, um das Fenster Dienste zu öffnen.
Schritt 2: Suchen Sie in der Spalte Name des Fensters Dienste den Windows-Fehlerberichterstattungsdienst und doppelklicken Sie darauf, um seine Eigenschaften zu öffnen.
Schritt mehrere. Ändern Sie auf der Registerkarte Allgemein die Startart in Deaktiviert und klicken Sie auf Übernehmen> OK, um Ihre Änderungen für immer zu verwerfen. Dann können Sie ganz sicher Servicefenster schließen. Berichte über Windows-Bibliotheken sollten so schnell wie möglich erfolgreich deaktiviert werden.
Methode 4: Deaktivieren Sie die Windows-Fehlerberichterstattung mit System Genius
Schritt 1. Laden Sie iSunshare System Genius auf Ihr p. c., ein Produkt, das es einfach macht, die Windows-Fehlerberichterstattung und andere Windows-Dienste zu deaktivieren.
Schritt 2. Starten Sie es und kehren Sie zur Systemdienstfunktion zurück. Navigieren Sie in der Systemdienst-Benutzeroberfläche zum Namen des Windows-Fehlerberichterstattungsdienstes, und klicken Sie dann auf die Schaltfläche Deaktivieren, um den Windows-Fehlerberichterstattungsdienst auf dem Computer zu deaktivieren.
Schritt 3. Wenn Sie den Windows-Fehlerberichterstattungsdienst auf Ihrem Computer neu starten möchten, klicken Sie auf die Schaltfläche Aktivieren, um diese Funktion erneut zu aktivieren.
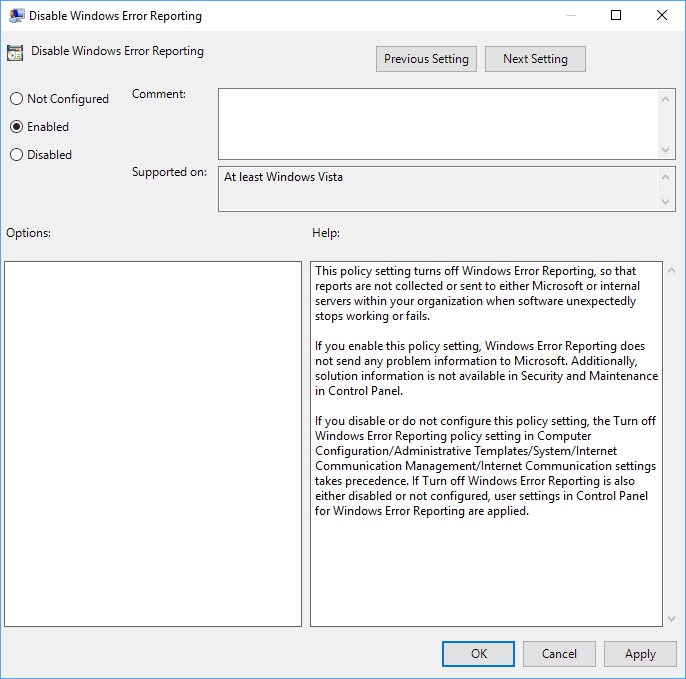
iSunshare System Genius ist übrigens mit fast allen Windows-Versionen kompatibel. Es kann auch verwendet werden, um die Fehlerabdeckung in Windows 7 und Windows 8 zu unterdrücken.
- So zeigen Sie Problemberichte unter Windows 10 an
- Behoben: Der lokale Gruppenrichtlinien-Editor von Windows 10 sieht nicht auf
- So aktivieren / deaktivieren Sie den Windows-Suchdienst nur in Windows 10
- 4Wege zum Entfernen von Windows-Fehlerberichtsdateien aus der Systemwarteschlange.
Aktualisiert
Sind Sie es leid, dass Ihr Computer langsam läuft? Genervt von frustrierenden Fehlermeldungen? ASR Pro ist die Lösung für Sie! Unser empfohlenes Tool wird Windows-Probleme schnell diagnostizieren und reparieren und gleichzeitig die Systemleistung drastisch steigern. Warten Sie also nicht länger, laden Sie ASR Pro noch heute herunter!

Turn Off Error Reports Windows
Schakel Foutrapporten Windows Uit
Desativar Relatórios De Erros Do Windows
Disattiva I Rapporti Sugli Errori Di Windows
Wyłącz Raporty O Błędach Windows
Desactivar Las Ventanas De Informes De Errores
Désactiver Les Rapports D’erreur Windows
Stäng Av Felrapporter Windows