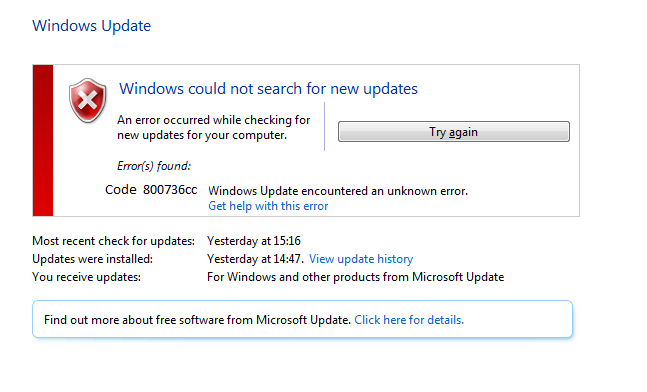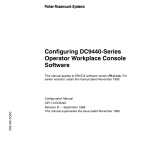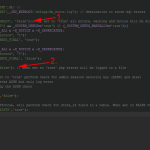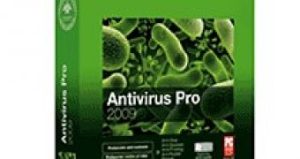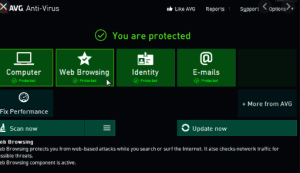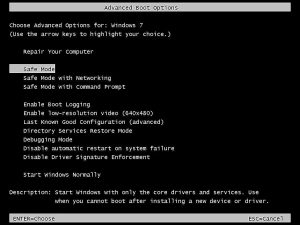Table of Contents
Aktualisiert
Sie sollten sich solche Reparaturempfehlungen ansehen, wenn Sie den Fehlermodus 800736cc erhalten.
Dieser Artikel beschreibt den Windows Update 800736cc-Fehlercode. Wenn es bei der Installation von Updates von Windows nicht richtig funktioniert und Sie ebenfalls diesen Fehler erhalten, müssen Sie möglicherweise alle Schritte zur Fehlerbehebung in diesem Artikel ausführen.
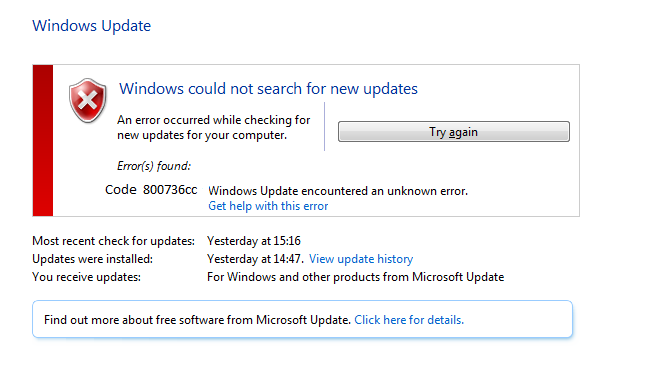
Haftungsausschluss. Bevor Sie versuchen, Windows Update zu verwenden, um das Problem zu beheben, empfehlen wir Ihnen, Ihre Registrierung als Vorsichtsmaßnahme zu sichern, um eine Systemwiederherstellungssteuerung zu erstellen. Bei Problemen können wir einen individuellen Computer wiederherstellen, was Ihnen in der identischen Phase hilft und Ihren nativen Computer wiederherstellt. (Wenn Benutzer sich nicht sicher sind, wie sie die Technik wiederherstellen können, wenden Sie sich an einen Spezialisten.)
- WSUS soll zunehmend auslaufen oder sogar migriert werden.
- Port verstopft
- Temporäre Standortdateien bestehen aus ziemlich viel beschäftigter Malware.
Lösungen für Windows Update-Fehlercode 800736cc:
Schritt 1. Systemfehler beheben
- Öffnen wir den Hauptbrowser zusätzlich zu einer sekundären Windows-Support-Site. Herunterladen
- Als nächstes die Windows Update-Problembehandlung für den richtigen Versionstyp Ihrer aktuellen Systeme.
- Gehen Sie damit zu einem Ort, an dem Sie häufig Fehler beheben und verwenden Sie die Datei Wu.diagcab.
- Befolgen Sie die Fehlerbehebungsfunktionen und -programme während aller Fehlerbehebungsschritte sorgfältig.
Schritt 2. Laden Sie das Update manuell herunter
- Öffnen Sie einen Browser und besuchen Sie die Microsoft Update Catalog-Website.
- Suchen Sie im Verlauf der Seite “Wiederholen” die neueste Windows Ten Knowledge Base (KB) auswendig, kopieren Sie das Feld “Suche starten” und fügen Sie es ein und drücken Sie einfach die Eingabetaste, drücken Sie
- klicken Sie dann einfach auf die Download-Schaltfläche für 64-Bit- (oder) 32-Bit-Varianten des Updates. Wenn Sie gerade nicht eingeloggt sind, geben Sie ein:
- Öffnen Sie die Einstellungen und klicken Sie schnell auf System, und wählen Sie dann die gewünschte Option aus.
- Schließlich sehen Sie den tatsächlichen Strukturtyp.
- Es erscheint ein Popup-Fenster mit einem Download-Link. Klicken Sie dann darauf, falls Sie die .msu-Datei herunterladen möchten.
- Öffnen Sie die heruntergeladene Datei, um den Verbesserungsprozess zu starten.
Schritt 3. Führen Sie das DISM-Gerät über die Eingabeaufforderung aus
- Öffnen Sie den Startbereich, um zu suchen und die Eingabeaufforderung (admin) aus der Liste unten anzuzeigen, oder geben Sie Eingabeaufforderung (admin) ein.
- Sie haben Ihr Hauptadministratorkennwort eingegeben und auf “Anmelden” geklickt, auch bekannt als “Ja”.
- Geben Sie dann die folgenden Befehle ein und drücken Sie für jeden Befehl die Eingabetaste.
- Dann wird der Vorgang mit ziemlicher Sicherheit eine Weile warten.
- Geben Sie dann normalerweise den Befehl ein: SFC / SCANNOW und drücken Sie die Eingabetaste.
- Das Konzept ist fertig, verlassen Sie dann die Eingabeaufforderung und versuchen Sie erneut, Windows Update auszuführen. 4.:
Schritt zum Überprüfen der Datums- und Uhrzeiteinstellungen
- Öffnen Sie das Konfigurationsmenü, suchen Sie das genaue Bedienfeld, Sie können es direkt danach öffnen.
- Wählen Sie dann die Option Uhr, Sprache und auch Region und gehen Sie schließlich zur Option Einstellungen ändern.
- Posten Sie dann die Freigabe, die nach Expertenmeinung mit dem Internetzeit-Host synchronisiert wird, und werfen Sie einen Blick auf “Jetzt aktualisieren”.
- Klicken Sie abschließend auf OK und schließen Sie das Fenster.
- Starten Sie dann And-PC neu und überprüfen Sie, ob es in der Umgebung von Datum und Zeitraum korrekt ist.
Schritt 5 deaktivieren: Proxy
- Öffnen Sie es, indem Sie die Windows-Taste + R drücken, und öffnen Sie dann die Laufanzeige.
- Geben Sie dann die Datei inetcpl.cpl ein und drücken Sie die Eingabetaste.
- Wählen Sie Verbindungen aus und öffnen Sie die LAN-Ringeinstellungen.
- Suchen Sie das Feld “Einstellungen automatisch erkennen”, aber aktivieren Sie auch das Kontrollkästchen.
- Deaktivieren Sie abschließend das Kontrollkästchen “Internet-Proxy-Computer”.
Schritt 6: Zurücksetzen von Windows Update-Komponenten
- Öffnen Sie die Eingabeaufforderung (Admin) über das Startmenü.
- Geben Sie einige der folgenden Befehle ein, um BITS, Windows-Dienste und -Updates, Msi Cryptographic Services zu stoppen, und drücken Sie die Eingabetaste für jeden Befehl.
- Löschen Sie qmgr * .dat start. Geben Sie dazu an der Eingabeaufforderung den folgenden Befehl in Kombination mit ein und drücken Sie Enter.
Aktualisiert
Sind Sie es leid, dass Ihr Computer langsam läuft? Genervt von frustrierenden Fehlermeldungen? ASR Pro ist die Lösung für Sie! Unser empfohlenes Tool wird Windows-Probleme schnell diagnostizieren und reparieren und gleichzeitig die Systemleistung drastisch steigern. Warten Sie also nicht länger, laden Sie ASR Pro noch heute herunter!

Wir machen definitiv mehr. Folgen Sie danach dem Befehl und verwalten Sie die Eingabetaste, um die Verwaltung auszuführen
- Speichern Sie BITS-Dateien, Windows-Update-Dateien, geben Sie praktisch alle Befehle ein und drücken Sie die Eingabetaste.
- Setzen Sie WinSock zurück, geben Sie die folgenden Befehle ein und drücken Sie die Eingabetaste. 7:
Phase der Überprüfung der Proxy-Einstellungen
- Öffnen Sie den Launcher, geben Sie jedoch “CMD” (in Anführungszeichen) ein und drücken und halten Sie anschließend OK.
- Kopieren Sie in der Ladezeile die wichtigen Befehle und drücken Sie die Eingabetaste.
Sie benötigen Administratorrechte, um diese Befehle auszuführen. Klicken Sie mit der rechten Maustaste auf die cmd-Schaltfläche und wählen Sie ebenfalls “Als Administrator ausführen”.
Wenn Sie den direkten Zugriff auf Nachrichten beibehalten, fahren Sie mit dem nächsten Vorgang fort, ansonsten deaktivieren Sie den Proxy in den Netzwerkeinstellungen.
In fast allen Fällen sollte das Ausführen der vorherigen Schritte das Microsoft Windows Update 800736cc beheben. Sollte das Problem jedoch weiterhin bestehen, dann liegt ein extremes Problem in Ihrem System vor, das persönlich behandelt und nur von einem erfahrenen IT-Experten empfohlen werden sollte.

Probleme beim Aktualisieren des Windows-Fehlercodes 800736cc unter Windows 10/8/7:
Fehlerstil 800f0900, Fehlercode 0xc004f200, Fehlerrichtungen 0xc1900200, Fehlercode 0x8e5e03fb, Softwarefehler 0x80073701, Fehlerpin 0x8e5e03fb, Programmierfehler kb4012215, Fehlercode 0x80073712, Fehlerstandard kb31700200, Fehlercode kb4031780 Kb2919442, Fehlercode 0x80070490, Programmfehlercode 0x80240190xc190020e, Einrichtung von Windows Update-Fehlercode 0xc190020e, Windows Update-Fehler 0xc190020e.
Leute suchen auch nach:
800736cc, Fehler 800736cc, Austauschfehler 800736cc, Fehler 800736cc Windows 7, Fehler 800736cc Windows 10
Beschleunigen Sie Ihren Computer noch heute mit diesem einfachen Download.Error Code 800736cc
Kod Błędu 800736cc
Felkod 800736cc
Código De Erro 800736cc
Foutcode 800736cc
Código De Error 800736cc
Код ошибки 800736cc
오류 코드 800736cc
Codice Errore 800736cc
Code D’erreur 800736cc