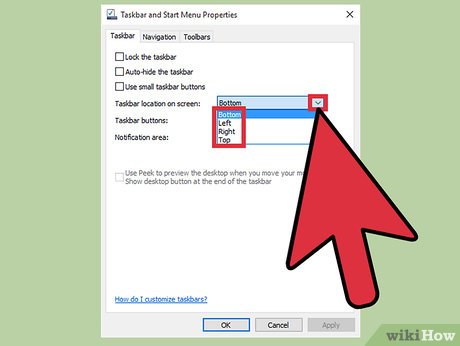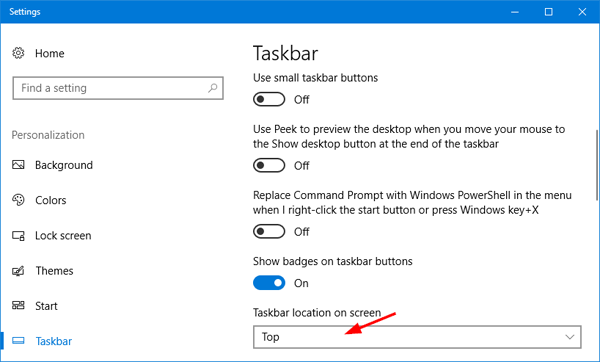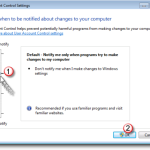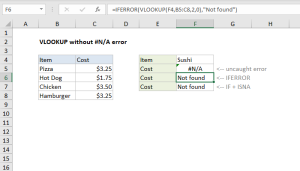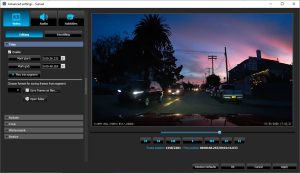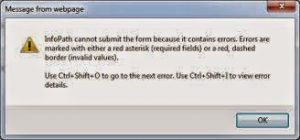Table of Contents
Here are some easy ways to help you solve the taskbar repositioning issue.
Updated
right click on the taskbar in and slot select “taskbar settings”.In the Settings window, scroll down to the bottom taskbar on the screen.In the selection box, choose where you want each taskbar to appear on the screen: top, bottom, left, or right.
Since Restoring Defaults
on the taskbar to set it to the default position in XP windows and Vista automatically, in Windows click the link
Fix.Click
Run in the file dialog box,
Download then follow the instructions of the recovery wizard.
Note. Fix this solution which will all close open explorers, windows if done.
This Assistant’s note may only be available in English. However, automatic fix works for other language versions of Windows as well.
Note. If the problem is not on your computer, you can restore the speaker using a flash drive or your own CD, and then run it on the computer that is currently experiencing the problem.
To return the taskbar to one of our default positions, restart your computer in safe mode. To boot your computer into safe mode, restart your computer, hold down the CTRL key after the primary computer has completed its power-on self-test (post), then select safe mode from most startup menus.” the default position after restarting your trusted computer.
NOTE. If you hold down the Ctrl key while on the user’s computer, you may receive a PC error message. If this happens, you can ignore the keyboard error message once and for all.
An introduction to this style is at the bottom of the screen. If desired, users can change their position to pin the top number on or off the side of the screen. This may help you in some cases. Make the most of the available screen space.
To changethe location of the partial taskbar opening, the Windows 10 taskbar opens the Settings app and goes into the “Personalization” category. Click on the “Dashboard” page.
Scroll to the new “Place yourself in the taskbar” page. In this drop-down menu, you can select the corners of the four screens that you want to successfully move the taskbar to. You will see that your current taskbar will move to the new taskbar as soon as you click one of the options. /p>
All the functions of the taskbar are located on both sides of the screen you are on. However, placing some of them on the left or right side of the taskbar that connects to your screen can positively make toolbars or taskbar state more difficult to use. This also wastes space from side to side as the taskbar actually takes up the width at the bottom of the clock.
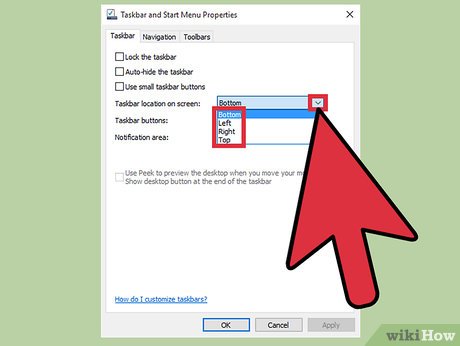
You will also notice others aboutdifferences when using the taskbar on the other side of the screen. Drop-down menus, such as launch menus and launch Cortana, bind to their respective buttons and move the screen. Since most of the Windows bar is designed so that all the bottom taskbars are located, you may get a jerky effect at first.
Moving tasks to the top of the screen can make it easier to watch and taskbars. Plus, the charged taskbar sits right above your browser, so you may need to quickly switch between apps.
Meanwhile, moving the taskbar up the sides of the screen allows vertical pixels to move past horizontal pixels at the expense of horizontal pixels, which can be useful if you have an ultra-wide monitor with a relatively low height. in general, most non-humans get no benefit from moving the taskbar. The ability to do this increases the flexibility of what is possible, is the most important component of the UI shell in Windows.
On the panel task settings page, you can also specify when to display panel task labels, panel task rules with work icons, and whether the taskbar automatically hides itself in desktop or tablet mode. If you have multiple displays configured, your multi-display subsite can set up options to separate your other large displays.
Share Message:
Updated
Are you tired of your computer running slow? Annoyed by frustrating error messages? ASR Pro is the solution for you! Our recommended tool will quickly diagnose and repair Windows issues while dramatically increasing system performance. So don't wait any longer, download ASR Pro today!

Panel