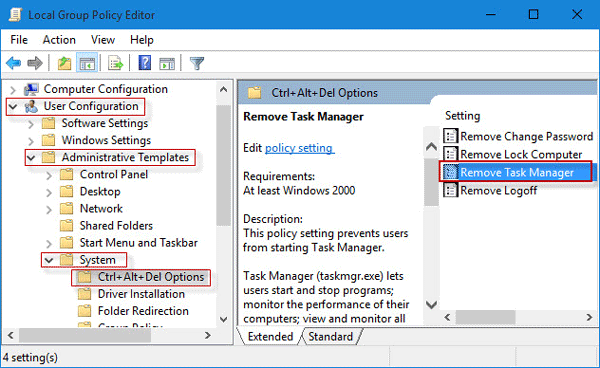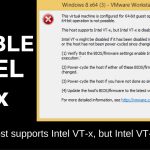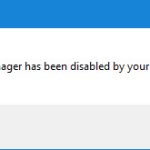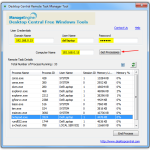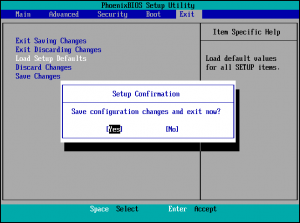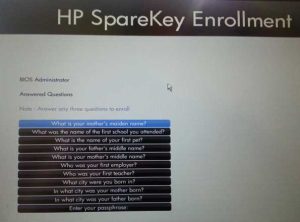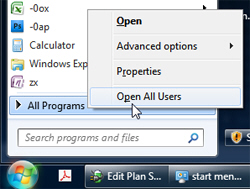Table of Contents
Hopefully this guide will help you if you notice that Task Manager is activated without gpedit.
Updated
g.In the left combo pane navigate to: User Configuration> Administrative Templates> System> Ctrl + Alt + Delete Options. Then double-click the “Uninstall Task Manager” item in the right sidebar. A window will appear in which you must select the option “Disabled” or “Not configured”.
g.task
Windows Manager is used to view information about the systems running on your computer. Since it must be used to terminate programs that may behave badly, or viruses disguised in some form of harmless software, most spyware and even viruses disable them to prevent them from shutting down. SomeEarly administrators also disable the management task to prevent users from closing important security programs such as antivirus and anti-malware programs.
In these working situations, my Task Manager gives the error “The Task Manager has been disabled by the administrator.” However, there are several methods you can implement to re-enable Task Manager and manually close the malware. The methods for restoring access to task management permissions are not as straightforward as those described in this article.
Activate The Task Manager Registry In Windows 10, Windows 8, 7 Or XP
Registry Editor is a built-in Windows tool that is used to modify registry keys that tell Windows that it should work. A simple version of the registry can be used to bypass the Task Manager lock. Just follow these steps: –
- Click Start. Go run. Alternatively, you can use the Windows Key + R keyboard shortcut.
- Type regedit but press Enter. The Registry Editor starts the process. If the publisher’s registry isAlso disabled, you must first enable editing the Windows registry on your computer.
- In the left navigation pane, navigate to HKEY_CURRENT_USER Software Microsoft Windows Current Version Policies System. If a key system does not exist, you must create one.
- Search for “DisableTaskMgr” in the job. If this value probably doesn’t exist, you will need to create a new DWORD value named DisableTaskMgr. Do this twice. The window is compressed.
- Enter a value of 0 and confirm with the market.
- Close the registry editor. If Task Manager is still disabled, restart your computer.
Activate Task Manager Via Group Policy Editor (Gpedit.msc)
| Windows Task Manager in Windows 7 Policy |
The Group Editor is a Windows feature that will almost certainly be used to change local policy settings. It can also be used to activate the Task Manager. To do this, just follow the instructions below: –
- Open the start menu. Windows XP users click Run. Windows 10, Windows 8.1, Windows 8, Windows 7, and Vis usersta can access search. Alternatively, media coverage Windows key + R.
- Type gpedit.msc and press Enter. The Group Policy Editor window will open.
- In this navigation pane on the left, navigate to: User Configuration> Administrative Templates> System> Options Ctrl + Alt + Del.
- Double-click Delete in Task Manager under Run Job and set it to Disabled, Not Configured.
- Restart your computer, or shutdown your computer and log back in for the changes to take effect.
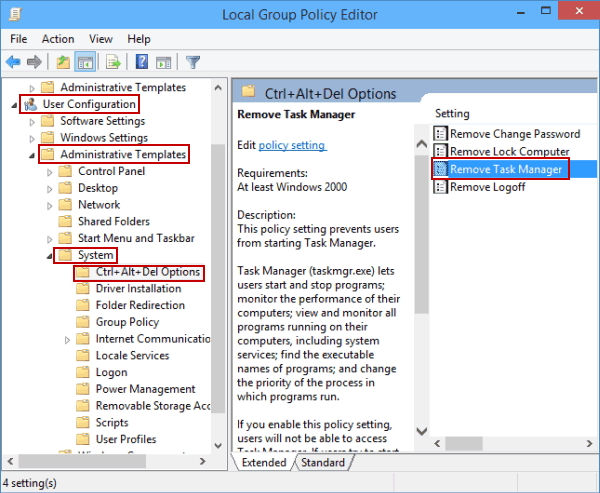
Group Policy Editor is not available on Windows Home.
Activate The Manager Task Simply By Running CMD

The command line can optionally be used to directly activate the manager’s mission.
- Open notepad.
- Copy and paste the code below.
- Save the file as TaskManager.bat.
- Run TaskManager.bat as administrator if you are using Windows 10, Windows 8, Windows multiple and and Windows Vista. In Windows XP, basically open the file. The Swift command window will flash for one second and then disappear to indicate success. After specifying the file, you can – use the task manager again. If Task Manager is still unavailable, restart your current computer.
REG add HKCU Software Microsoft Windows CurrentVersion Policies System / v DisableTaskMgr REG_DWORD / t / d / 0 / f
Create A Recording File (.reg) To Activate The Task Manager
If you’re not used to manually editing any of our entries, you can create a complete registry that will automatically modify the registry key to re-enable task management. How to create such a file: –
- Open Notepad or another text editor.
- Copy and paste the code below as is.
- Save the most important file as a Task Manager activation. reg or sometimes * .reg.
- Open the file by double clicking on it.
- Registry Editor will ask for confirmation. Click Yes in the confirmation window.
- The Task Manager is immediately available. If not, restartthose computer.
Windows Registry Editor 5.00 [HKEY_CURRENT_USER Software Microsoft Windows CurrentVersion Policies System] “DisableTaskMgr” = dword: 00000000
The techniques mentioned in this article work on Windows 10, Windows 8.1, Windows 8, Windows 7, Windows XP, and Windows Vista.
Has your site encountered a situation where the client cannot open the Task Manager in Windows 10? Right click on the taskbar, but select that “Start Task Manager” is inactive. You press the key combination “Ctrl + Alt + Delete”, but notice that “Start Task Manager” is lost on the screen. You run taskmgr in the Run box, but you get the error: “The task manager was a clumsy administrator.”
You
Updated
Are you tired of your computer running slow? Annoyed by frustrating error messages? ASR Pro is the solution for you! Our recommended tool will quickly diagnose and repair Windows issues while dramatically increasing system performance. So don't wait any longer, download ASR Pro today!

Does this seem strange to you? You still don’t know why, like after disabling Task Manager. What, then, exactly? Always with Peace of Mind. The Task Manager can be disabled by the administrator as well as by some third party programs / viruses in Windows 10 without your knowledge. This article now shows four ways to fix the “Task Manager has been disabled by your personal administrator” problem in Windows 10. In both cases, you must first log into Windows 10 with an administrator account.
- Method 1. Using the Group Policy Editor.
- Method 2: use the command line
- Method 3. Using Registry Editor
- Channel 4: Using the REG File
Way Name = “way1″> 1: Use GPEDIT To Allow Administrator To Disable Task Manager
Step 1. Open the Local Group Policy Editor in Windows 10. (Search for “gpedit.msc” in the Start Menu.)
Step 2. Go to “User Configuration” -> “Administrative Templates” -> “System”. Select the Ctrl + Alt + Del options under System. Then double-click the “Uninstall Task Manager” item on the right side of the window.
Step 3: Check Not Configured or Disabled and then just click Apply to allow access to the Task Manager. Then you should be able to open the Task Manager without any problems.
Method 2: Use CMD To Fix The “Administrator Disabled Task Manager” Error
1:
Step Open Windows 10 Command Prompt as administrator. (Press Win + X, then select Command Prompt (Admin).)
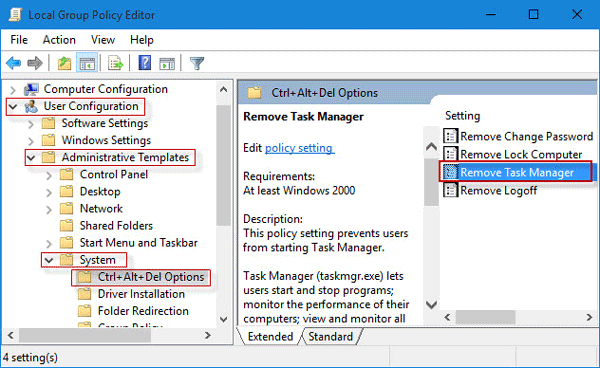
Step 2.Enter REG add HKCU Software Microsoft Windows CurrentVersion Policies System / v DisableTaskMgr / t REG_DWORD / d 0 / f Click and enter the key. If the message “Process completed successfully” is displayed, the disabled Task Manager is activated.
Method 3. Use REGEDIT To Disable Task Manager Due To Your Administrator
Step 1: Open Registry Editor here in Windows 10. (Search for “regedit” in the Start Menu.)
Tips: Since the registry is an important piece of software, be very careful when working with the Registry Editor, or you might want to back up the Windows 10 Registry first before editing it, definitely in case you go wrong. / p>
Step 2. Navigate to HKEY_CURRENT_USER Software Microsoft Windows CurrentVersion Policies System. In the “System” section, select “Policy”, then in many cases you will see a key called “DisableTaskMgr” in the pane on the right. Delete key. Or double click the key, set the value to “0” and click OK.
Changes take effect. Disabled Task Manager can be activated and you can start it without any problemeat.
Method 4: Use A REG File To Fix Task Manager Deactivation Due To Your Administrator
Step 1. Manually create a new Notepad file on your Windows 10 desktop.
Step type 2. Enter the codes below in the editor and save them in the DisableTaskMgr.reg file.
3:
Step Double click the DisableTaskMgr.reg file above. Click Yes when the User Account Control dialog box appears. And see Yes when prompted with notice below.
Step 4. If you are asked whether the keys and values were successfully added to the registry, then the disabled Task Manager is enabled.
Speed up your computer today with this simple download.
Aktywuj Menedżera Zadań Bez Gpedit Easy Fix Solution
Activar El Administrador De Tareas Sin Gpedit Easy Fix Solution
Attiva Task Manager Senza Gpedit Easy Fix Solution
Aktivera Task Manager Utan Gpedit Easy Fix Solution
Активировать диспетчер задач без Gpedit Easy Fix Solution
Activeer Taakbeheer Zonder Gpedit Easy Fix Solution
Ative O Gerenciador De Tarefas Sem Gpedit Easy Fix Solution
Gpedit Easy Fix Solution 없이 작업 관리자 활성화
Task-Manager Ohne Gpedit Easy Fix Solution Aktivieren
Activer Le Gestionnaire De Tâches Sans Gpedit Easy Fix Solution