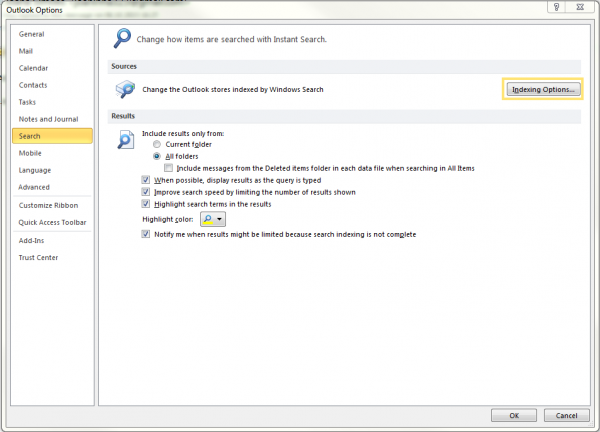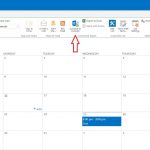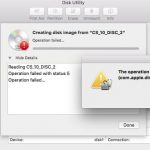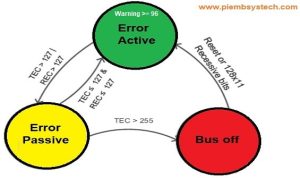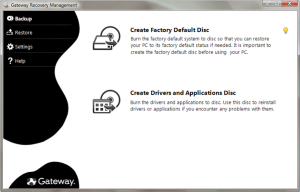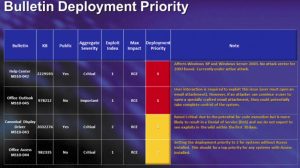Table of Contents
Updated
Sometimes your computer may display an error with the message “Problems searching in Outlook 2010”. There are several reasons that can cause this error. Usually a new Outlook search problem does not help you with Windows Indexing Service. The files are stored on your computer, which helps improve Outlook search. To resolve the search issue in Outlook 2010, you need to create a specific index that has been rebuilt by the list service.
No matter which version of Outlook you are using separately, at some point you will run into an issue with the search functionality. You will also run into problems in newer versions of Outlook. Whether you got only half of the results or stopped working, you may encounter several search problems in Outlook 2010. Don’t worry, there are simple solutions for these problems. If you are having problems with Outlook 2010, follow these steps:
Search Feature In Outlook 2010 Is Not Working
How do I fix the search in Outlook 2010?
Close Outlook completely.Go to Control Panel> Programs> Programs and Features> Turn Windows features on or off.Make sure the Indexing Service check boxes are selected, and then click OK.Open Outlook to go back and see if the search bar is working.
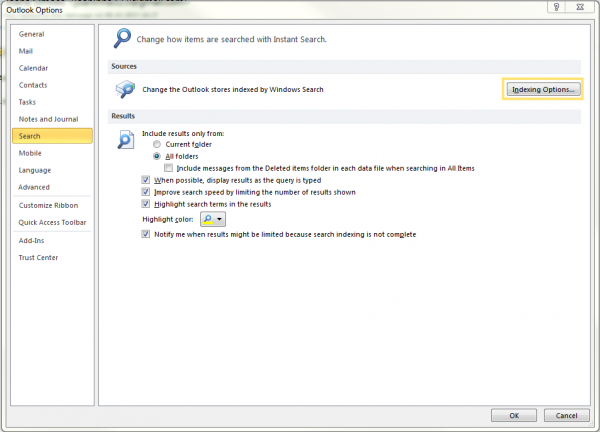
There are probably several reasons why Outlook 2010 search might not be busy. First, the search function can simply be turned off completely. This can be described as a common problem for people currently using Outlook 2010 from an older version – search results will be disabled during the process There is no update and all you have to do is turn it back on for the game to work. Here’s how it works:
- Close Outlook completely.
- Select Control Panel> Programs> Programs and Features> Turn Windows Features On or Off.
- Make sure Indexing Service as Payment is checked, and then click OK.
- Open Outlook again and check if the search bar is working.
That’s all you need to do to get Outlook search working again. If for some reason you’re looking for the new Outlook 2010 search feature but it doesn’t work, you are facing another indexing issue that requires you to rebuild a specific index.
Is A Corrupted File Causing Search Problems In Outlook 2010?
However, before starting a full rebuild scan to fix Outlook 2010 viewing issues, you should also ensure that your healthy Outlook data files are intact. Over time, data list corruption can occur, just as it often happens that Outlook 2010 search stops working due to this corruption. You can useь Inbox repair tool to work with corrupted files and it is one of the easiest ways to fix this Outlook search functionality. Find and search for Scanpst.exe, which is included with Desktop Search. If your company then finds that the search functionality in Outlook 2010 is still not working, then the next obvious step is to rebuild the pointer.
Index Recovery In Outlook 2010
You may need to rebuild the index to resolve some search issues in Outlook 2010. Here’s what most people should do:
1. You don’t want to exit Outlook 2010 because you can access the indexing options from within the program.
2. Access index styles directly from Outlook by going to File> Options> Find (halfway up the list on the left).
4. In the Indexing Options dialog box, select Advanced. You need procedural rights to access it.
5. Click the “Recover” button to start restoring your Ultimate Index.
You must constantly follow theWait a while for the index to be restored. After Outlook rebuilds the index, you have a lot more options to troubleshoot Outlook search problems. If you find yourself really unhappy with the results, everyone should turn to the search tool for the next group.

If Microsoft search in Outlook 2010 did not return any results, or if those results do not match your expectations, then the indexing of the data file is likely corrupted or incomplete as well. Instant Search uses indexing services to quickly find what you’re looking for. Now the list of faulty services may include Microsoft Outlook or Windows native indexing solutions.
We will likely fix bugs in the services included in this release, as well as other solutions that have helped many users.
Solution 1: Bug Fixes And Easy Index Rebuilding
Open Outlook if it is not already open. Click File at the top, then select Options.
Click Find Cost in the left pane, then select Indexing Options.
Click”Additionally”. Click Yes when you receive the User Account Control warning. In the Troubleshoot section, click Verify Troubleshooting and Indexing and see if the wizard finds and fixes the problem.
When prompted to select the problems they are facing, everyone chooses “All that apply” and click “Next.” After that, check if the issue found any problems or not to see if the search starts to do its job. Otherwise, click New in the Advanced menu.
Recovery will take some time, depending on the size of your data. It’s a good idea to leave it on for a few hours, maybe 2-3. Then restart Outlook and see if the issue is resolved. Otherwise, skip to the next solution.
Solution For: Manually Rebuild Microsoft Search Outlook Index
Open Outlook if it is not already open. Click File in the upper left corner and select Options. In any left pane, click the Search tab, then select Indexing Options. (See Fig In solution 1).
Click Edit and uncheck the boxes of the currently checked locations. Click OK to confirm successfully. Click Close to close the Indexing Options window. Open the Indexing Options window again.
Now take a look at the locations you disabled earlier to restore their index. Click OK to confirm.
It will take time to recreate the scan. Click once to close and you will see the response “Outlook has finished indexing all new items.” Restart Outlook and see if the scan produces any results. Otherwise, go to the next method.
Solution 3: Repair The Windows Services Index
When indexing the left side, select the Turn Windows features on and / or off option. Click Yes when you receive the User Account Control warning. A list of functions is displayed.
Updated
Are you tired of your computer running slow? Annoyed by frustrating error messages? ASR Pro is the solution for you! Our recommended tool will quickly diagnose and repair Windows issues while dramatically increasing system performance. So don't wait any longer, download ASR Pro today!

Disable Windows search functionality. Click Yes when you click on the warning message that appears, and then click OK.
Now wait for Windows will change functions, and reboot the hard drive when prompted. After restarting, start Microsoft Outlook and reconfigure the search function. Close Outlook when done. Then go back to the “Turn Windows On or Off” section by using the appwiz.cpl command in the Run dialog box and enable Windows Search. a. Now wait for Windows to change features and restart those computers when prompted.
After restoring, open the control panel. Click Indexing Options. Make sure you click the Advanced button in the Indexing Options window. Click Yes when prompted by the UAC.
Then click “Rebuild” to actually rebuild the index. Click “If OK”, a “Confirmation” window appears, in which the process is completed. When indexing is complete, close the Indexing Options window.
Wait for Outlook to fill its list as well. To make sure indexing is complete, click File in the upper left corner. Click Options. In the left pane, click Browse Tablet. ClickSee Indexing Options. When indexing is complete, you will see the Indexing Completed indicator. Restart Outlook, your problem should now be resolved. Otherwise, skip to the next solution.
Solution 4: Disable Instant Search
Go back to the indexing options from Outlook (as in solution 1) and select Edit. The down arrow shows the storage locations of file types, all of which you will probably disable more than one if you have configured a different profile here.
After disconnecting, close and reopen Outlook, then test it. If you do not repeat these steps, you will not be able to repeat the steps to make sure the Outlook data files are included. Make sure they are not excluded.
Solution 8: Verify That Parameter Indexing Is Configured Correctly
Return to the Indexing Options section and click Advanced. When the program appears, accept the UAC prompt. Select the File Types tab. Look for the growth of .msg. Make sure it is checked, because below “Index file properties and contents” is selected “How do you want this file bWas it indexed? ” »Click OK to confirm. Click Close to exit.
Solution 6. Repair Microsoft Outlook
While holding down the Windows key, press R. Type appwiz.cpl and click OK. Find your Office or Outlook program, click Change, select Repair, and click Next. Wait for complete healing. After Outlook has been repaired and updated. Check it out again. If the search function is still not working, you need to completely uninstall, reinstall and reconfigure Outlook.
Kevin is a prominent and ambitious IT professional with an in-depth knowledge of all aspects that affect the design, implementation and management of a network infrastructure. Excellent track record of delivering large scale projects for mission needs at the same time, on time and off budget.
Speed up your computer today with this simple download.
How do I fix Outlook search problems?
However, click File Options.Select Search on the left and click Indexing Options.Click Advanced.Click the Create New button.
Why is my Outlook search not working?
Include Outlook data in indexing Open Indexing Options in the Windows Administration window. In the Indexing Options dialog box, make sure Microsoft Outlook is listed in the Included Locations column. If Microsoft Outlook does not always appear in the list, select From Change and always check the box for Microsoft Outlook.
Suchprobleme In Outlook 2010
Problemi Di Ricerca In Outlook 2010
Zoekproblemen In Outlook 2010
Problèmes De Recherche Dans Outlook 2010
Outlook 2010의 검색 문제
Problemas De Pesquisa No Outlook 2010
Sökproblem I Outlook 2010
Проблемы с поиском в Outlook 2010
Problemas De Búsqueda En Outlook 2010
Problemy Z Wyszukiwaniem W Programie Outlook 2010