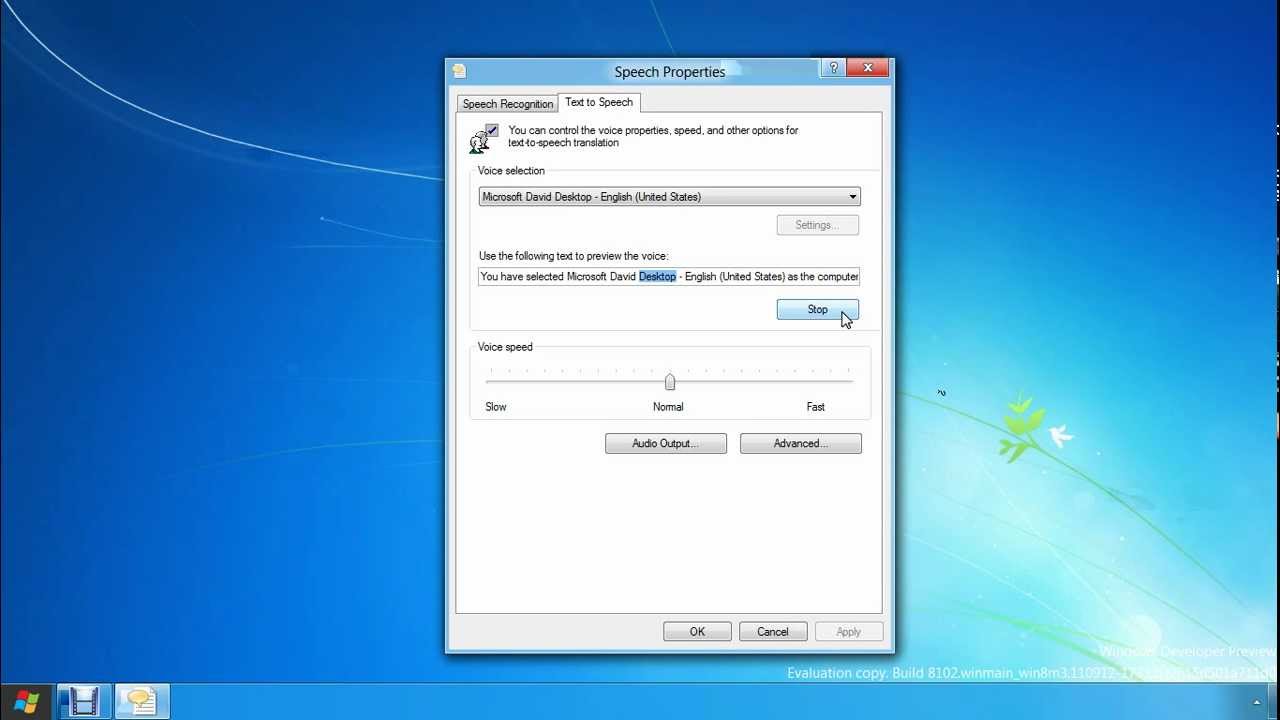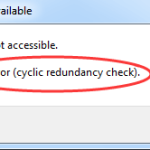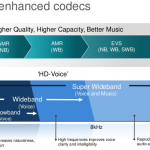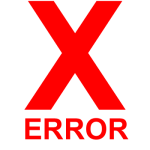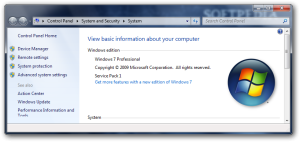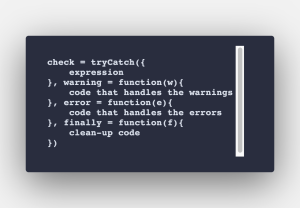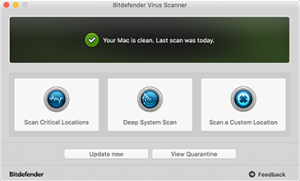Table of Contents
It is worth reading these repair tips if your computer shows a voice error in Windows 8.
Updated
Enter speech recognition in the search box, and then click Windows Speech Recognition. Say “Start listening”, tap or click the microphone controls to go into listening mode. Open the exact application you want to use, or select the text box where you want to identify the text. Say the text you want to dictate.
Enter speech recognition using the search box and filter systems, or click Windows Speech Recognition. Say “start listening” or click or just click the microphone button to start your own listening mode. Open the users of the app you want to use, or select each text box where you want to enter text. Say what your organization wants to dictate.
is an
Narrator is a functional, people-centered service provided by Microsoft operating systems with Windows 7, Windows 8, and Windows XP. It always converts word to voice on the computer, which can help you a lot if you have poor eyesight, read the data displayed on the screen, and use some computers comfortably. Therefore, it is important to know how to turn screen reader on and off on your computer. Until then, this article focuses on Windows 8, andshows how to understand both processes.
1. Ways To Activate Windows 8 Narrator
How do I use voice typing on Windows 8?
You can press the WIN key and the Enter key to activate it immediately.
Step 1. Press the key combination Key + F win to open the search bar.
Step 2: In Apps, select your list, type “Narrator” in the search box “18 meters” and click on “Narrator” on the left, as shown in the photo below.
In addition, to activate Windows 8 Narrator, you can change some settings, such as language, navigation, commands, and so on. Specifically, someone on the desktop can click the Narrator icon in the Exit Panel task “To open the Narrator Options window, and then make changes to voice, navigation, and other options.
2. Ways To Disable Narrator In Windows 8
Step 1. Press the Caps Lock + Esc compound key in your window. Close Narrator window.
If you want to use the Narrator feature or use it on your On Windows 8, you can use the above delay methods.
- 3 ways to create a shortcut for voice output in Windows 8 / 8.1
- on Windows 3 computers
- How to activate Windows main
- How to activate voice recognition in Windows 8 / 8.1
- How to enable magnifying glass on Windows 8 / 8.1 computer and rotate it remotely.
Disable voice output
Speech Recognition is an easily available feature available in Windows 8 that lets you give commands to your computer or device using voice commands. For this great feature to work properly, it’s important to take the time to train your device to recognize and understand your individual voice. Most
Updated
Are you tired of your computer running slow? Annoyed by frustrating error messages? ASR Pro is the solution for you! Our recommended tool will quickly diagnose and repair Windows issues while dramatically increasing system performance. So don't wait any longer, download ASR Pro today!

An important factor in the operation of speech recognition is the presence of a high-quality microphone, which, in turn, will be convenient for you. The headset microphone is ideal because it should move with your head. The microphone must be close to the mouth for clear and stable voice transmission.
Before setting up the first microphone, killMake sure the microphone you are using is selected by default.
1. Select Specific Hardware in Control Panel> and select Sound> Sound> Control Audio Devices.
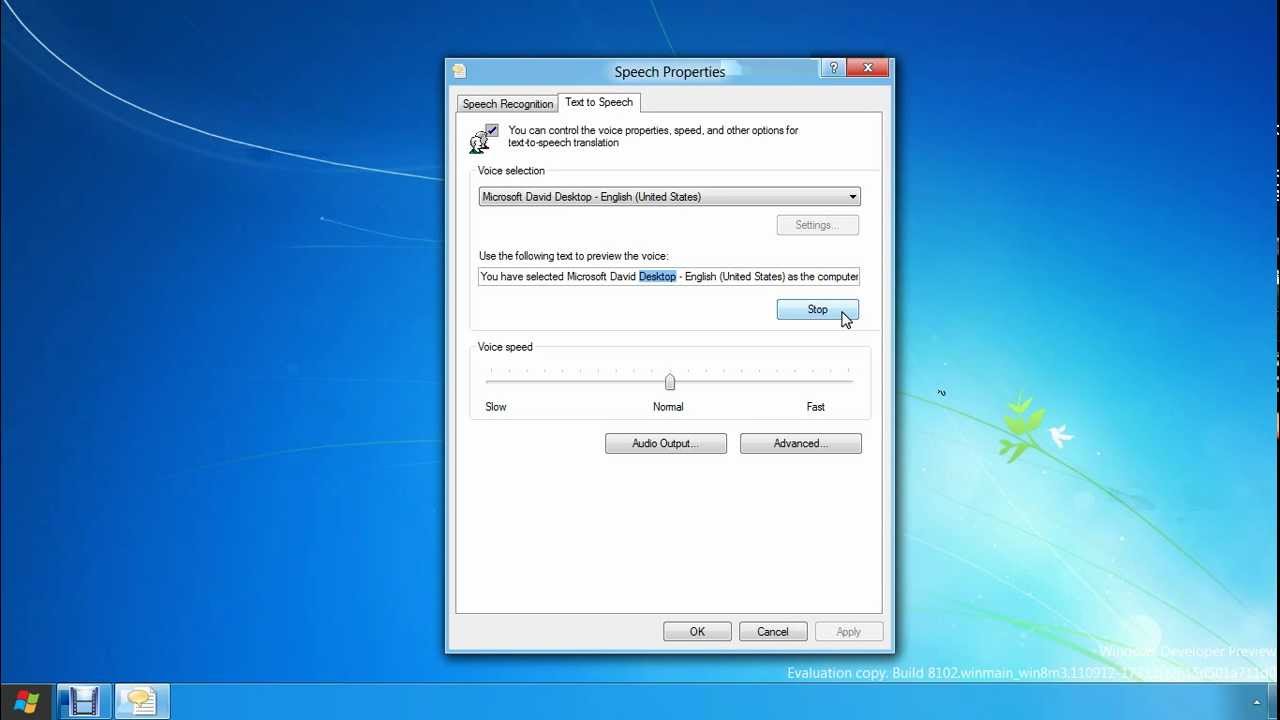
2. In the Sound dialog box, go to the Recording section, select the recommended microphone and click Default. Usually they press the OK button.
Now you can start the microphone setup wizard at # 1.
Does Windows 8 have voice recognition?
Speech Recognition is one of the easy-to-access resources available in Windows 8 that allows you to use your voice to control a person’s computer or device.
1. Go to Control Panel> Easy Speech Access> Detection> Set Microphone Popularity to access the Microphone Setup Wizard.
2. On the first screen of the wizard, you will be prompted to select the type of microphone to use. Click Next.
3. A tiny screen and microphone will tell you how to place it correctly. Tells you how to position the microphone so it doesn’t breathe in air directly, and how to check where the mute button is. Click Next.
4. On the third screen, we adjust the volume of your microphone. You will be prompted to read the displayed sentences in a natural tone. Click Next.
5. The last screen of your company byIndicates that you have successfully configured someone’s microphone and is ready to use. Click Finish.
With voice recognition, you can do things like close launcher and select a method, select options from menus, and dictate text. You can do whatever you want, depending on how you use your device to recognize your language and how consistent you can keep the well-recognized language. By offering them, you are sure to get the most out of this property.
1. Select Control Panel> Ease of Access> Speech Recognition> Start Message Recognition.
How do I turn off Narrator in Windows 8?
2. The screen first shows useful information about voice recognition, and the next four screens show you how to reset these microphone levels. Click Next.

3. Accuracy of speech recognition. When document management is enabled, your computer can ensure that you review your exam papers and emails by improving its capabilities and recognizing spoken words. Click Next.
How do I turn on voice on my computer?
Click the Start link, then click the gear-shaped heading of Settings.Click Simplify Linked Access.In the left user pane, click Narrator.Activate or deactivate the function in the “Use speech output” section by clicking on the “Activate speech output” button.
4. Modem: Activating an account In manual activation mode, speech recognition can be activated by pressing Ctrl + Windows or simply by pressing the microphone button and deactivating it when you say “stop listening”. In activation mode, speech recognition can be triggered and fall asleep according to the “start listening” urge. Click Next.
5. Voice Card: Help The Voice Help Card contains a list of commands that your computer can understand. You can view or create this reference sheet. Click Next.
Does Windows 8 have voice recognition?
Speech recognition is one of the easy-to-use features available in Windows 8 that gives you the ability to give positive commands to your computer or voice device.
6. Perform speech when recognition starts: activate or deactivate this option by checking or unchecking the checkbox of the person. Click Next.
7. After all, you can instantly control your computer with your voice. Typically, a speech recognition guide also teaches you the commands that anyone can use to successfully control your computer with their voice. It is recommended to visit the tutorial.
Do you need to learn Windows Get 8 on the market? our 9 60 minute onlineain course for Windows 8 – select here
Simon K.
Chris “Simon” Calder has worked as an IT project manager for one of Los Angeles’s many well-known cultural institutions, LACMA.He studied on his own so that Microsoft could learn a huge lesson from the project, and he hated every moment of it. Online learning was still in its infancy at the time, but he saw the opportunity and took a good online course on MS Project – shutdown, as they say, is history!
Speed up your computer today with this simple download.Cómo Corregir Errores De Voz En Windows 8
Spraakfouten Oplossen In Windows 8
Как исправить голосовые ошибки в Windows 8
Comment Réparer Les Erreurs Vocales Dans Windows 8
Jak Naprawić Błędy Głosowe W Windows 8?
Hur Man åtgärdar Röstfel I Windows 8
So Beheben Sie Sprachfehler In Windows 8
Come Correggere Gli Errori Vocali In Windows 8
Windows 8에서 음성 오류를 수정하는 방법
Como Corrigir Erros De Voz No Windows 8