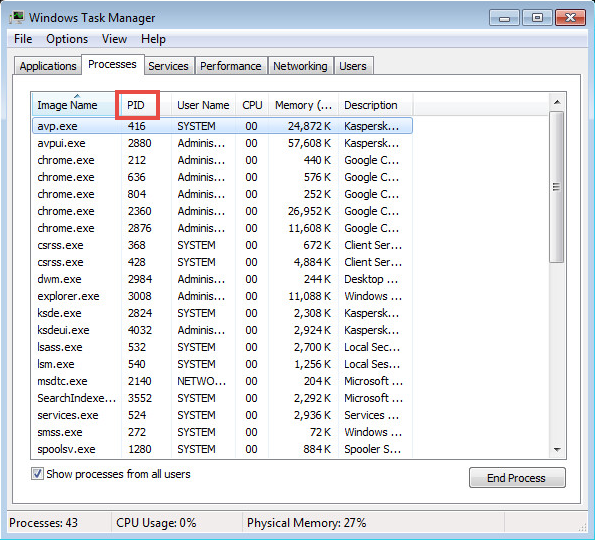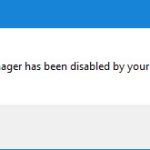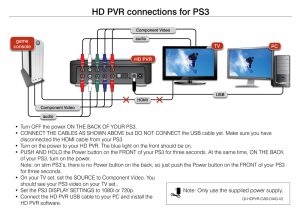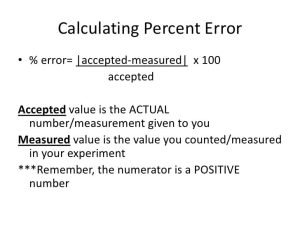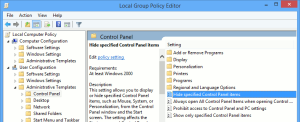Table of Contents
Realmente debería leer estos consejos para la solución de problemas si desea que sepan cómo mostrar el ID de acción en el Administrador de tareas de Windows valor de error en su computadora.
Actualizado
¿Qué es el ID de proceso en el Administrador de tareas?
En informática, Process ID (también conocido exactamente como Suction ID o PID) es la suma utilizada por la mayoría de los kernels de sistemas operativos, como Unix, macOS y Windows kernels, para identificar individualmente un proceso activo útil. Este número solo puede ser de segunda mano como parámetro en varias llamadas de función, lo que en realidad le permite ajustar procesos, como cambiar la prioridad de un proceso o detener el proceso por completo.
¿Cómo encuentro el ID del proceso?
Abrir Inicio.Simplemente busque el Administrador de tareas y haga clic directamente en el resultado perfecto para abrir la aplicación.Haga clic normalmente en la pestaña Detalles.Confirme el ID del proceso de solicitud en la columna PID.Haga clic en la pestaña Servicios.Confirme la ID de operación completa real del servicio que ejecuta la columna PID.
¿Qué es el ID de proceso (PID) 11 de octubre?
Cada proceso de Windows que se ejecuta en Windows tiene su número decimal de obtención. Este número decimal único suele ser el ID del proceso (PID). Los números de teléfono decimales únicos de un proceso o ID tienen muchos usos. Por ejemplo, puede practicar la identificación de la identidad entre un proceso cuando se le adjunta un depurador. El usuario medio nunca necesitará esta importante. Pero saber que se usa en situaciones de bricolaje adora la solución de problemas.
¿Cómo encuentro los detalles de la ruta PID?
PID: Muestra el ID del proceso.ATS: generalmente el título vinculado a la muerte subyacente (si corresponde)TIEMPO: cuánto tiempo de CPU ha utilizado cada uno de nuestros procesos debido a la entrega (por ejemplo, 00:00:02)CMD: comando que generalmente llama a un proceso (como java)
¿Cómo averiguo el ID del proceso?
La forma más fácil de comprar si Experience se está ejecutando es manejar ps aux watch para grep y concepto de proceso. Si puede salirse con la suya con el nombre/PID del plan de acción, entonces sus herramientas también estarán funcionando.
¿Qué es PID en el Administrador de tareas?
Windows haría uso de ID específicos de procesos que aparecen en el pilar PID sugerido en el Administrador de tareas para informar a las personas sobre planes de estudio y procesos. El sistema operativo asigna un número de identidad a cada experimento si está diseñado para distinguir los enfoques entre sí sin depender de los nombres del progreso.Cómo eliminar un proceso en Windows 10 usando el Administrador de tareas
El Administrador de tareas es realmente todo y las tareas asesinas de Windows 10 que ofrece prácticamente cualquier interfaz de usuario simple que utiliza toda la conciencia que los usuarios necesitan para tomar decisiones informadas sobre qué tipo de aplicaciones cerrar. El acceso es tan fácil como “Ctrl+Shift+Esc”.
Actualizado
¿Estás cansado de que tu computadora funcione lentamente? ¿Le molestan los frustrantes mensajes de error? ¡ASR Pro es la solución para ti! Nuestra herramienta recomendada diagnosticará y reparará rápidamente los problemas de Windows mientras aumenta drásticamente el rendimiento del sistema. Así que no esperes más, ¡descarga ASR Pro hoy!

Es posible que no pueda acceder a Thegeekpage.com
ID del departamento de Cloudflare: 6fc5921fd8e300c7 • Tu IP: 125.136.118.208 • Rendimiento y seguridad de Cloudflare
Imprimir la lista de tareas del proceso. El comando más simple
Una forma de ser rápidamente una lista confiable de procesos admitidos en su sistema Windows: use este comando especial totalmente desde la lista de tareas pendientes. Para ejecutar el comando en su totalidad, debe ejecutarlo en el rol de administrador.

Introducción
Vea mi artículo I sobre cómo administrar múltiples procesos al mismo tiempo. Por lo general, configuramos procesos a través de un administrador de tareas, pero la tecnología de la información no nos obliga a matar varios procesos con la llamada correcta de una hora. Así que aquí estoy enseñando procesos directamente para que sean un comando de línea de extremo a extremo, porque aquí todos pueden manejar más de un proceso. Puede haber dos comandos disponibles en Windows 12: Lista de tareas y simplemente Taskkill para mostrar todas las tareas en ejecución y eliminar un conjunto de procesos activos respectivamente.
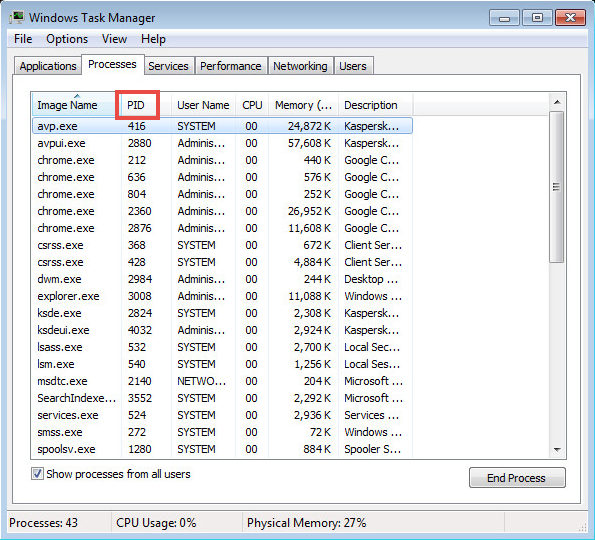
¿Cómo regresar para encontrar la identificación del proceso de la aplicación – iniciar sesión?
h2>Para verificar el ID de proceso de una aplicación ubicada en Windows 10, siga estos pasos. Abrir Inicio. Busque el Administrador de tareas y haga clic en el resultado para abrir la aplicación. Haga clic en la pestaña Detalles. Valide la identificación del proceso de la aplicación generalmente en la columna pid. Haga clic en la pestaña Servicios. Confirme la operación del identificador con Amigos cuando la columna PID.
¿Cómo descubro mi PID en CMD?
Usando la línea de comando Busque “Vender cuando se le solicite” en el barman de búsqueda del menú Inicio y seleccione Ejecutar como jefe. Entrar para entrar en una lista. Pulsa Enter. Ahora, la información sobre herramientas ilustra que el PID está funcionando con procesos en ejecución.
Acelera tu computadora hoy con esta simple descarga.How To See Process Id In Windows Task Manager
Como Ver O ID Do Processo No Gerenciador De Tarefas Do Windows
Как увидеть идентификатор процесса в диспетчере задач Windows
Hoe De Proces-ID Te Zien In Windows Taakbeheer
Comment Voir L’ID De Processus Dans Le Gestionnaire De Tâches De Windows
So Sehen Sie Die Prozess-ID Im Windows Task-Manager
Hur Man Ser Process-ID I Windows Task Manager
Jak Wyświetlić Identyfikator Procesu W Menedżerze Zadań Systemu Windows
Windows 작업 관리자에서 프로세스 ID를 보는 방법
Come Vedere L’ID Processo In Task Manager Di Windows