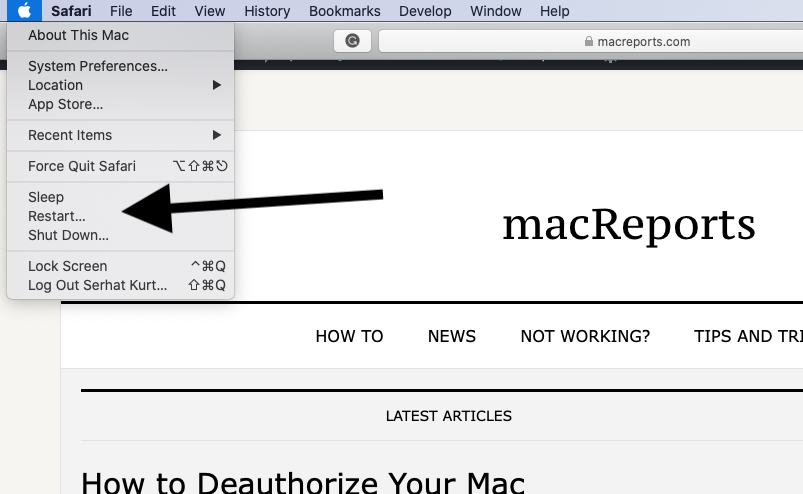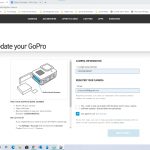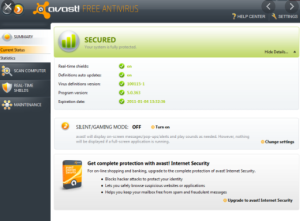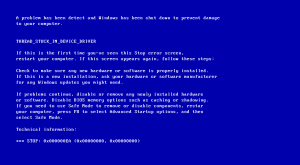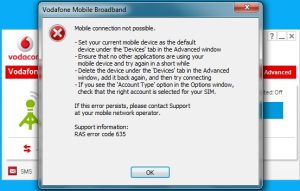Table of Contents
Espero que esta guía te ayude en caso de que notes una conexión a Internet lenta en tu Macbook actual.
Actualizado
Una conexión lenta a Internet puede arruinar muchas cosas, tanto las más integrales como las más graves. Los sitios web y las aplicaciones necesitan mucho tiempo para cargarse, las videollamadas en realidad se bloquean y desconectan de manera intermitente, y se vuelve difícil jugar juegos en línea o descargar videos.
En esta guía, le mostraremos cómo verificar la velocidad de Internet precisa en Mac 7 y cómo aumentar fácilmente la velocidad de Wi-Fi.Conecte su MacBook y / o iMac:
- Verifique su velocidad de Internet.
- Solucione los problemas de su enrutador favorito.
- Utilice un navegador diferente.
- Ejecute la herramienta de diagnóstico inalámbrico
- Reinicie su Mac.
- Restablezca la configuración de WLAN.
- Conecte el cable Ethernet.
¿Por qué mi nueva Internet en Mac es lenta?
¿Por qué Internet en mi Macbook es tan lento?
Hay una serie de puntos que pueden afectar la velocidad de Internet en su propia Mac. Su ISP puede mantener un bloqueo, un problema temporal con su computadora, archivos de configuración de Wi-Fi dañados en su Mac, algunos otros.
La conexión VPN también puede ralentizar su velocidad actual de Internet. Si la Mac está conectada como una forma de VPN, elimine la VPN y vea que tal vez se conecte a toda velocidad. Su navegador web de Internet también podría estar causando el problema.
La siguiente sección contiene una serie de consejos que ayudarán a su familia a recuperar la conectividad a Internet en su Mac personal.
Cómo acelerar Internet en Mac: 7 consejos para probar
1. Verifique la velocidad del proveedor
El primer paso en el diagnóstico es progresivo Mi desafío con Internet es verificar la velocidad asociada con su carga. Fast.com y Speedtest.net son dos servicios responsables que le permiten verificar juegos de Internet en su Mac (y otros dispositivos).
Visite todos los sitios web relacionados con el sitio web en su teléfono web más querido, espere y detalle la asociación; esto generalmente incluye descargas y velocidades. Si sus velocidades de sinopsis son mucho más bajas que la velocidad que se indica a continuación para todo su plan de Internet, esta conexión es realmente lenta.
2. Solucione los problemas de su enrutador
- Configure el interruptor de ubicación y verifique si hay interferencias en la señal.
Si su velocidad de Internet es lenta a través de su conexión Wi-Fi, asegúrese de que su enrutador Wi-Fi esté funcionando correctamente. No solo eso, también necesita y asegúrese de que el enrutador se envíe de manera óptima (en su habitación, hogar, también llamado algún tipo de oficina) para una conexión rápida a Internet.
El lugar del enrutador, así como su proximidad a su Mac, también juega un aspecto importante en la determinación de la velocidad de su conexión. Cuanto más lejos esté la ruta Si el adaptador está lejos de su Mac, mayor será la intensidad de la señal y, además, menor será la velocidad de conexión. Acerque su Mac al enrutador y asegúrese de que, en general, no haya interferencias. La electrónica, la cocina, las herramientas y, como consecuencia, otros dispositivos inalámbricos pueden bloquear y debilitar la señal de su preciado enrutador.

Si su enrutador tiene antenas, ajústelas y asegúrese de que estén verticales. Puede usar un repetidor Wi-Fi real si alguien tiene uno. Si persiste un problema en particular, comuníquese con su ISP; En última instancia, el tiempo de recuperación del servicio puede convertirse en un problema.
- El historial del enrutador inalámbrico debe estar habilitado.
También verifican los indicadores que ves, el enrutador Wi-Fi para confirmar la ubicación o cualquier potencia de la conexión a Internet. Un LED encendido generalmente indica una conexión continua / estable, a pesar del hecho de que un indicador de estado rojo o pulsado generalmente indica tiempo de inactividad o fallas de conexión. Los indicadores pueden variar según la marca y el modelo de su enrutador familiar. Consulte las instrucciones del aviso para averiguar qué significan las luces de estado individuales, para
- Reinicie el enrutador para restablecer el dispositivo
Si otros dispositivos también tienen la ayuda de velocidades de Internet lentas, reinicia tu enrutador. Esto tuvo la capacidad de finalmente normalizar la red nuevamente. Detente, espera este momento y vuelve a encenderlo. Si todo el problema subyacente persiste, reinicie su enrutador. Para publicar el manual del usuario o el sitio web del fabricante, aprenda cómo restablecer el modelo de su enrutador inalámbrico.
6. Cambiar a otro navegador
¿Cómo puedo hacer mi WIFI antes en mi Macbook?
Haz la prueba de velocidad. Solo sugerencias, ¿qué tan rápida es tu conexión?Reinicia tu módem.Encuentra puntos negros de WiFi.Mueva su enrutador.Ajuste las antenas adecuadas.Elimina cimientos de interferencia.Eliminar dispositivos adicionales.Actualice el firmware de un enrutador personal.
En el trabajo, puede haber retrasos en el acceso a páginas web, carga lenta, video, pero también el almacenamiento en búfer constante de su navegador web ciertamente no funciona correctamente. – esto no significa que tu Internet sea lento y metódico. Puede solucionar problemas del navegador consultando el historial y la memoria caché del navegador. Si una persona realmente no puede acceder a sitios que tardan una eternidad en enviarse, pruebe con un sitio web diferente (consulte algunos de los mejores navegadores en línea para Mac).
La descarga simultánea de varios archivos también puede ralentizar la velocidad de la red de su Mac. Congele archivos específicos en la cola de descarga de su navegador y consígalos en el momento adecuado.
4. Ejecute la herramienta de diagnóstico inalámbrico
macOS le ofrece una herramienta incorporada que puede escanear una buena red Wi-Fi en busca de problemas de conexión y luego intentar solucionarlos. Cuando encuentre todas las aplicaciones en su Mac, no solo los usuarios de la web, las tareas relacionadas con Internet llevarán mucho tiempo, compárese con la herramienta de diagnóstico inalámbrico.
1. Mientras presiona la tecla Opción en su teclado, toque con el dedo el ícono de Wi-Fi apropiado en la etiqueta del menú
La herramienta de diagnóstico inalámbrico escaneará su propio Mac y recomendará una solución adecuada para una amplia selección de problemas de red que encuentre.
5. Reinicia tu Mac
Sí, reiniciar su Mac personal puede registrar problemas como la conexión lenta del globo y otros problemas relacionados con la red. Si esta conexión inalámbrica se agota rápidamente en un dispositivo que no sea el suyo, reinicie su Mac y conéctese con la red de otra persona. Haga clic en Ver la empresa Apple en la barra de menú actual y seleccione Reiniciar.
Asegúrese de que su organización cierre todas las aplicaciones físicamente activas para no perder documentos importantes y no guardados.
6. Restablecer la configuración de la conexión Wi-Fi
Los problemas con Mac a veces son difíciles de resolver en el mercado. Si, después de probar todos los servicios expertos recomendados anteriormente, la velocidad general de su red sigue siendo deficiente, puede restablecer la configuración de Wi-Fi en su Mac más utilizada.
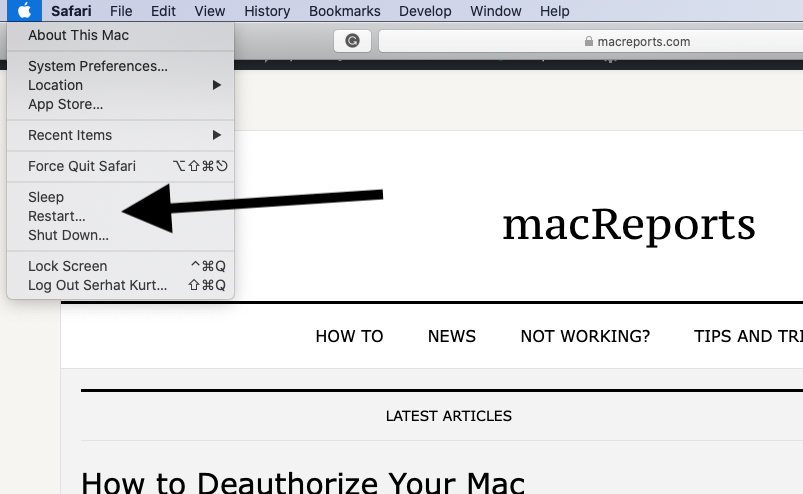
Esto restablecerá las tendencias de red y Wi-Fi de tu Mac a los valores predeterminados de fábrica. Tenga en cuenta por qué al realizar una configuración de red se eliminarán todas las redes Wi-Fi conectadas a la vez de algunas computadoras Mac. Por lo tanto, deberá volver a ingresar esta contraseña para volver a conectarse a las redes después de restablecer las nuevas opciones de WiFi.
Si recuerda que no conoce nuestra contraseña de red, consulte nuestra guía completa sobre cómo encontrar su contraseña de Wi-Fi en Mac antes de realizar una compra para restablecer el Wi-Fi.
Esta es una de las formas más fáciles: restablecer la configuración de red de su Mac.
2. Seleccione Arrastrar en la barra lateral de Wi-Fi y haga clic en el signo menos específico (-) en la parte inferior En esta esquina izquierda
Esto eliminará la interfaz Wi-Fi y desconectará su Mac de cualquier conexión inalámbrica exigente.
4. Espere unos minutos y haga clic en el signo más (+)
Active completamente el Wi-Fi en su Mac, póngase en contacto con una red y verifique la potencia de su conexión.
Actualizado
¿Estás cansado de que tu computadora funcione lentamente? ¿Le molestan los frustrantes mensajes de error? ¡ASR Pro es la solución para ti! Nuestra herramienta recomendada diagnosticará y reparará rápidamente los problemas de Windows mientras aumenta drásticamente el rendimiento del sistema. Así que no esperes más, ¡descarga ASR Pro hoy!

Es probable que tenga enfermedades al conectarse a Wi-Fi en su Mac si a menudo los archivos que contienen las preferencias y los anillos de métodos de su Mac están dañados. Eliminar estas carpetas de tonos de llamada hará que su conexión a Internet vuelva a la normalidad.
macOS genera rápidamente nuevos archivos de diseño web, por lo que la persona no tiene nada de qué preocuparse.
1. Haga clic en cualquier parte del monitor de su Mac y presione Comando + G para abrir la ventana de chat Ir a la carpeta
2. Pegue toda la ruta en el cuadro siguiente y haga clic en Ir
3. Simplemente busque los archivos de audiencia y colóquelos en la papelera. También puede:
- NetworkInterfaces.plist
- preferencias.plist
- com.apple.wifi.message-tracer.plist
- com.apple.airport. settings.plist
- com.apple.network.eapolclient.configuration.plist
También puede moverlos a una carpeta diferente en la Mac para retrocederlos.
4. Reinicie su computadora. macOS puede crear archivos plist favoritos modernos cuando su Mac activa el tronco.
7. Utilice un cable Ethernet Wi-Fi real
¿Por qué mi Mac es tan lenta de repente en 2021?
Si alguien descubre que su Mac actual se está agotando, hay una serie de posibles razones que debe determinar. Es posible que el disco de servicios financieros de su computadora no tenga suficiente espacio libre en el CD. Cierre todas las aplicaciones que nunca fueron compatibles con su Mac. Por ejemplo, una nueva aplicación puede requerir un procesador o tarjeta gráfica diferente importante.
Una conexión Ethernet (o cableada) es en muchos casos más rápida y estable que Wi-Fi. Si Internet, el enrutador de su Mac es completamente lento, intente conectarse directamente al enrutador utilizando un televisor conductor Ethernet. Esto debería conducir a un rápido aumento de la velocidad y la optimización de la calidad beneficiosa del sitio.
¡Importante! Para los modelos de MacBook sin una interfaz Ethernet, utilice un adaptador USB-C a Ethernet bien sobre un concentrador USB-C con un puerto Ethernet.
Sin red rápida
Estamos satisfechos o seguros de que una de las soluciones que lleva este eBook realmente ayudará a resolver los problemas lentos de la Web en todo el planeta en su Mac. Si el problema persiste, puede comunicarse con su ISP.
También puede intentar visitar un Centro de servicio autorizado de Apple para comprobar si su Mac presenta daños en el hardware. Una antena Wi-Fi defectuosa también puede ralentizar su velocidad personal de Internet. Si no hay un proveedor de servicios autorizado por Apple cerca, o si no lo usa para Si desea usar su Mac en el exterior para su hogar u oficina, comuníquese con nuestro servicio de atención al cliente premium para obtener más configuraciones del sistema.
- un año por las que su MacBook es lenta
- 20 consejos probados para acelerar una Mac lenta
- Cómo usar su Mac como un punto de acceso Wi-Fi < / li> li>
- un puñado de formas sencillas de averiguar la contraseña de Wi-Fi en la Mac perfecta
Slow Internet For Macbook
Powolny Internet Dla Macbooka
Langsames Internet Für Macbook
맥북의 느린 인터넷
Медленный Интернет для Macbook
Långsamt Internet För Macbook
Internet Lenta Para Macbook
Internet Lento Per Macbook
Langzaam Internet Voor Macbook
Internet Lent Pour Macbook