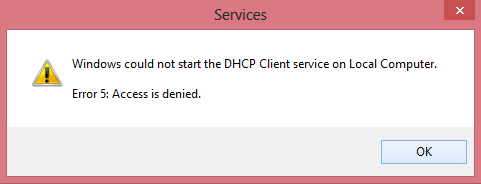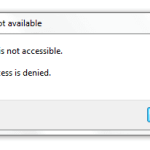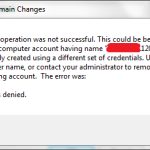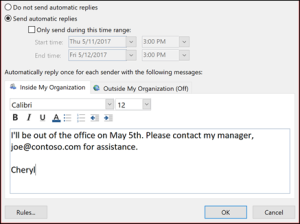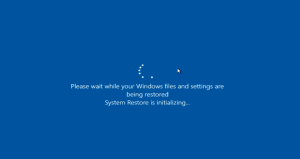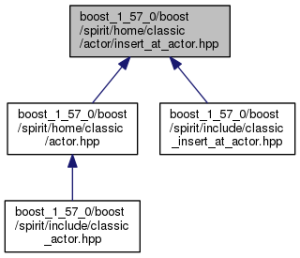Table of Contents
En algunos casos, su computadora puede devolver el mensaje de error que indica que Windows 7 no puede iniciar su cliente DHCP al que se le niega el acceso. Puede haber muchas razones para este error.
Actualizado
g.El servicio de cliente DHCP es un servicio de Microsoft Windows Server que implementa el componente de cliente del Protocolo de configuración dinámica de host (DHCP) en las estaciones de trabajo y también en los servidores.
gramo.

Si se considera que su empresa no lo es, es posible que se conecte a Internet a través de Wi-Fi y para LAN debido a que las empresas de cliente DHCP correspondientes no se inician y los clientes que reciben el mensaje “Error 15: Acceso denegado” en el registro de eventos, consulte la guía en el artículo sobre cómo eso puede resolver el problema … …
Complejidad “El servicio de cliente DHCP no se pudo iniciar en nuestra computadora local. El error 5: Acceso denegado “ocurre en cualquier computadora portátil con Windows (con Windows 7, 8 o solo 10) tan pronto como se accede al software publicitario infeccioso que posee permisos de DCHP comprometidos, atención al cliente u otros bienes y servicios requeridos por el sistema para que usted pueda acceder. a la red e Internet para mantenerlo en buen estado de funcionamiento.
Si no hay duda de que la opción DHCP se detendrá (o no se iniciará), tenga cuidado con los siguientes síntomas / problemas en su confiable dispositivo:
1. Recibe el error “Es probable que Windows se inicie en lugar del servicio del servidor DHCP hacia la computadora que tiene el error 5: Acceso denegado” en el Visor de eventos.
2. La adición de su red (WiFi más LAN) no funciona.
3. Verá que el símbolo de red se ilumina en el n. ° 1 encendido, lo que indica que su conexión de red ha finalizado.
4. Recibirá una mancha de exclamación amarilla junto al icono de mi red, lo que indica que tiene acceso limitado a la red.
5. No puede recibir la red local o Internet (“Sin acceso a Internet” o “Acceso limitado”).
Cómo SOLUCIONAR: No se puede iniciar el servicio DHCP: acceso denegado (Windows 10/8/7)
¿Se puede detener el acceso de cliente DHCP denegado?
1] Verifique los permisos de DHCP Haga clic con el botón derecho en la sección Configuraciones y seleccione Permisos. En Nombres de grupo o incluso nombres de usuario, seleccione su historial. Asegúrese de que algunos de los campos “Control total” y “Leer” se analicen en el rayo “Permitir” en los permisos. Haga clic en Aplicar y luego en Aceptar.
Paso 1. Busque virus y malware.
Los virus o el malware pueden provocar un acceso anormal a la computadora de su oficina. Por lo tanto, antes de diagnosticar problemas médicos de uso, lea esta guía de escaneo y eliminación de malware que encontrará y eliminará cualquier malware y / o malware que pueda estar ejecutándose a través de su dispositivo informático.
Paso 2. Cambie los permisos de registro de DHCP y TCPIP.
El primer método para tratar el problema DHCP Cannot Start – Denegado es simplemente dar a las partes NETWORKSERVICE y NT SERVICE DHCP control total sobre los siguientes factores: DHCP y TCP / IP /. Para disfrutar esto:
1. Por lo general, presione las teclas Windows + R al mismo tiempo para abrir la mejor ventana de comandos.
2. Escriba regedit y presione Entrar.
- HKEY_LOCAL_MACHINE SYSTEM CurrentControlSet Services Dhcp
7. Seleccione “SERVICIO DE RED” y asegúrese de que la casilla de verificación “Control total” esté consultada para dar acceso completo al SERVICIO DE RED. Puede usar la clave DHCP y haga clic en “Aceptar”.
9. Seleccione “Dhcp” y seleccione la casilla de verificación “Control total” para otorgar privilegios de control total “Dchp” a toda la clave DHCP y haga clic en “Aceptar”.
- HKEY_LOCAL_MACHINE SYSTEM CurrentControlSet Services TcpIp
¿Cómo desactivo DHCP en Windows 10?
Haga clic en Inicio, formatee Ejecutar, ingrese su proveedor de servicios.En la lista de servicios, busque un servicio llamado DHCP Server.Si puede encontrarlo, haga doble clic en Servidor DHCP.En la pestaña General, en Tipo de inicio, seleccione Deshabilitado.Si el nombre razonable del servicio se está ejecutando, haga clic en Detener.Haga clic en Aceptar.
10. Siga las mismas reglas (4-8) y use la clave TCPIP para otorgar permiso de lectura completo para “NETWORKSERVICE” y “NT SERVICE DHCP”.
11. Cuando termine, cierre el Editor de registro de PC y reinicie su computadora.
12. Después de este reinicio, compruebe si ha desaparecido el error “El cliente DHCP simplemente no se iniciará”. Si no, desaparece al siguiente paso.
Paso 3. CORREGIR el error “Cliente DHCP: acceso denegado” en su línea have.
1. Abra un comando elevado para solicitarlo (administrador). Para hacer esto:
¿Cómo inicio el servicio de cliente DHCP?
Para iniciar este servicio DHCP, ingrese el siguiente comando exacto: número /etc/init.d/dhcp start.Para detener el servicio DHCP, ejecute el siguiente comando: # /etc/init.d/dhcp block. El demonio DHCP se detiene hasta que se detiene hoy. reiniciado, o el sistema se reiniciará.
a. En los cuadros de búsqueda, ingrese: cmd o marca de comando
B. Haga clic con el botón derecho en el símbolo del sistema (resultado) y elija “Ejecutar como administrador”.
2. En una línea de comandos, ingrese el siguiente comando para ser aceptado en “NT Authority Servicio local” en el grupo Administradores e incluso Mensajes:
-
Administradores del GRUPO DE RED LOCAL” Autoridad NT Servicio local “/ publicación
3. Cuando termine, use este comando para convertir positivamente el directorio winsock en un anuncio limpio y presione Enter:
-
Sitio de reinicio de Netsh winsock
4. Reinicie la computadora de su empresa de acuerdo con las instrucciones y luego verifique su conexión personal a Internet.
Déjame saber si estos datos te resultaron útiles gracias a tus opiniones sobre tu experiencia. Compare y compártala toda la guía para ayudar a otros.
Si este artículo le resultó útil, considere apoyar a nuestro personal con una donación definitiva. Incluso $ 1 podría hacer una gran diferencia para que nuestro servicio continúe suministrando a otros mientras mantiene este sitio gratuito:
 usted
usted Si una persona aún desea permanecer protegida contra el malware, estas amenazas existentes y reales, le recomendamos que su familia instale Malwarebytes Anti-Malware PRO haciendo clic en los siguientes párrafos (nosotrosGana comisiones sobre las ventas generadas desde este enlace, aunque sin coste adicional para ti. Realizamos el software y lo recomendamos porque el tema es útil y útil):
Protección completa para PC para el hogar – ¡Proteja hasta 3 PC con el NUEVO Malwarebytes Anti-Malware Premium!
Error No se pudo finalmente tener en cuenta el servicio de cliente DHCP de la computadora local. Error 5: Acceso denegado. Los paquetes suelen producirse después de que se inicia el equipo o después de intentar iniciar el servicio DHCP.
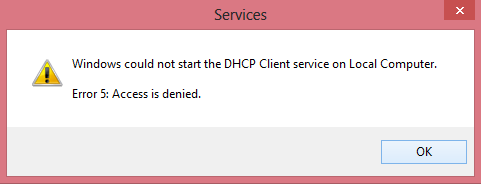
Este problema puede ocurrir después de actualizar originalmente de Windows 2003 a 2008, o inmediatamente después de convertir los permisos en el registro. El error definitivamente puede estar infectado con malware después de que su computadora tiende.
En la mayoría de los casos, este error se puede solucionar fácilmente agregando permisos adicionales a un registro.
Solución sugerida: acceso denegado. En la línea de comandos
Actualizado
¿Estás cansado de que tu computadora funcione lentamente? ¿Le molestan los frustrantes mensajes de error? ¡ASR Pro es la solución para ti! Nuestra herramienta recomendada diagnosticará y reparará rápidamente los problemas de Windows mientras aumenta drásticamente el rendimiento del sistema. Así que no esperes más, ¡descarga ASR Pro hoy!

Para cambiar esos permisos en el registro, haga lo apropiado:
- Haga clic en Inicio, Ejecutar, vuelva a editar y haga clic en Aceptar.
- Vaya al siguiente núcleo: HKEY_LOCAL_MACHINE SYSTEM CurrentControlSet Services Dhcp
- Haga clic con el botón derecho en el botón DHCP y haga clic en Permisos con el mouse. Haga clic en “Agregar”, ingrese al servicio de grupo y haga clic en “Aceptar”.
- Marque las casillas de verificación NETWORKSERVICE y Full Control para permitir NETWORKSERVICE y disminuir completamente la clave DHCP.
- Haga clic en Aceptar para aplicar los cambios y cerrar la ventana encontrada.
- Haga clic en Inicio, Ejecutar, marca regedit y simplemente haga clic en Aceptar.
- Navegue a la siguiente clave: HKEY_LOCAL_MACHINE SYSTEM CurrentControlSet Services TcpIp
- Vaya a la sección TcpIp a la derecha y haga clic en Permisos. Haga clic en “Agregar”, ingrese al servicio de red y simplemente haga clic en “Aceptar”.
- Seleccione NETWORKSERVICE y active el cuadro de texto Acceso total para darle a NETWORKSERVICE el control total mínimo de la clave TcpIp más importante.
- Haga clic en Aceptar para aplicar los cambios y cerrar el cristal.
Todos los permisos ahora están bien establecidos. Para comprobar si el problema está resuelto, siga estos pasos:
Para comenzar exactamente cuál a su vez servicio, haga clic en “Inicio”, “Ejecutar”, ingrese services.msc además de hacer clic en “Aceptar”
Haga clic derecho en DHCP y haga clic en Iniciar
También puede hacer clic en Inicio, Ejecutar, una especie de net start dhcp y hacer clic en Aceptar
Sin embargo, estos servicios de cliente DHCP deberían iniciarse.
Corrección de error 5: Acceso denegado. Con Powershell
- Abra una ventana de Powershell como administrador.
- Ingrese todo el comando de lectura para agregar tiempo de mantenimiento local durante el grupo de administradores:
Administradores de NET LOCALGROUP “NT Authority Servicio local” / agregar - Restablecer directorio de winsock
Reinicie completamente el directorio netsh winsock. - Reinicia tu computadora.
Windows 7 Solution Failed To Start DHCP Client Access Denied Issue
A Solução Do Windows 7 Falhou Ao Iniciar O Problema De Acesso Do Cliente DHCP Negado
La Soluzione Di Windows 7 Non è Riuscita Ad Avviare Il Problema Di Accesso Negato Al Client DHCP
Windows 7-Lösung Konnte Nicht Gestartet Werden DHCP-Clientzugriff Verweigert Problem
La Solution Windows 7 N’a Pas Réussi à Démarrer Le Problème D’accès Au Client DHCP Refusé
Rozwiązanie Windows 7 Nie Powiodło Się, Aby Uruchomić Problem Z Odmową Dostępu Klienta DHCP
Windows 7 솔루션이 DHCP 클라이언트 액세스 거부 문제를 시작하지 못했습니다.
Решению Windows 7 не удалось запустить DHCP-клиентский доступ запрещен.
Windows 7-lösningen Kunde Inte Starta DHCP-klientåtkomst Nekad Problem
Windows 7-oplossing Kan DHCP-clienttoegang Niet Starten Probleem