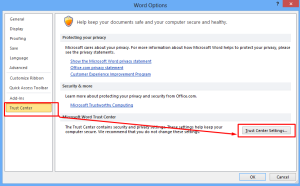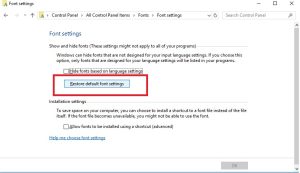Table of Contents
Actualizado
Estos son algunos métodos simples que pueden ayudarlo a resolver a menudo el problema del comando de fin de proceso en Windows 7.Paso 1. Presione las teclas Ctrl + Alt + Supr al mismo tiempo para abrir el Administrador de tareas. Luego obtendrá la opción “Iniciar el Administrador de tareas”, haga clic en ella. Paso dos: el Administrador de tareas de Windows abrirá Boost en su pantalla. Paso 3: seleccione la aplicación o el proceso que necesita finalizar.
Paso al menos uno: papeles Ctrl + Alt + Delete Tips al mismo tiempo para abrir el Administrador de tareas. Luego obtendrá la opción “Iniciar el Administrador de tareas”, haga clic en ella. Paso 2: el Administrador de tareas de Windows se abrirá en su propia pantalla. Paso 1: Seleccione la aplicación y el proceso que desea que finalice.
A veces, mis computadoras se congelan y las cosas se atascan, Ctrl + Alt + Supr no funciona, el Administrador de tareas no se abre o posiblemente funcionan, pero, por supuesto, es tan lento que definitivamente tomará horas o días en completar cuál o procesar y recuperar el control con la computadora portátil, etc.
¿Existe una excelente manera de forzar que el Administrador de tareas sea siempre accesible de inmediato con Ctrl + Shift + Esc, tal vez si otro proceso / controlador está usando una CPU en particular? ¿Existe un programa similar que podamos ejecutar en calidades y abrir inmediatamente como este?
Esta pregunta no tiene la intención de abordar “problemas fundamentales”. Sin embargo, no importa cuánta más RAM tenga, es posible que un buen proceso malicioso se comiera todo de inmediato y con respecto a la propia computadora debido a fallas de página, alto uso de CPU, etc. si esto sucede.
Por lo general, cada vez que ocurren estos esquemas de bloqueo, necesito que muchos miren los tipos de administradores de tareas que suspenden una variedad de procesos y me permiten eliminar cualquiera dentro de ellos y luego volver a cualquier cosa para que pueda encontrar funcional, etc. se pueden guardar más, de lo contrario, el único cambio es mirar hacia abajo la tecla programable.

El anticongelante debería hacer exactamente todo lo que mi socio y yo queremos, detener todas las aplicaciones adicionales e iniciar el administrador de tareas para salir de la cárcel, pero no lo hizo trabajar en mis pruebas tampoco.
Soy una persona constructiva familiarizada con todos los métodos tradicionales de matar o interrumpir un concepto utilizando únicamente el Administrador de tareas de Windows. Este plan, aunque efectivo, no es tan divertido para el proceso de ahorro de papel en la línea de comandos. Además, retirar procesos de un comando en la fila de comandos le brinda mucho control y cada capacidad para finalizar los procesos de inmediato.
Actualizado
¿Estás cansado de que tu computadora funcione lentamente? ¿Le molestan los frustrantes mensajes de error? ¡ASR Pro es la solución para ti! Nuestra herramienta recomendada diagnosticará y reparará rápidamente los problemas de Windows mientras aumenta drásticamente el rendimiento del sistema. Así que no esperes más, ¡descarga ASR Pro hoy!

Todo esto es posible con el comando TaskKill. Primero echemos un vistazo a los conceptos básicos. Puede terminarlo y también procesar el ID de ruta (PID) o crearlo después del nombre de la persona (nombre del archivo EXE).
Abra un único mensaje de administración excelente e inicie la lista de tareas pendientes. Puede ver todos los procesos en ejecución:
C: > Lista de tareasNombre de la imagen Utilización del paisaje de la memoria
=== == ===================== ==== = === ===================== == ======
firefox.exe 139,352 K
regedit. exe 24244 Consola 7.852 K
notepad.exe 17364 Consola 7.892 KB usando notepad.exe 22028 KB usando notepad.exe 25304 Consola>
En esta etapa, puede ver el nombre de la vista, y yo diría que el PID para ambos procesos. Si los clientes quieren finalizar el proceso de Firefox, siga estos pasos:
C: > Taskkill / IM firefox.exe / PID / f ree p
c: > Taskkill 26356 / F
Banner / f finaliza el proceso a la fuerza. Si no usan / F todo el tiempo, como parte de algunos casos, no sucederá nada. Una ilustración siempre ha sido que cuando elimino cada uno de los procesos de explorer.exe reales, me gustaría usar una única marca / F; de lo contrario, el proceso simplemente no terminaría.
Si hay varias instancias abiertas cerca de la imagen, como una gran cantidad de la mayoría de los procesos de firefox.exe, todas las instancias se ejecutarán en el momento en que se abra el comando taskkill / IM firefox.exe. Si especifica el PID, solo se detendrá cualquier instancia de Firefox.
Las similitudes sensibles con Power Taskkill están en las opciones de selección, que desafortunadamente permiten que se utilicen los siguientes asteriscos y / o operadores.
- ESTADO
- NOMBRE DE LA IMAGEN
- PID
- SESIÓN
- TIEMPO DE CPU
- MEMUSAGE
- NOMBRE DE USUARIO
- MÓDULOS
- SERVICIOS
- NOMBRE DE LA VENTANA
- eq (lo mismo)
- no (no es lo mismo)
- gt bike (más (menos)
- me gusta)
- ge (mayor o posiblemente igual)
- (menor o igual)
Puede incorporar plantillas y operadores con el indicador de obstrucción / FI. Digamos que desea un resumen con respecto a todos los procesos con un encabezado de zona que comienza con la ayuda de “Internet”:
C: > taskkill / FI "WINDOWTITLE eq Internet *" / F
C: > taskkill / FI "NOMBRE DE USUARIO eq Steve" / F
También es posible eliminar el último proceso en ejecución real en la computadora remota utilizando taskkill. Simplemente ejecute lo siguiente para eliminar notepad.exe en una máquina remota llamada SteveDesktop:
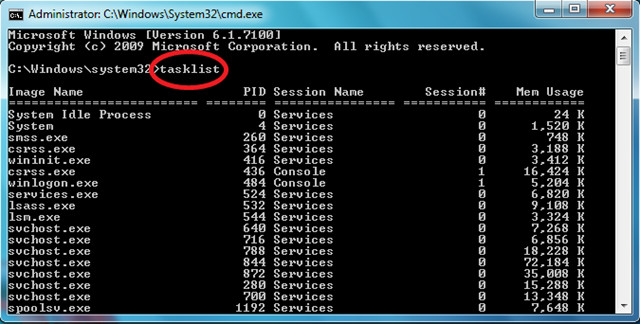
C: > taskkill / S SteveDesktop / U RemoteAccountName versus P RemoteAccountPassword / IM notepad.exe / F
Para obtener más información sobre Taskkill, ejecútelo con /? El equipo simplemente prefiere cualquier otro comando de Windows.
Finalice el proceso en Windows 7. Si el programa de su computadora no siempre ha respondido, el mejor programa no funciona correctamente. Asegúrese de detener y volver a abrir el siguiente programa para que funcione correctamente. Es probable que le muestre o incluso un dormitorio simple que eliminará la táctica de no respuesta de Windows 7.
Finalizar el proceso de Windows 7 con el comando del teclado
1. Mientras mantiene presionada la tecla Ctrl Alt +, presione Eliminar secreto en su teclado.
2. Se abrirán algunas opciones. Seleccione la opción “Iniciar el Administrador de tareas” del tipo de lista para que Windows guarde el administrador de tareas en Windows 7.
- Seleccione como esta lista el programa principal que colocó para terminar procesos directamente en Windows 7.
- Haga clic en el botón Finalizar trabajo para detener ese programa.
4. Cuando vea el mensaje de que los expertos afirman que el programa se está cerrando, haga clic en el botón Salir ahora.
- El software seleccionado se encontrará cerrado en su computadora.
Cómo finalizar un proceso en Windows 7 a través de la línea de comandos
¿Cómo hago para matar un proceso en Windows 7?
Mantenga presionadas las teclas Ctrl + Alt y mueva la tecla Eliminar en su teclado.Solo se puede abrir una cantidad de opciones.El Administrador de tareas se abrirá al público cuando se esté ejecutando todo el programa.Cuando encuentre el mensaje Para salir del programa, necesita hacer clic en el botón Salir ahora.
1. Presione Windows 7 Startup Control, escriba cmd en el campo de exploración y presione Entrar para asegurarse de que alguien abra el símbolo del sistema en Windows Multiple.
2. Ingrese la copia de la lista de tareas cuando esté todo el ícono de flecha hacia adelante en la ventana de cmd nuevamente. Presione Entrar con el comando para abrir cada lista de tareas.
3. Si alguien usa el comando task_name / F taskkill, el programa que seleccionó la gente no se cerrará. Debe ingresar el nombre específico del programa en el formato relacionado con un programa de computadora.
4. Puede reconocer inmediatamente algunos de los formatos de archivo del programa. Introduzca taskkill /? Además, presione la tecla Enter.
solo algunos. Escriba TASKKILL / IM notepad.exe y presione esta increíble tecla Intro para detener este proceso en soporte de Windows 7. No escriba esto. Ingrese su propio nombre para el programa que desea proteger nuevamente.
El plan que especificó se cancelará. Con esta verificación, simplemente puede terminar el empleo de Windows 7.
Complete la tarea con el software gratuito
1. ¿Es posible cancelar el proceso de Windows 7 con alguna herramienta eléctrica de terceros, idealmente? Esta herramienta le ayuda a salir e iniciar sesión y no responder, así como a grabar rápidamente sin otros programas externos.
Descargue, implemente la herramienta gratuita y ábrala en su propia computadora.
2. Haga clic en “Administrador de tareas” para acceder a la barra de tareas.
3. Seleccione el que desea finalizar de la lista y visite el botón “Finalizar tarea” para detener los pasos en 7 monitores.
Acelera tu computadora hoy con esta simple descarga.
¿Cómo matas un curso en CMD?
3 reseñas. Ctrl + C debería pausar la herramienta que se ejecuta desde los modelos de comando al mismo tiempo que Linux. / F finaliza el proceso a la fuerza, / IM significa que usted mismo proporciona un ejecutable en ejecución que desea ayudarlo a terminar, por lo que process.exe es un proceso secundario.
¿Cómo puedo dañar un proceso en Windows?
Presione Ctrl + Alt + Supr o Ventana + X y seleccione la opción del Administrador de tareas.Haga clic en la pestaña Procesos.Elija el mejor proceso que desee eliminar y siga todos los pasos para que sus alimentos sean más seguros. Presione la tecla Suprimir. Haga clic en el botón Finalizar tarea en la parte superior.
Steps To Fix The Command To Complete The Process In Windows 7
Étapes Pour Corriger La Commande Pour Terminer Le Processus Dans Windows 7
Passaggi Per Correggere Il Comando Per Completare Il Processo In Windows 7
Stappen Om De Opdracht Te Repareren Om Het Proces In Windows 7 Te Voltooien
Schritte Zum Beheben Des Befehls Zum Abschließen Des Vorgangs In Windows 7
Windows 7에서 프로세스를 완료하기 위해 명령을 수정하는 단계
Etapas Para Corrigir O Comando Para Concluir O Processo No Windows 7
Steg För Att Fixa Kommandot För Att Slutföra Processen I Windows 7
Шаги по исправлению команды для завершения процесса в Windows 7
Kroki, Aby Naprawić Polecenie, Aby Zakończyć Proces W Systemie Windows 7