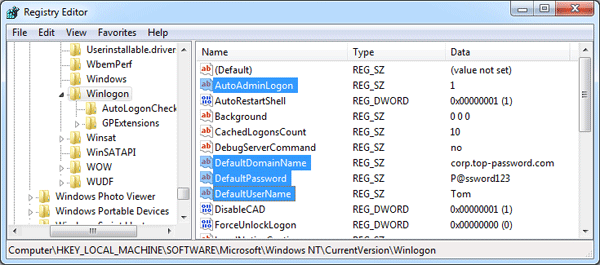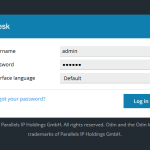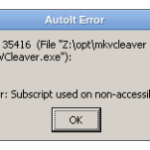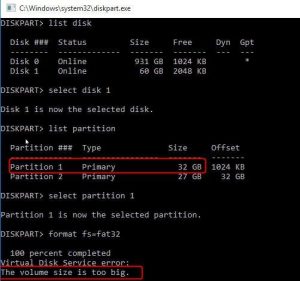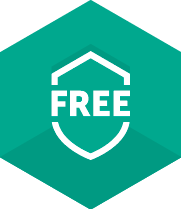Table of Contents
Durante los últimos días, algunos de nuestros usuarios han informado del hecho de que están sufriendo un inicio de sesión automático en Regedit Force.
Actualizado
Este artículo le muestra cómo configurar Windows para automatizar el proceso de inicio de sesión mediante el almacenamiento de su contraseña y otra información relacionada en el registrador principal. Por medio de esta función, otros suscriptores pueden iniciar su cuenta y usar el nombre de usuario y la contraseña que configuró para el registro automático.
Se aplica a: Windows Server 2019, Windows Server 2016, Windows Server 2012 KB r2
Calificación original: 324737
Use el Editor del Registro para cambiar a la conexión automática
Siga estos pasos para usar el Editor del Registro para conectarse automáticamente:
-
¿Cómo configuro el inicio de sesión automático en el registro?
Ejecute regedit.exe (Inicio – Ejecutar. Regedit)Abra HKEY_LOCAL_MACHINE SOFTWARE Microsoft Windows NT Versión actual Winlogon.Haga doble clic en el DefaultDomainName específico, así como en el nombre de su casa.Haga doble clic en DefaultUserName y reemplácelo en el inicio de sesión.
Haga clic en Inicio y luego en Ejecutar.
Actualizado
¿Estás cansado de que tu computadora funcione lentamente? ¿Le molestan los frustrantes mensajes de error? ¡ASR Pro es la solución para ti! Nuestra herramienta recomendada diagnosticará y reparará rápidamente los problemas de Windows mientras aumenta drásticamente el rendimiento del sistema. Así que no esperes más, ¡descarga ASR Pro hoy!

En su cuadro de texto Abrir actual, escriba Regedit.exe y presione Entrar.
-
Busque en el registro cada una de nuestras
subclaves HKEY_LOCAL_MACHINESOFTWAREMicrosoftWindows NTCurrentVersionWinlogon. -
Haga doble clic en Para su entrada DefaultUserName, ingrese el nombre de usuario de una persona y haga clic en Aceptar.
-
Haga doble clic en su entrada DefaultPassword, cambie la contraseña y luego haga clic en Aceptar.
Si no existe una contraseña predeterminada específica, obviamente agréguela. Para agregar valor, siga estas escaleras:
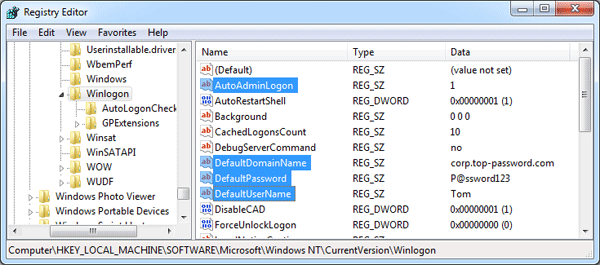
En el tipo de menú Editar, haga clic en Nuevo y mueva la sugerencia sobre un valor de cadena.
-
Ingrese la contraseña predeterminada y presione Entrar.
-
Haga doble clic en Contraseña predeterminada.
-
En el cuadro de diálogo Editar canal, ingrese su contraseña, en este caso, haga clic en Aceptar.
Nota
Si la contraseña predeterminada no recibe necesariamente una cadena específica, Windows cambia automáticamente a menudo el valor del tipo de clave específico
AutoAdminLogonde 1 (verdadero) a cero (falso) y desactiva la función AutoAdminLogon .
-
En el menú Editar general, haga clic en Nuevo, luego señale directamente el valor de la cadena.
-
Escriba AutoAdminLogon y luego presione Intro.
-
Haga doble clic en AutoAdminLogon.
-
En el cuadro de diálogo Editar línea, escriba 1 y haga clic en Aceptar.
-
¿Cómo hago que mi cuenta cercana inicie sesión automáticamente?
Abra cuentas de usuario para esto, puede presionar Win + R, generar netplwiz pero presione Entrar. Alternativamente, puede escribir un idéntico en uno de los cuadros de búsqueda de Cortana. Seleccione todas las cuentas de usuario con las que desea iniciar sesión automáticamente o la cuenta que ya está utilizando.
Cuando una computadora se une a un dominio, su eficiencia debe agregar el valor predeterminado tDomainName, y estos valores deben generarse como el nombre de sitio web completo (FQDN ) del dominio, dado que
contoso .com. . -
Cierra el editor de registro.
-
¿Cómo hago un inicio de sesión automático?
Presione la tecla de Windows + R para abrir Ejecutar.En el cuadro de diálogo Ejecutar, ingrese netplwiz y haga clic en Aceptar.Desmarque "Los usuarios deben ingresar el último nombre de usuario y contraseña para disfrutar de esta computadora".Haga clic en Aplicar.Cuando se le solicite que verifique a un navegante, ingrese su nombre de usuario y contraseña para deshabilitar el inicio de sesión de la cuenta.
Haga clic en Iniciar, Detener y luego seleccione el tipo de motivo real en el campo Comentario.
-
Haga clic en Aceptar para apagar su computadora.

Reinicie la computadora de otro empleado. Ahora puede iniciar sesión automáticamente con.
- 3 minutos para leer.
¿Cómo habilito el inicio de sesión electrónico en Windows?
Paso 1: abra el cuadro de diálogo Ejecutar. En primer lugar, necesita si desea acceder al cuadro de diálogo Ejecutar en toda su computadora.Paso 5: abra la ventana Cuentas de usuario. Ingrese netplwiz en la ventana Ejecutar y haga clic en Aceptar.Paso 3: deshabilite la protección con contraseña.Paso 4 - Confirma tu acción.
La función de conexión automática debería resultar conveniente. Sin embargo, es probable que esta función suponga un riesgo para la seguridad. Si configura su dispositivo informático para que se conecte automáticamente, es probable que cualquier persona con acceso físico cuando necesite la computadora tenga acceso para que pueda acceder a todos sus contenidos, incluidas las redes. Tenga en cuenta que esto está conectado para usted. Además, cada vez que se habilita el inicio de sesión automático, esta contraseña se ingresa en el registro en texto sin formato. Una clave de registro distinta almacena una ubicación donde este significado puede ser visto de forma remota por un grupo de usuarios autenticados vinculados. Esta configuración recomienda que estoy completamente en los casos en que la computadora generalmente está protegida por documentos y donde existen políticas para garantizar que los usuarios que no son de confianza no puedan acceder de forma remota a este registro de orientación.
Esta sección, método o guía de tareas describe cómo modificar su PC. Sin embargo, pueden surgir problemas motivados si los propietarios realizan mejoras de estilo de vida incorrectas en el registro. Por lo tanto, asegúrese de seguir estos pasos cuidadosamente. Para estar seguro y protegido, haga una copia de seguridad del registro que está mejorando. Luego puede restaurar el registro si tiene problemas. Para obtener más información sobre el tema de restablecer y restaurar el registro, consulte Retroceder, cambiar hacia arriba y restaurar el registro en Windows .
Si no se especifica la cadena DefaultPassword, Windows cambia deliberadamente el valor de la tecla AutoAdminLogon de 1 (verdadero) al paso 2 (falso), lo que desactiva la función AutoAdminLogon.
- Para sortear el proceso de AutoAdminLogon e iniciar sesión como el mejor usuario nuevo, mantenga presionada la tecla Shift poco después de cerrar sesión o después de verificar que Windows lo reinicie.
- Este cambio de registro no funcionará si el valor es ban. El inicio de sesión en el momento en que fue detectado en el servidor por un objeto de política de grupo (GPO) o una política cercana. Cuando la cubierta está habilitada para habilitar p. c., la función de conexión de un automóvil funciona correctamente.
- Si las contraseñas de Exchange Active Sync (EAS) son muy restrictivas, normalmente la función de inicio de sesión automático no funcionará. Este comportamiento debe ser por diseño. Este comportamiento simplemente se debe a un cambio en Windows 8.1 y no afecta a Windows 8 o versiones anteriores. Para seguir estos pasos en Windows 8.1 y versiones posteriores, elimine las políticas de EAS de contenido duplicado en el Panel de control.
- Si la consola participante específica tiene otro usuario para iniciar sesión, el servidor modifica el descubrimiento del registro de PC DefaultUserName para que sea el carácter del último usuario registrado. AutoAdminLogon usa la entrada DefaultUserName, que a su vez es el nombre de usuario y la contraseña. Por lo tanto, es posible que AutoAdminLogon no funcione. Puede personalizar el paquete de apagado para configurar el DefaultUserName correcto.
- Es probable que utilice el arma de fuego AutoLogon de sysinternals para que esta característica sea más fácil de usar. Esta herramienta a veces ayuda a usar cifrado La versión creada con una contraseña.
¿Cómo habilito el inicio de sesión automático en Windows?
Abra una ventana de compra de Ejecutar (Inicio> Todos los iPhones> Sistema de Windows> Ejecutar para poder presionar la tecla de Windows + R). Ingrese netplwiz en el cuadro de texto con Enter.Se abrirá la ventana de la cuenta bancaria del usuario del camión.Se popularizará una nueva ventana llamada Inicio de sesión automático.
¿Cómo inicio sesión automáticamente en mi propio sitio web personal?
En su sesión web - pestaña General - obtenga la URL de su teléfono web. Luego, para hacer con las pestañas de Conexión, haga clic en el menú desplegable Modo de autenticación y seleccione Formulario. Luego, en la pestaña Credenciales, ingrese su título y contraseña. En la pestaña Html Control ID, notará dos métodos diferentes: automático y de búsqueda.
¿Cómo inicio sesión automáticamente en el nuevo dominio en Windows 10?
Seleccione las cuentas de usuario que desea configurar como usuarios para un inicio de sesión garantizado.Desmarque la casilla Los usuarios deben ingresar un nombre de usuario o contraseña para usar nuestra computadora. Haga clic en Aplicar. Es posible que se le solicite que ingrese una contraseña adecuada para el usuario seleccionado.Ingrese su contraseña y simplemente marque OK.
Regedit Force Auto Login
Regedit Forcer La Connexion Automatique
Regedit 강제 자동 로그인
Regedit Forceer Automatisch Inloggen
Regedit Wymuś Automatyczne Logowanie
Regedit Forza L'accesso Automatico
Regedit Automatische Anmeldung Erzwingen
Regedit Forçar Login Automático
Автоматический вход в Regedit
Regedit Force Auto Login