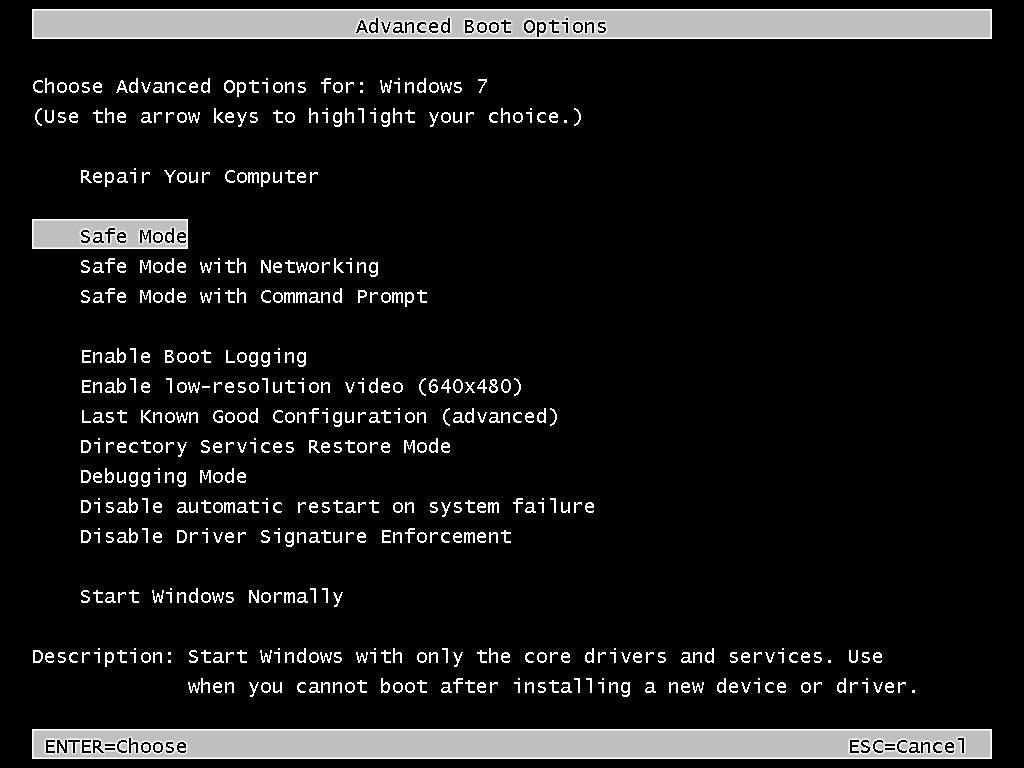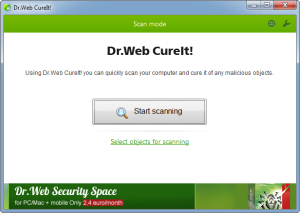Table of Contents
Mise à jour
Il semble que certains de nos lecteurs aient rencontré une erreur lors du démarrage de l’ordinateur seul en mode sans échec Windows 7. Ce problème se produit pour un certain nombre de raisons. Voyons maintenant quelques-uns d’entre eux. g.Si votre PC Windows 7 commun ne démarre qu’en mode sans échec et non en mode normal, vous devez vous détendre. C’est un petit élément car cela signifie que les matériaux de votre système sont toujours en vigueur. Si les fichiers système sont endommagés, vous ne pourrez même pas démarrer en mode sans échec. Vous pouvez sauvegarder vos fichiers en mode sans échec ou copier des fichiers sur des postes de travail externes pour éviter le risque de perte de données.
g.
Vous pouvez résoudre ce problème et aucune réinstallation n’est requise
Comment pouvez-vous réparer un ordinateur qui ne démarre qu’en mode sans échec ?
a) Redémarrez votre ordinateur et démarrez, interférez en appuyant sur la touche F8 du clavier. Sur un ordinateur configuré pour des chaussures de sport avec plusieurs systèmes d’exploitation, vous pouvez appuyer sur la plupart de la touche F8 lorsque le menu de démarrage apparaît. b) Utilisez les touches fléchées pour sélectionner Réparer votre ordinateur dans n’importe quel menu Démarrer étendu de Windows, puis sélectionnez Annoncer et entrer.
Si votre ordinateur personnel Windows 3 démarre uniquement en mode sans échec et ne démarre jamais normalement, il est temps de se calmer. C’est très bien car n’oubliez pas que vos fichiers PC ne sont pas dangereux. Si les morceaux du système sont endommagés, vous pouvez même démarrer en mode sans échec.
Vous pouvez copier des fichiers en mode sécurisé ou copier des répertoires vers un voyage externe afin qu’il n’y ait aucun risque de perte de faits. Bien qu’il existe de nombreuses raisons pour lesquelles Windows 7 ne s’exécute qu’en mode sans échec, vous pouvez le corriger en utilisant un ou plusieurs des résultats généralement indiqués ici.
Solution pour démarrer automatiquement le système en mode sans échec
Solution 1 : dernière bonne configuration connue
Ес Et vous ouvrirez un écran, sélectionnez les chances avancées pour : Windows 7, puis sélectionnez simplement l’option la plus importante Dernière bonne configuration connue (avancée). Il est capable de réparer votre PC très rapidement et d’entrer normalement dans Windows. Seuls les paramètres seront réinitialisés sur la configuration finale et vos fichiers resteront intacts.
Solution initiale 2. Réparation
Si la dernière bonne configuration connue ne résout pas le problème, vous pouvez exécuter Startup Repair, cela résoudra le problème. Startup Repair améliore efficacement les problèmes qui empêchent Windows de démarrer en rétablissant les fichiers de démarrage.
Vous recevrez chaque message “Réparer votre ordinateur” sur l’écran Options de démarrage avancées de Windows 7. Sélectionnez ensuite « Expressions au clavier ». Sur l’écran Options de récupération système suivant, sélectionnez Réparation du démarrage.
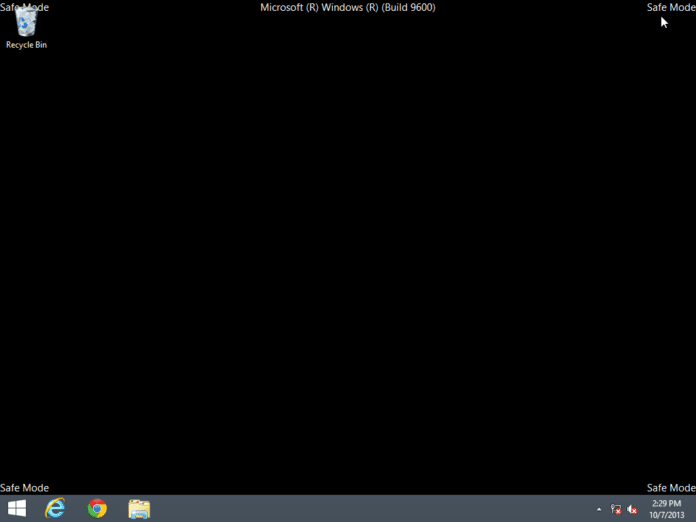
Si cela ne résout pas le problème, la personne peut actuellement essayer l’option de restauration du système. Vous pouvez également exécuter la restauration du système en mode sans échec. La restauration du système restaure Windows à une ancienne dateVous êtes facultatif. Les mises à jour Windows ou réseau où leur point de post-récupération a été installé seront supprimées lors de la récupération post-structurelle.
Par conséquent, il est recommandé de rechercher les programmes vulnérables avant d’exécuter la restauration du système. Si vous ne voyez pas l’option Réparer votre ordinateur, vous pouvez démarrer votre ordinateur et / ou peut-être votre ordinateur portable à partir du CD de récupération système Windows pour vous aider à utiliser ces options de récupération système.
Solution 3 : démarrage en mode minimal
Vous devrez peut-être démarrer en mode sans échec pour que cela fonctionne, mais parfois, tout Windows démarre automatiquement en mode sans échec lorsque vous modifiez les paramètres pour démarrer normalement. Est-il possible que certains programmes logiciels que vous avez récemment installés soient à l’origine de ce problème. Dans la version d’essai, vous pouvez désactiver le mode sans échec et effectuer un redémarrage propre pour planifier les erreurs de manière permanente.
1. Appuyez sur “Windows + R”, vous devez taper “msconfig” (sans les guillemets) dans le package, appuyez peut-être sur Entrée pour partager vos paramètres système Windows.
2. Exécutez undertab, assurez-vous que le mode sans échec est désactivé. Lorsqu’il est activé, il sera désactivé, tout comme les changements pour voir si vous démarrez Windows 7 normalement. Si cela ne fonctionne vraiment pas, essayez ce qui suit.
3. Dans l’onglet Général, activez l’option Démarrage sélectif. Sous Démarrage sélectif, désactivez Charger les éléments de démarrage.
4. Accédez à l’onglet Services, cochez toutes les cases Masquer tous les services Microsoft et cliquez sur Désactiver tout.
Mise à jour
Vous en avez assez que votre ordinateur soit lent ? Agacé par des messages d'erreur frustrants ? ASR Pro est la solution pour vous ! Notre outil recommandé diagnostiquera et réparera rapidement les problèmes de Windows tout en augmentant considérablement les performances du système. Alors n'attendez plus, téléchargez ASR Pro dès aujourd'hui !

Si votre système devient sain, cela signifie que l’un des programmes qui l’entoure peut résoudre ce problème. Les propriétaires doivent ensuite déterminer et le programme est à l’origine du problème en paralysant simplement les services logiciels nouvellement configurés.
Une fois que vous avez trouvé la cause du problème, vous pouvez certainement désinstaller celui renvoyé par votre programme Windows beaucoup plus pour faciliter le démarrage le plus souvent.
Solution 4 : Résoudre le problème
En plus des logiciels tiers, une maladie du pilote peut également empêcher votre ordinateur de démarrer les teintes créent un Windows 7 animé. Le problème avec le pilote a été résolu en modifiant certaines des entrées. Microsoft a un excellent article : Windows ne démarre pas habituellement – un problème de pilote qui explique très bien certains problèmes.
Il est inapproprié de se rendre compte que la modification du registre peut entraîner une augmentation des problèmes graves, et le faire avec prudence. C’est aussi une bonne idée de faire n’importe quel type de sauvegarde avant qu’il ne devienne difficile de modifier définitivement le registre.
Solution 5 : Résoudre le problème de batterie (si vous utilisez un ordinateur portable)
Pour les ordinateurs ou les ordinateurs portables avec batterie (ordinateur portable avec ordinateur portable), vous pouvez utiliser la méthode suivante qui peut résoudre le problème. De nombreux utilisateurs sont conscients de ce problème.
5. Recherchez et supprimez « Microsoft est fourni avec un accès à une méthode de gestion de batterie compatible ACPI ».
Redémarrez ensuite votre ordinateur et votre ordinateur, puis votre famille pourra démarrer Windows 7 normalement. Si aucune de ces méthodes et historiques ne provoque un incident système, les clients peuvent envisager de réinstaller Windows 7.
Éviter le problème en trouvant une solution la prochaine fois
Si vous rencontrez de tels problèmes, Windows 5 démarrera en mode sans échec, mais pas en mode normal. Trouver et essayer toutes les corrections peut être écrasant.
De cette façon, vous devriez pouvoir sauvegarder l’image de la structure pendant que votre ordinateur portable fonctionne normalement. Quelle que soit votre situation, l’approbation d’une image système peut ramener votre Windows Ultimate à la normale. Même si un composant tombe en panne, vous pouvez le restaurer sur beaucoup plus d’ordinateurs en utilisant un matériel différent.
Par rapport à certains types d’opérations de sauvegarde et de restauration Windows, la sauvegarde de charge AOMEI Backupper est beaucoup plus rapide et présente des caractéristiques différentes. La version professionnelle prend également en charge les sauvegardes d’images puis les sauvegardes de déclenchement d’événements.
Il exécutera instantanément une sauvegarde permanente et restaurera votre fonction Windows pour qu’elle fonctionne. Vous pouvez utiliser AOMEI Backupper pour configurer une image système automatique copiée qui est utilisée pour les sauvegardes incrémentielles Libérez une contingence et des sauvegardes différentielles pour toujours sauvegarder vos données et utiliser moins d’espace.
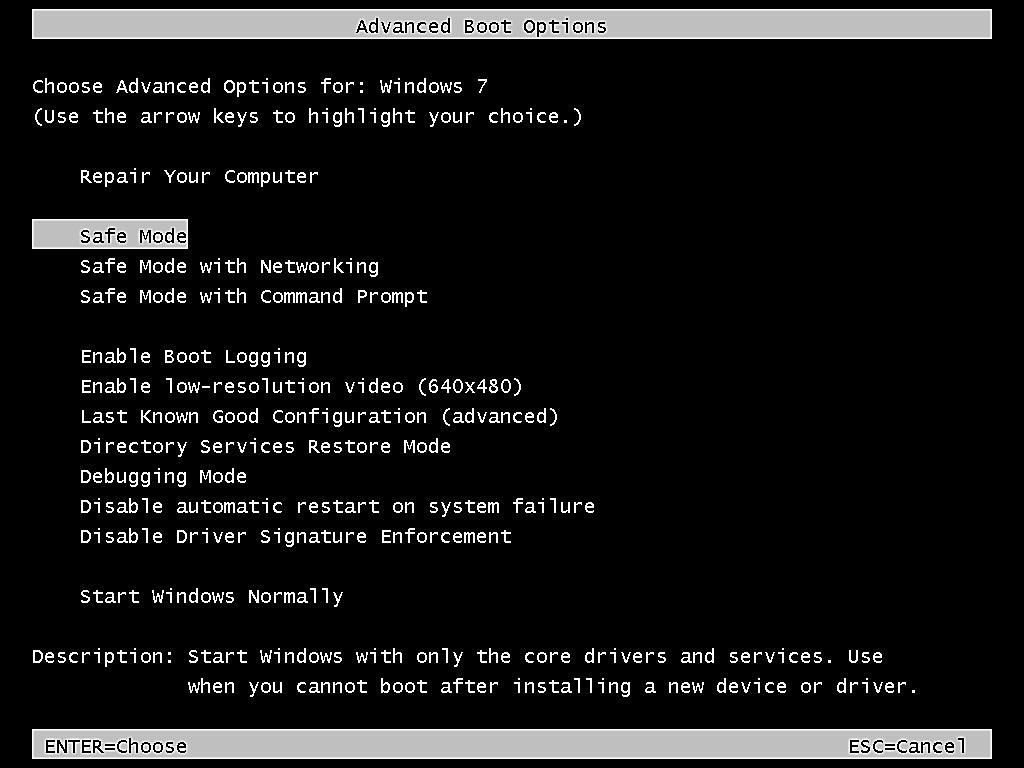
Si vous souhaitez protéger de nombreux ordinateurs dans votre entreprise, vous pouvez choisir AOMEI Backupper Technician. Avec l’outil de déploiement AOMEI intégré dédié, vous pouvez bien sûr également déployer et restaurer des images système sur une machine serveur pour vous aider sur plusieurs ordinateurs portables clients sur le réseau.
Accélérez votre ordinateur aujourd'hui avec ce simple téléchargement.
Le point de départ ne peut-il être démarré qu’en mode sans échec Windows 7 ?
Appuyez sur Windows + R Important, puis tapez msconfig (sans les guillemets) autour de cette case, puis appuyez sur Entrée pour ouvrir la configuration du système Windows. 2. Dans l’onglet Démarrage, assurez-vous que la stratégie Mode sans échec est désactivée. S’il est doté, il deviendra incontrôlable et enregistrera les modifications pour voir si vous pouvez, comme vous pouvez l’imaginer, démarrer Windows 7.
Comment sortir mon ordinateur électronique Windows 7 du mode sans échec avec mise en réseau ?
Redémarrez Windows 10 et maintenez la touche F8 enfoncée jusqu’à ce que vous reconnaissiez le logo Windows 7. Vous devez absolument accéder au menu Options de démarrage avancées de Windows. 7. Sélectionnez pour démarrer Windows. Habituellement, l’ordinateur profite d’un type sûr et démarre normalement.
How To Deal With Starting In Safe Mode, Only For Windows 7?
Jak Poradzić Sobie Z Uruchomieniem W Trybie Awaryjnym, Tylko Dla Windows 7?
Как быть с запуском в безопасном режиме, только для Windows 7?
Wie Gehe Ich Mit Dem Starten Im Abgesicherten Modus Nur Für Windows 7 Um?
Como Lidar Com A Inicialização Em Modo De Segurança, Apenas Para Windows 7?
Hur Hanterar Jag Att Börja I Säkert Läge, Bara För Windows 7?
¿Cómo Lidiar Con El Inicio En Modo Seguro, Solo Para Windows 7?
Come Affrontare L’avvio In Modalità Provvisoria, Solo Per Windows 7?
Hoe Om Te Gaan Met Starten In De Veilige Modus, Alleen Voor Windows 7?
Windows 7에만 해당하는 안전 모드에서 시작하는 방법은 무엇입니까?