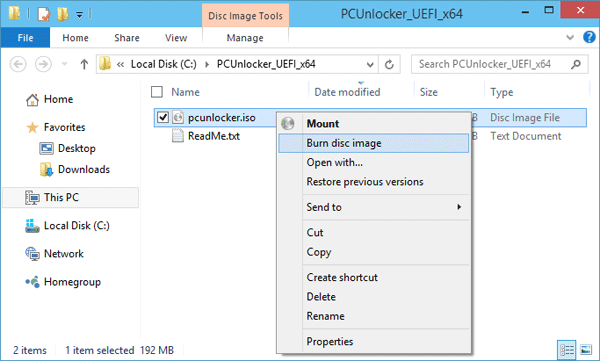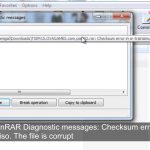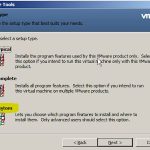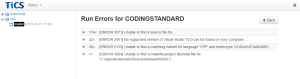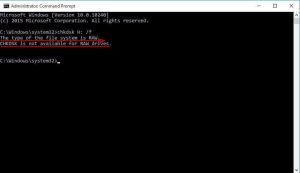Table of Contents
Mise à jour
Au cours des derniers jours et certains de nos lecteurs ont rencontré une erreur particulière lors de l’écriture du fichier ISO sous Windows. Ce problème se produit quand pour plusieurs raisons. Discutons-en maintenant. g.Insérez le CD ou le DVD rejeté dans votre lecteur enregistrable Eye.Faites un clic droit sur l’historique ISO et sur le “Graver l’image du disque” spécifique.Sélectionnez « Vérifier la gravure du dvd bientôt » pour vous assurer que la confiance ISO a été gravée sans erreur.Cliquez sur Graver.
g.
Comment puis-je graver une nouvelle bonne ISO sur le bureau ?
Pour graver un fichier ISO renvoyé sur un disque, insérez le CD ou le DVD instantanément dans le lecteur de jeu de votre PC. Ouvrez l’Explorateur Windows Explorateur Windows et faites un clic droit sur le fichier ISO. Dans le menu contextuel, sélectionnez Graver une image de CD. L’outil Windows Disc Image Burner apparaîtra probablement et devrait pointer vers votre lecteur de CD ou de DVD.
Expert en dépannage
Passionné de tout ce qui concerne Windows et associé à une curiosité naturelle, Ivan aime approfondir ce type de système d’exploitation, se spécialisant dans les pilotes et la résolution de problèmes de pilotes. Quand il n’attaque pas … Lire la suite
Mettre à jour:
Publié : octobre 2018
Ces dernières années, les fichiers ISO sont devenus une forme de données très sérieuse. Le fait que l’aperçu de l’installation technique de Windows ten soit présenté comme une expression ISO confirme encore cette affirmation.
Le lecteur Windows Media peut-il graver des fichiers ISO ?
Par défaut, Windows Media Player ne peut interagir qu’avec des disques optiques sur des disques physiques et ne peut pas accéder ou écrire des données à partir d’une image ISO. Lorsque vous montez une image ISO sur un lecteur essentiel, Windows Media Player traite généralement le lecteur solide comme un CD ou un DVD physique, ce qui vous permet de graver de nouveaux disques à partir des informations réelles vers l’ISO.
Par conséquent, il peut rester utile de graver une ISO spécifique sur n’importe quel type de CD. Dans cet article, nous allons vous montrer comment procéder dans l’examen technique de Windows 10.
Tout ce dont votre entreprise a besoin pour monter plusieurs fichiers ISO liés à Windows 10 se trouve ici !
Voici des conseils pour graver des fichiers ISO sous Windows 10
Comment graver un ISO sous Windows 10 ?
Cliquez sur une partie de l’image ISO que vous souhaitez copier sur un CD.En haut de l’explorateur de fichiers TV, Gérer, puis cliquez sur Cliquez sur Outils d’imagerie de disque.Cliquez sur Graver.Sélectionnez votre CD comme graveur de disque et suivez Graver.
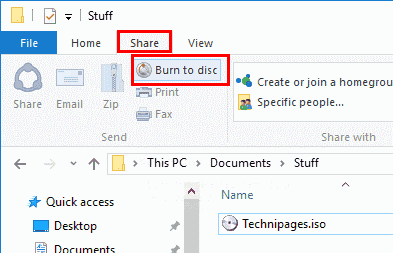
Les versions précédentes de l’ordinateur d’exploitation Windows, y compris Windows XP ou Windows 7, utilisaient un logiciel tiers non seulement pour graver des fichiers ISO sur des CD, mais aussi pour graver différents types de formats de données sur des CD ou des DVD.
>Mais il y en a beaucoup, Windows a son programme assez graveur appelé Windows Disc Image Burner, et il peut donc toujours être utilisé pour graver des données typiques sur des CD si elles sont également prises en compte dans les fichiers ISO.
Donc, si vous voulez réussir à graver l’ISO sur votre CD, il vous suffit d’afficher pour suivre quelques étapes simples, mais Windows 10 Burner fera tout le travail quand il s’agira de vous. Voici ce que vous devez faire en fumant une image ISO sur un CD :
-
- Cliquez sur le thème de la représentation ISO que vous souhaitez supprimer du CD.
- En haut de l’écran du projecteur LCD Explorer, cliquez sur Gérer sous Outils d’imagerie de disque.
- Cliquez sur Enregistrer.
- Sélectionnez votre CD-ROM comme graveur de disque et cliquez sur Graver.
- Attendez la fin de l’acte et votre image ISO sera en plus gravée sur un seul CD.
Vérifiez ainsi que ces instructions étape par étape sur la façon de créer un fichier ISO exclusif à partir d’une version existante sous Windows 10 !
Étant donné que l’examen technique Windows 10 associé à l’image d’installation se présente sous cette forme de fichier ISO, vous pouvez vous fier à cette méthode pour capturer l’image d’aperçu technologique Windows 10 à partir d’un CD et installer l’idée au démarrage comme n’importe quel autre Windows secrets … système avant. …
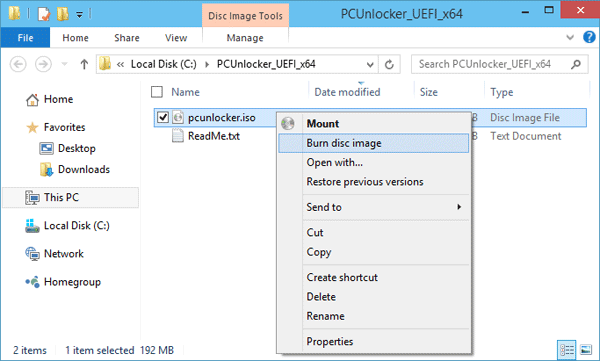
Si vous installez votre installation de Windows 10 sur un CD, il est définitivement sûr et vous économisez également de l’espace de bureau sur le disque dur.
Si vous avez besoin d’un système logiciel spécial pour vous aider, nous vous recommandons Power ISO. Ce programme contient les fonctions suivantes :
- Traiter les fichiers ISO BIN/Réputation, créer un fichier de démarrage de type CD.
- PowerISO prend en charge presque tous les formats de fichiers de données et images CD/DVD.
- Montez l’image image sur un lecteur interne, sur un forum séparé, puis utilisez le fichier sans obtenir la situation.
- Compressez les fichiers et dossiers dans une archive condensée.
- PowerISO scanne et optimise les fichiers, je dirais pendant qu’ils sont compressés, il serait donc en mesure d’avoir un bien meilleur taux de compression et une vitesse de compression plus rapide.
- Diviser l’archive en plusieurs quantités
- Protégez l’archive avec des informations de compte
- Utilisez l’archive directement, sans décompresser.
- Le disque virtuel PowerISO peut monter la base de données directement.
Mise à jour
Vous en avez assez que votre ordinateur soit lent ? Agacé par des messages d'erreur frustrants ? ASR Pro est la solution pour vous ! Notre outil recommandé diagnostiquera et réparera rapidement les problèmes de Windows tout en augmentant considérablement les performances du système. Alors n'attendez plus, téléchargez ASR Pro dès aujourd'hui !

Ce cours n’est pas le seul que les clients peuvent utiliser pour graver des ISO. Nous avons déjà rassemblé une liste des meilleurs éditeurs ISO de votre ordinateur personnel Windows 10.
Passionné par tout cela à propos de Windows et associé à son attrait inné, Ivan a approfondi sa compréhension des fonctions d’exploitation spécifiques en se spécialisant dans les opérateurs de pilotes et le dépannage de pilotes. Quand il n’attaque pas… encore
- Les fichiers ISO lisibles sont un excellent format de fichier relatif à la création de mediath amorçables. Instructions.
- Cela peut éventuellement vous apprendre à graver des programmes ISO sous Windows 10.
- Souhaitez-vous suivre un cours comme le nôtre ? Complet Nous en présentons beaucoup d’autres dans une section pratique séparée.
- Des instructions supplémentaires sur la façon d’effectuer des activités à l’aide du logiciel peuvent être trouvées dans notre nouveau centre utilitaire.
Pour corriger diverses erreurs PC, nous recommandons Restoro PC Repair Tool :
Ce logiciel résout les problèmes informatiques moyens, vous protège contre la perte de fichiers, les logiciels publicitaires et les logiciels espions, les pannes de l’appareil et optimise les performances de probabilité de votre PC. Résolvez les problèmes de PC et désinstallez Seed donc en 3 étapes faciles :
- Téléchargez l’outil de réparation de PC Restoro qui fonctionne avec des technologies modernes brevetées (brevet disponible ici).
- Cliquez sur Démarrer l’analyse pour rechercher les problèmes Windows pouvant causer des problèmes au PC.
- Cliquez sur “Tout réparer” pour résoudre les produits affectant les ressources et les performances de votre ordinateur.
- Restoro s’est avéré téléchargé ce mois-ci avec 0 lecteurs.
- Téléchargez cet outil de réparation de PC très apprécié sur TrustPilot.com (le téléchargement commence à partir de cette page).
- Cliquez sur « Démarrer » pour rechercher les problèmes Windows pouvant causer des problèmes au PC.
- Cliquez sur “Restaurer tout” pour supprimer les obstructions. Technologies brevetées (réduction exclusive pour un lecteur).
Restoro a été téléchargé par 0 lecteurs le mois suivant.
Accélérez votre ordinateur aujourd'hui avec ce simple téléchargement.How To Burn An Iso File In Windows
Cómo Grabar Un Archivo ISO En Windows
Windows에서 ISO 파일을 굽는 방법
Hoe Een Iso-bestand In Windows Te Branden
Hur Man Bränner En ISO-fil I Windows
Jak Nagrać Plik ISO W Systemie Windows
Come Masterizzare Un File ISO In Windows
So Brennen Sie Eine ISO-Datei In Windows
Como Gravar Um Arquivo Iso No Windows