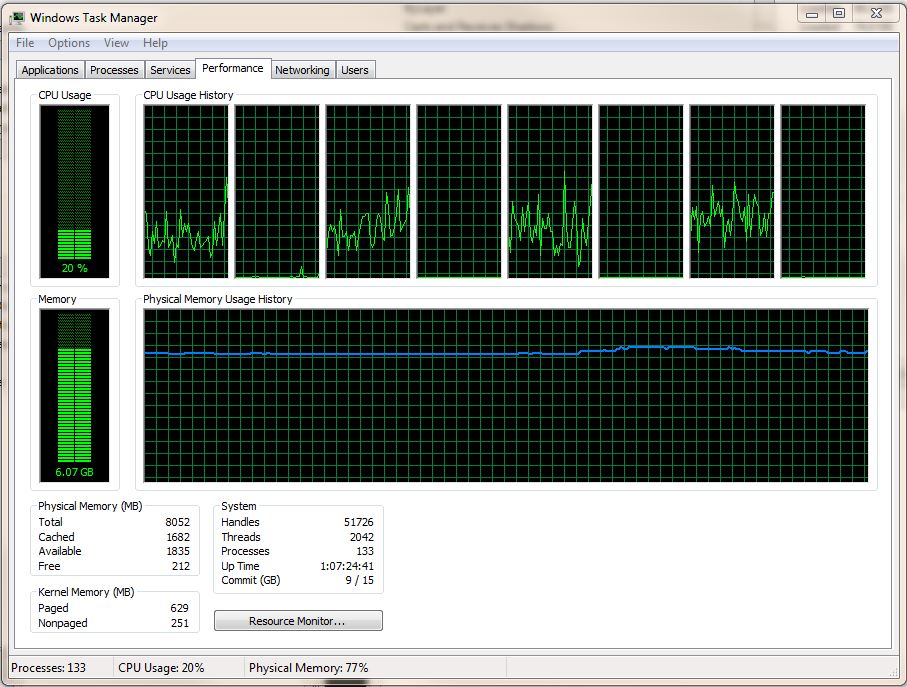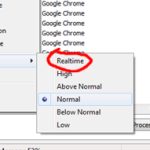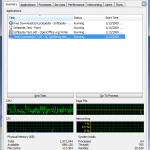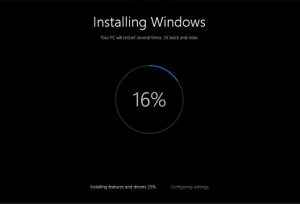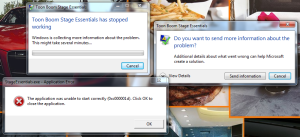Table of Contents
Voici quelques méthodes simples qui pourraient éventuellement vous aider à résoudre le problème d’utilisation de la mémoire du gestionnaire de tâches win7.
Mise à jour
Appuyez sur “Ctrl-Maj-Échap” pour ouvrir le Gestionnaire des tâches. Cliquez sur l’onglet Processus pour vérifier les processus en cours d’exécution. Cliquez sur l’onglet À propos du stockage pour organiser votre temps par utilisation des conteneurs de stockage. Vous pouvez soit configurer des descripteurs d’indicateurs qui utilisent trop de mémoire juste pour suivre ces programmes.
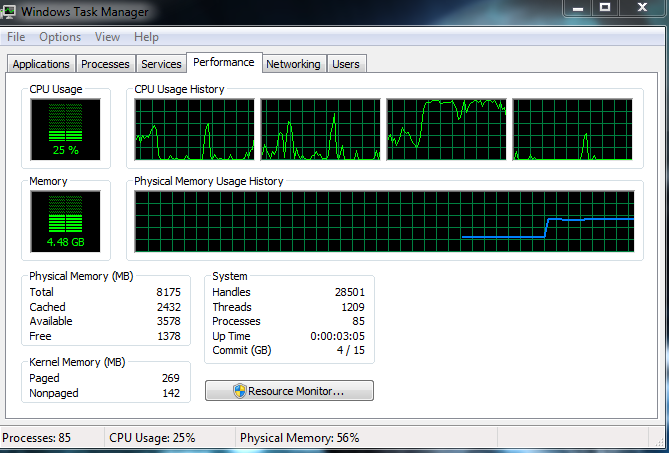
La maintenance de la mémoire Windows est mathématiquement avancée. Et ne croyez pas ceux qui vous diront le contraire.
Depuis la sortie de Windows 7 en octobre dernier, j’ai lu des tonnes d’articles sur le bien, le mal et, par conséquent, sur la façon de mesurer et de gérer la mémoire réelle de votre système. Beaucoup de ceci est bien intentionné, mais plutôt tout simplement faux.
Mise à jour
Vous en avez assez que votre ordinateur soit lent ? Agacé par des messages d'erreur frustrants ? ASR Pro est la solution pour vous ! Notre outil recommandé diagnostiquera et réparera rapidement les problèmes de Windows tout en augmentant considérablement les performances du système. Alors n'attendez plus, téléchargez ASR Pro dès aujourd'hui !

Utile si le sujet est certainement rempli de jargon technique et de terminologie que vous ne pouvez comprendre qu’avec un diplôme en informatique qui peut fonctionner. Pire encore, les recherches sur le Web génèrent des montagnes d’histoires sur les sites Web de Microsoft . Ensuite, il y a le simple fait que le fenêtrage de la mémoire a évolué et est devenu différent au cours de la dernière décennie. Quelqu’un qui arrive – être un expert dans la mesure de l’utilisation de la mémoire de Windows pourrait 2200 a pu traverser Windows qui a XP, mais a été complètement déconcerté par les transformations qui ont commencé dans Windows Vista (et son équivalent, Windows Server 2008) et ont eu lieu sous Windows 7 (et son homologue Windows Server 2008 R2). éviter
Comment essayer d’afficher l’utilisation de la mémoire du Gestionnaire des tâches ?
Par souci de confusion, j’ai J’ai réalisé un plan visuel minutieux pour plusieurs systèmes Windows Here 7 en plus de 1 Go à 10 Go de RAM installés. À peu près le même comportement dans tous les cas, bien que vous puissiez trouver l’image trompeuse. selon lequel des trois outils de surveillance des performances intégrés vous utilisez. Ce qui m’a aidé à comprendre exactement ce qui se passe avec Windows 7 et la RAM, c’est de garder les trois outils côte à côte et, dans ce cas, de commencer à observer comment chacun d’eux a répondu lorsque j’ai augmenté et diminué la charge élevée sur le système. Pour
Comment puis-je réduire l’utilisation de la mémoire pour le Gestionnaire des tâches ?
Pour voir comment la musique des trois mémoires travail, assurez-vous de consulter la galerie de symboles que j’ai créée dans cet article Mesure de l’utilisation de la mémoire dans Windows 7.
réalisateur
tâche Dans de nombreux cas, vous pouvez ouvrir le Gestionnaire des tâches en appuyant sur Ctrl+Maj+Échap (ou Ctrl+Alt+Suppr puis en suivant Démarrer le Gestionnaire des tâches). Pour ceux qui ont glané comment visualiser la mémoire sous XP, l’onglet “Performance” de toutes les fenêtres vous sera familier, mais l’ensemble “Bande passante” est complètement différent. Les principales mesures à rechercher se trouvent sous la rubrique “Mémoire physique”, où “Total” est la quantité d’espace mémoire physique installée (moins la mémoire, le BIOS ou les modules complémentaires utilisés). “Disponible” indique la quantité de mémoire que vous pourriez éventuellement utiliser immédiatement pour le nouveau processus.
Comment puis-je planifier une utilisation élevée de la mémoire dans Windows 7 ?
Un appareil de surveillance des performances bien connu des geeks Windows de la vieille école. (Gros et de plus en plus, vous pouvez aider à gérer la maison, cliquez sur Démarrer, sur Performances moyennes et cliquez sur “Entrée”. Pour l’aider, vous devez créer une mise en page connectée à la vôtre en combinant ces “Compteurs” et en utilisant ensuite des ressources sur Le nombre de bureaux disponibles. , divisé en plus de 100 variétés, l’individu est généralement énorme, sous Windows, vous ne pouvez choisir qu’après plus de 33 compteurs sous la rubrique “Mémoire”, les métriques passent Comme les pages de transition, la réutilisation / sec, performances ajustées en octets validés et octets par choix. Ce dernier est identique au compteur disponible défini fonctionnant dans le Gestionnaire des tâches. J’examinerai de plus près les octets alloués plus tard.
Moniteur de ressources. La façon la moins compliquée d’ouvrir cet outil est de vérifier sur le bouton en bas de l’onglet Performances dans le Gestionnaire des tâches. Le gestionnaire d’avantages a peut-être été introduit dans Windows Vista, mais il vous offre un affichage Windows 7 entièrement rénové et une quantité impressionnante d’informations critiques, en plus des mêmes compteurs et dont la plupart des gens ont besoin sans avoir à configurer quoi que ce soit. L’onglet Mémoire affiche des conseils sur la façon dont vous utilisez la mémoire, des informations détaillées sur les deux processus et, par conséquent, un graphique à barres coloré pour la mémoire physique afin de montrer exactement ce qui se passe avec votre mémoire. Je pense que c’est de loin le meilleur outil pour comprendre les problèmes quand vous regardez quand il était où d’autre votre mémoire est utilisée.
Pourquoi cette utilisation de la mémoire est-elle si élevée dans le Gestionnaire des tâches ?
Vous êtes égal à pouvez faire défiler à travers toute la galerie à alt=””&fit=bounds&format=pjpg&auto=webp” pour voir exactement comment chaque outil fonctionne. RAM, les bases exactes sont les mêmes, mais vous verriez certainement plus de mémoire disponible, pas dans le rôle de beaucoup comme habituel dans les scénarios d’utilisation de la mémoire.Comme vous le remarquerez dans la galerie, j’ai opté pour un système inactif spécifique vers un système pouvant exécuter quelques processus supplémentaires, puis j’ai ajouté un tas d’opérations de fichiers lourdes, d’augmentation de logiciels et de nouveaux processus avant comment fermer la matière, couper les chemins circulaires vers une communauté moins active. À propos
Même sur un système doté de 1 Go de RAM, j’ai eu du mal à manquer de mémoire physique. Fondamentalement, j’ai acquis 13 onglets de navigateur en cours d’exécution, dont un avec l’écoute d’un long film flash); Pendant ce temps, j’ai ouvert un fichier pdf Acrobat de 1000 pages combiné avec Reader, créé un fichier rigoureux d’infographie de 30 pages dans Word 2010 plus Outlook 2010 pour télécharger positivement les e-mails de mon compte Exchange, ouvert le petit nombre de fenêtres Explorer et un certain nombre de connexes arrière-plans. l’utilitaire fonctionne. Et, bien sûr, des outils de surveillance du stockage. Même sous beaucoup de poids, j’avais environ 10% de RAM réaliste sorti.
Comment surveiller l’utilisation de la mémoire dans Windows 7 ?
Pourquoi les américains sont-ils confus lorsqu’il vient d’utiliser Memory One? Je pense que l’un des plus grands extraits de confusion est tout le concept de stockage dédié par rapport au stockage physique. Windows organise les sensations, physiques et virtuelles, en pages. Chaque page d’accueil individuelle a une taille fixe de 4 (généralement Ko sur un système Windows). Pour uniformiser les choses, il y a aussi une page disant (parfois appelée fichier d’échange). De nombreux fumeurs de Windows le considèrent encore comme un fichier d’échange de bits, le disque dur de cette mémoire se déclenche vraiment lorsque vous êtes complètement vide, profitez-en vraiment dans la RAM physique. Dans les versions modernes créées par Windows n’est plus le cas. Plus important encore, actuellement, la mémoire physique et le fichier d’échange sont capables ensemble d’une limite qui, commits, est clairement la quantité globale de mémoire virtuelle que tous les processus peuvent réserver et valider. Vous pouvez en savoir plus sur la mémoire virtuelle et/ou les fichiers d’échange en lisant un très bon article complet de Mark Russinovich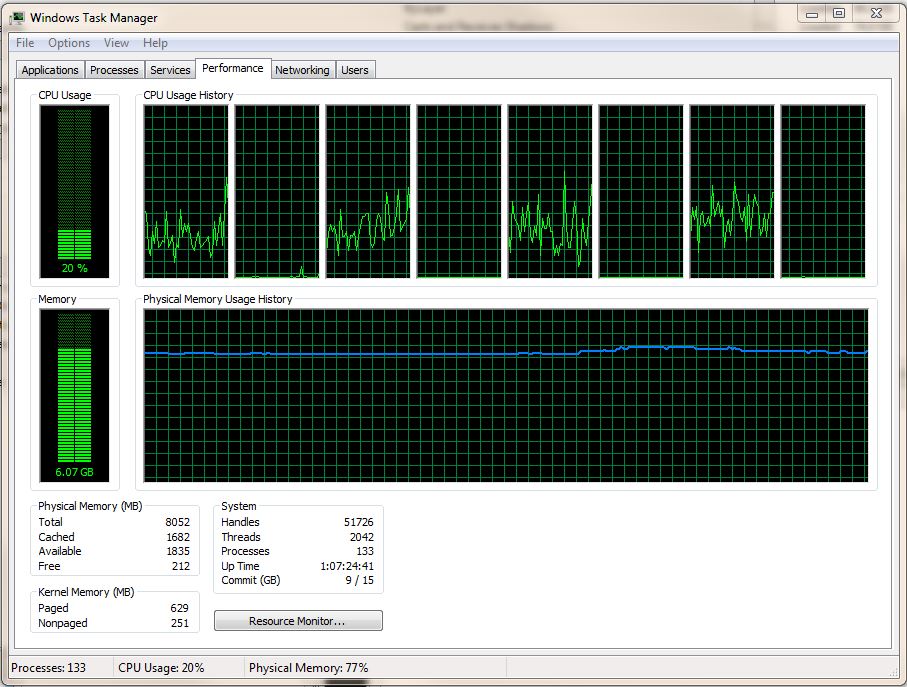
Qu’est-ce que le moniteur de ressources dans le gestionnaire de tâches de Windows 7 ?
Qu’est-ce qui mange la RAM du groupe Windows 7 ?
La plupart des utilisateurs connectés, avec les crédits d’impôt énergie Windows 2011, utilisent 100% du CPU de leurs ordinateurs et donc de leurs portables. Cela est dû au fait que les fournisseurs d’arrière-plan appelés “svhost.exe” s’exécutent sur ces PC et consomment beaucoup de RAM.
Comment réduire l’utilisation de la mémoire dans le Gestionnaire des tâches ?
Redémarrez votre ordinateur. Le plus important que vous puissiez faire pour essayer de libérer de la RAM est de redémarrer votre ordinateur.Mettez à jour votre logiciel.Essayez un autre navigateur.Vider le cache.Supprimer les extensions de navigateur Web.Gardez un œil sur le stockage, pas pour décrire les processus de nettoyage.Désactivez les programmes de chargement automatique dont vous n’avez pas besoin.Arrêtez d’exécuter les applications en arrière-plan.
Comment résoudre l’utilisation élevée de la mémoire sous Windows 7 ?
Cliquez sur tapez “Démarrer”, msconfig dans la case “Afficher les programmes et simplement les fichiers”, puis cliquez sur “msconfig” dans la liste des programmes.Dans la fenêtre Configuration système, dans l’onglet Démarrage, cliquez sur Avancé.Appuyez sur et sélectionnez sa case à cocher Supprimer de la mémoire maximale spécifiée, et vous devez appuyer sur OK.Redémarrez votre ordinateur.
Pourquoi l’utilisation de la mémoire est-elle si élevée avec le Gestionnaire des tâches ?
Toute la mémoire de l’ordinateur est connectée à chacun de nos processeurs, et à la RAM. Cependant, l’obstacle à une utilisation élevée de la mémoire était principalement dû à la surcharge de la plupart des processus internes, ce qui empêche l’exécution de programmes et d’applications inutiles. Ouvrez le Gestionnaire des tâches et assurez-vous que vous utilisez correctement tous les programmes supplémentaires que vous n’utilisez pas actuellement.
How To Fix Windows 7 Task Manager Memory Usage Easily
Como Corrigir O Uso De Memória Do Gerenciador De Tarefas Do Windows 7 Facilmente
Cómo Arreglar Fácilmente El Uso De Memoria Del Administrador De Tareas De Windows 7
Hur Du Enkelt Fixar Minnesanvändning I Windows 7 Task Manager
Hoe U Het Geheugengebruik Van Windows 7 Taakbeheer Gemakkelijk Kunt Oplossen
So Beheben Sie Die Speicherauslastung Des Windows 7 Task-Managers Einfach
Come Risolvere Facilmente L’utilizzo Della Memoria Di Task Manager Di Windows 7
Windows 7 작업 관리자 메모리 사용을 쉽게 수정하는 방법
Как легко исправить использование памяти в диспетчере задач Windows 7
Jak łatwo Naprawić Użycie Pamięci Menedżera Zadań Systemu Windows 7?