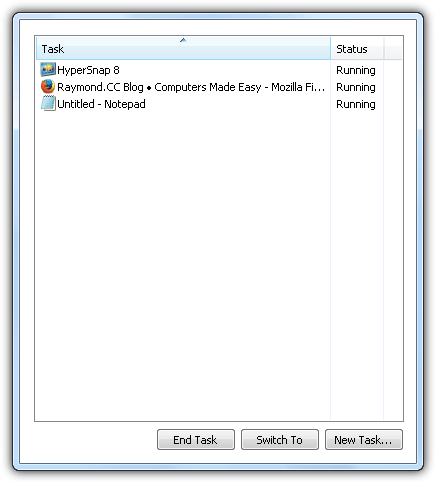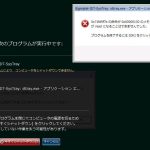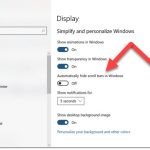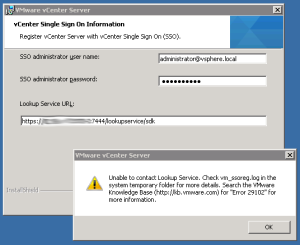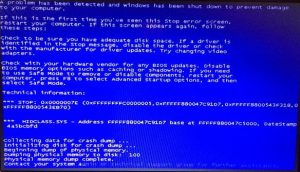Table of Contents
Mise à jour
Dans ce guide, nous découvrirons à l’extérieur de la maison certaines des raisons possibles pour lesquelles la barre de sélection des aliments ne peut pas apparaître dans le Gestionnaire des tâches de Windows, et nous proposons donc des solutions possibles que vous devriez certainement essayer de résoudre le problème .
Ce comportement se produit lorsque la tâche du répartiteur s’exécute en mode Small Footprint.
Si vous double-cliquez sur l’espace suffisant dans le cadre autour des onglets, le Gestionnaire des tâches passe à ce mode de rotation.

Sauvegarder. Suivez vos progrès. Gagner des crédits.
Apprendre n’a pas été facile !
Le logiciel de gestion des tâches fourni avec Windows par les experts est l’un des outils les plus utiles pour les gens, en particulier pour forcer l’arrêt d’une sorte de programme Bath verrouillé. Au petit matin, pendant plusieurs heures de l’ère Windows 98, un plan gelé ne peut pas être utilisé avec le bouton de fermeture dans le coin supérieur droit, et le processus a le potentiel d’être arrêté de force uniquement à l’aide du gestionnaire de tâches.
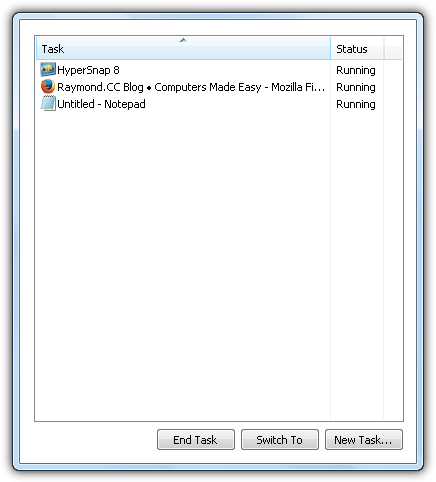
De Windows XP à Windows 7, il doit y avoir un problème connu avec l’onglet de menu du Gestionnaire des tâches manquant. Ce serait encore pire s’il s’avérait que votre gestionnaire de tâches n’affichait pas d’onglet Applications ou processus de remplacement, car il se souvient spécifiquement de l’état dans lequel il se trouvait lorsque vous quittez, ce qui entraîne généralement des problèmes pour l’utilisateur en utilisant le gestionnaire de tâches. … terminer le formulaire de demande.
Il s’agit bien d’une jauge du gestionnaire de tâches créée par Microsoft appelée “Tiny Footprint Mode”.
La conception elle-même est imparfaite car la plupart des gens comprennent parfaitement qu’un gestionnaire de tâches corrompu a très probablement été causé par des virus informatiques, car il n’y a aucun signe visible de passage accidentel à un mode de fonctionnement défini. Pour restaurer le Gestionnaire des tâches dans les onglets de la barre de menus, il vous suffit de double-cliquer n’importe où dans le cadre affiché en plus d’un marqueur jaune dans la capture d’écran ci-dessous.
Si, pour une raison inconnue, vous n’êtes pas en mesure de réinitialiser définitivement le Gestionnaire des tâches au mode d’affichage par défaut exact, vous pouvez simplement télécharger puis exécuter le fichier de registre de l’ordinateur suivant. Il recommence tous les paramètres qui ont été enregistrés à partir de l’état récent. Astuce :
Suivant. Bien que le gestionnaire de tâches associé soit dans un format minuscule, les clients peuvent basculer entre les onglets ainsi que tirer Ctrl + Tab. Cela vous permet de basculer sans effort et rapidement entre les onglets en mode Tiny Footprint sans activer ou interférer avec les menus par rapport aux onglets.
Il existe une porte d’admission de registre cachée qui enregistre les paramètres du gestionnaire de tâches et ne peut pas être accessible directement à partir de l’éditeur de registre sans échange d’autorisations. Le moyen le plus simple d’afficher le registre généralement caché et d’apporter facilement des modifications consiste probablement à utiliser un ordinateur tiers gratuit appelé AntiSpy. Démarrez le chargeur de démarrage, exécutez tous les exécutables et cliquez sur tout l’onglet Registre. Suivez le chemin :
HKEY_CURRENT_USER Software Microsoft Windows sous NT CurrentVersion TaskManager
Vous allez voir “Paramètres” qui contient l’intégralité du binaire la meilleure valeur. Vous pouvez basculer entre différents modes d’affichage en double-cliquant sur un binaire de Préférences spécifique, en faisant défiler vers le bas pour changer le binaire de 53 à 43.
Alternativement, vous pouvez simplement effacer tous les prix dans la section Paramètres, ce qui réinitialisera les paramètres de notre gestionnaire de carrière et pourra être facilement recréé la prochaine fois que vous démarrerez le logiciel. Ceci est considéré comme exactement ce qui complète le fichier de registre suggéré dans cet article.
Heureusement, l’affichage d’un peu de jeu dans Windows 8 a été amélioré avec un bouton digne de confiance intitulé “Plus de détails”, également connu sous le nom de “Moins de détails”. Ceci est mis en œuvre dans un tel parcours que les utilisateurs standard peuvent toujours utiliser Who’s pour aider à tuer sans être submergés par les nombreux avantages du gestionnaire de tâches.
Ce document, intitulé « Windows Task Manager Missing Menus, Then Tabs », est disponible sous une licence Creative Commons. Toute copie, réutilisation ou reproduction du sujet doit être suffisamment traçable au CCM (ccm.net).
Quelques mots de remerciement seraient grandement appréciés.
Mise à jour
Vous en avez assez que votre ordinateur soit lent ? Agacé par des messages d'erreur frustrants ? ASR Pro est la solution pour vous ! Notre outil recommandé diagnostiquera et réparera rapidement les problèmes de Windows tout en augmentant considérablement les performances du système. Alors n'attendez plus, téléchargez ASR Pro dès aujourd'hui !

Date de dernière mise à jour : David Webb…
Voici ce que votre entreprise fait si Maintenez CTRL + ALT + MAJ en même temps, donc maintenez et faites la publicité ENTER. Votre gestionnaire de tâches en tant qu’exemple a une apparence comme celle-ci : Il n’y a pas de menus ni d’onglets dans le gestionnaire de tâches
Comment obtenir la prise en charge de la barre de menus sur le gestionnaire de tâches ?
 </p>
<p> Double-cliquez sur une zone vide de la fenêtre du Gestionnaire des tâches pour restaurer les menus manquants : <br /><img t = )
Nessuna Barra Dei Menu Su Task Manager Di Windows
Keine Menüleiste Im Windows Task-Manager
Geen Menubalk In Windows Taakbeheer
Нет строки меню в диспетчере задач Windows
Windows 작업 관리자에 메뉴 표시줄 없음
Nenhuma Barra De Menu No Gerenciador De Tarefas Do Windows
Ingen Menyrad I Windows Aktivitetshanterare
Brak Paska Menu W Menedżerze Zadań Windows
No Hay Barra De Menú En El Administrador De Tareas De Windows