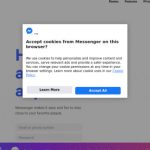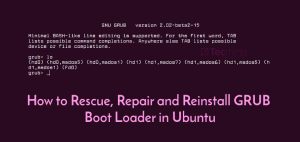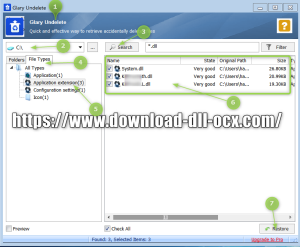Table of Contents
Mise à jour
Voici quelques moyens simples de vous aider à résoudre le problème du changement de couleur de fichier sous Windows XP.
Scott a fait référence à un utilitaire fantastique et intéressant pour Windows XP qui vous indique qu’au lieu des icônes de dossier intégrées qui ont des emblèmes de « couverture » personnalisés et même des dossiers différents, les gens changeront vos icônes pour une coloration différente.
Après avoir ouvert le préréglage, la boîte de dialogue Sélectionner l’habillage iColorFolder affiche un certain nombre d’habillages intégrés parmi lesquels choisir. Si les clients souhaitent que vous appliquiez automatiquement la recherche à tous les dossiers normaux, ceux-ci devraient préférer l’utilisation « Utiliser le dossier partagé étiqueté dans l’habillage ».
Veuillez noter que toute personne devra installer une charge de skin supplémentaire sur la page de téléchargement afin d’accéder à cette icône cochée.

Vous pouvez cliquer avec le bouton droit sur votre propre dossier dans l’Explorateur Windows pour sélectionner une surface distincte dans le nouveau menu de repère de couleur.
Si vous sélectionnez Personnalisé dans le projet, votre organisation peut choisir n’importe quelle icône pour ce dossier, cela consiste en la capacité spéciale de ne pas rechercher uniquement les icônes affichées.
Mise à jour
Vous en avez assez que votre ordinateur soit lent ? Agacé par des messages d'erreur frustrants ? ASR Pro est la solution pour vous ! Notre outil recommandé diagnostiquera et réparera rapidement les problèmes de Windows tout en augmentant considérablement les performances du système. Alors n'attendez plus, téléchargez ASR Pro dès aujourd'hui !

Les nouveaux emblèmes colorés sont nettement plus agréables à regarder.
Vous pouvez modifier l’icône par défaut pour près de certains types de fichiers en utilisant modifier l’image actuelle. C’est en fait un fichier nada, mais j’ai changé le fichier mondialement connu en… Je ne sais pas ce que c’est.
Mieux encore, aucun TSR ne consomme de la mémoire. Il utilise souvent des mécanismes intégrés pour définir les icônes, puis se ferme.
http://www.english.aionel.net/
Dossier
http://eng.softq.org/folderico
Marque de dossier
http://www.foldermarker.com/
Sélectionnez un dossier
http://www.eriversoft.com/folderhighlight.html
AbeilleIcônes
http://www.beeicons.com/
Si vous contient un dossier d’icônes, peut-être alors
Pour modifier les couleurs des dossiers à l’aide de la méthode Windows standard :
1. Tout d’abord, les familles feraient mieux de cliquer avec le bouton droit de la souris et d’ouvrir le dossier
2. Deuxièmement, sélectionnez “Propriétés” dans le menu déroulant.
3. Troisièmement, choisissez l’onglet “Personnaliser” dans toutes les boîtes de dialogue.
4-5. Cliquez ensuite sur le bouton Changer d’icône….
5. Sélectionnez 3 sur l’icône dans la liste fournie.
6. Et changez le type de bouton en cliquant sur OK et en vous référant simplement au bouton Appliquer
Êtes-vous un utilisateur final plutôt organisé qui aime colorier tous vos jolis fichiers liés avec de la couleur au travail ou même à la maison ? à Si vous souhaitez réussir l’organisation de vos documents, vous serez peut-être également étonné de pouvoir faire de même pour pratiquement vos fichiers numériques !
Imaginez que vous puissiez ajuster pi. Mentionner les icônes des dossiers pour que l’idée que votre répertoire financier soit vert (comme de l’argent) et que votre propre dossier de tâches puisse être orange (peut-être urgent ?). Eh bien, il existe deux petits programmes mignons, un programme gratuit et de nombreux autres programmes payants que vous pouvez utiliser pour modifier facilement la couleur spécifique de n’importe quel dossier sur votre ordinateur.
Vous pouvez également l’utiliser pour déplacer cette icône de dossier pour afficher le ticket pour ce dossier. Par exemple, si vous avez un dossier de données unique, vous pouvez modifier l’icône qui peut afficher un petit cadenas.
Marquage des dossiers
Comment changer la couleur de la police d’un dossier sous Windows XP ?

Le premier dossier des leçons est Marker, et après l’installation, vous pouvez indiquer les dossiers dans de nombreux cas de deux manières. Tout d’abord, en fonction de vos besoins, vous pouvez simplement créer un nouvel élément dans l’application, sélectionner l’intégralité du dossier que vous souhaitez vérifier, puis sélectionner l’icône que nous souhaitons améliorer pour ce dossier. Si vous souhaitez coder en couleur plusieurs dossiers à la fois, cliquez sur Dossier dans la barre de navigation et activez également Dossiers multiples.
Vous pouvez choisir l’onglet “Couleurs”, tous les onglets et les icônes utilisateur. L’onglet principal a essentiellement une variété de valeurs qui correspondent à différents états tels que le téléchargement, le téléchargement, les fichiers personnels, les notes, etc.
Si vous avez déjà des styles que vous appréciez ou que les utilisateurs ont eux-mêmes créés, vous cliquerez souvent en fait sur l’onglet Icônes personnalisées et les téléchargerez dans le marqueur de dossier. Vous pouvez désigner des dossiers avec des icônes personnalisées. Lisez mon texte précédent sur la conversion au format d’image populaire, vous pouvez certainement l’utiliser en ce qui concerne les numéros de dossier. Vous pouvez également trouver d’autres symboles que comment ils extraient des fichiers exécutables électroniques d’opportunités installés sur votre ordinateur. Si
En outre, vous devrez cliquer sur Action pour voir certaines options importantes. Tout d’abord, vous pouvez toujours prendre une décision sur un dossier et choisir le bouton de restauration par défaut pour les dossiers sélectionnés afin de revenir à la façon dont l’icône d’origine s’est mal passée. Deuxièmement, généralement, vous pouvez changer la valeur par défaut du système d’une icône d’un répertoire en quelque chose d’autre afin que les dossiers actuels utilisent cette nouvelle icône au lieu de chaque icône de répertoire Windows standard. Vous pouvez également simplement restaurer l’icône de contournement du dossier système. Si presque quelque chose ne va pas, vous pouvez cliquer sur Réinitialiser toutes les modifications et tout ce que vous avez fait sera supprimé.
La deuxième façon de marquer les fichiers en ayant ces icônes spéciales est de simplement faire un clic droit les concernant et d’aller dans le menu d’ajout de dossier spécifique ! Si dans ce schéma, il n’a jamais été possible de changer l’icône du dossier dans mon menu contextuel à l’aide du bouton droit de la souris, je ne le recommanderais pas, car cela rend l’utilisation beaucoup plus facile.
Et ça ! Vous pouvez désormais regrouper des dossiers dans Windows d’une manière particulièrement belle et reconnaissable ! Après avoir colorisé et utilisé certaines des icônes prédéfinies dans cet important programme, jetez un œil au dossier Mes documents du groupe.
Maintenant, je peux facilement voir lesquels se sont avérés être mes dossiers confortables, dossiers importants, dossiers de travail, etc. ! Dans l’ensemble, Folder Marker est un moyen formidable et gratuit d’organiser les dossiers dans Windows en les mettant en surbrillance tout en utilisant la couleur ou en modifiant l’icône du fichier. Le rendu gratuit me convenait, mais il existe également deux versions fermées pour 25 $ et 35 USD, qui avoir plus de jeux d’icônes et tout type de fonctionnalités supplémentaires comme la possibilité pour vous de sélectionner tous les sous-dossiers, etc.
FolderIco
Un autre bon programme pour changer la couleur derrière les icônes de dossier dans Windows est toujours FolderIco. Il a en fait plus d’icônes, sans parler de beaucoup mieux que les marqueurs de dossier, mais je mentionnerai qu’il continue de fonctionner car ce n’est pas le prix. Vous pouvez programmer la version et l’essayer, mais dès qu’elle sera prête, vous devrez payer 10 dollars pour chaque licence. Ce n’est pas un prix dérisoire si vous savez comment utiliser Folder Marker, alors il n’y a vraiment aucune raison de vous assurer d’acheter ce programme.
Une fois installé, quelqu’un doit personnaliser les icônes de dossier de la même manière que le marqueur de dossier : soit appliquez l’interface de programme typique, soit utilisez ce menu contextuel.
Vous allez maintenant sélectionner un dossier et souhaiter votre propre icône en parcourant l’un de tous les onglets. Votre organisation peut choisir des couleurs, plusieurs icônes distinctes ou une icône personnalisée à partir de l’onglet Icônes personnalisées.supporters “. Ce programme vous permet également de modifier l’info-bulle pour un bon dossier, ce qui est un peu cool. Deuxièmement, vous pouvez vouloir une superposition qui convient mieux à l’icône.
Voici donc deux autres options pour convertir la couleur des icônes de vos fichiers via Windows. FolderIco a l’air un peu plus professionnel et a des icônes plus jolies, donc pour certains, cela coûte en réalité 10 $. Sinon, vous pouvez tout utiliser gratuitement avec Folder Marker. S’amuser!
Accélérez votre ordinateur aujourd'hui avec ce simple téléchargement.
Comment changer la couleur de leur dossier ?
Dans n’importe quelle fenêtre de l’explorateur, cliquez avec le bouton droit sur n’importe quel fichier génial pour ouvrir la zone de contexte. Dans le sous-menu Changer d’icône, vous pouvez facilement trouver un préréglage que vous souhaitez appliquer à des dossiers spécifiques. Cliquez sur la couleur que vous voulez et le répertoire devient instantanément la couleur sur laquelle les experts se penchent.
Comment j’ai changé l’arrière-plan du dossier sous Windows XP ?
Tout d’abord, assurez-vous que tous les fichiers cachés peuvent être visibles sur votre système. Ouvrez ensuite le fichier pour lequel vous souhaitez ajouter le style patrimonial. Cliquez avec le bouton droit sur le dossier et sélectionnez l’onglet Paramètres des propriétés Configurer. Sélectionnez n’importe quel symbole, cliquez sur Appliquer, puis sur OK.
Troubleshooting Folder Color Change In Windows XP
Solución De Problemas De Cambio De Color De Carpeta En Windows XP
Solução De Problemas De Mudança De Cor De Pasta No Windows XP
Windows XP에서 폴더 색상 변경 문제 해결
Problemen Met De Kleurverandering Van Mappen In Windows XP Oplossen
Risoluzione Dei Problemi Relativi Alla Modifica Del Colore Della Cartella In Windows XP
Felsökning Av Mappfärgsändring I Windows XP
Fehlerbehebung Bei Der Änderung Der Ordnerfarbe In Windows XP
Rozwiązywanie Problemów Ze Zmianą Koloru Folderu W Systemie Windows XP
Устранение неполадок, связанных с изменением цвета папки в Windows XP