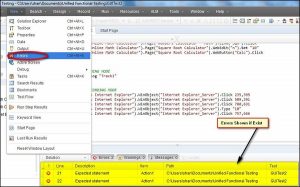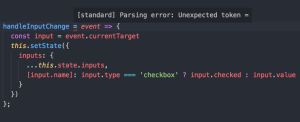Table of Contents
Mise à jour
Voici quelques conseils simples qui peuvent vous aider à résoudre le problème de fin de processus requis dans Windows 7.Étape 1. Appuyez simultanément sur les touches Ctrl + Alt + Suppr pour ouvrir le Gestionnaire des tâches. Ensuite, vous obtiendrez l’option “Lancer le gestionnaire de tâches”, cliquez dessus. Deuxième étape : le Gestionnaire des tâches de Windows ouvrira Boost sur votre écran. Étape 2 : Sélectionnez l’application ou le processus que vous souhaitez terminer.
Étape au moins une : appuyez sur Ctrl + Alt + Supprimer les astuces au moment même pour ouvrir le Gestionnaire des tâches. Ensuite, votre entreprise obtiendra l’option “Lancer le gestionnaire de tâches”, cliquez simplement dessus. Étape 2 : Le Gestionnaire des tâches de Windows peut très bien s’ouvrir sur votre propre écran. Étape 3: Sélectionnez l’application et le processus que vous souhaitez lorsque vous devez terminer.
Parfois, un de mes ordinateurs se bloque pour que quelque chose se bloque, Ctrl + Alt + Suppr ne fonctionne pas, le Gestionnaire des tâches ne s’ouvre pas ou les hommes et les femmes travaillent, mais, bien sûr, si lentement que l’un contre l’autre prendra certainement des heures ou jours à remplir qui -ou traiter et reprendre le contrôle de son ordinateur portable, etc.
Existe-t-il un moyen de forcer positivement le gestionnaire de tâches à toujours s’ouvrir correctement avec Ctrl + Maj + Echap, même lorsqu’un autre processus / pilote utilise le processeur ? Existe-t-il un programme similaire que vous pouvez également exécuter en qualités et ouvrir immédiatement comme particulier ?
Cette question n’est pas destinée à traiter de « problèmes fondamentaux ». Cependant, quelle que soit la quantité de RAM dont vous disposez, il est possible qu’un processus dommageable puisse immédiatement tout manger et notre ordinateur personnel en raison de défauts de page, d’une utilisation élevée du processeur, etc. si cela se produit.
Habituellement, lorsque des types de schémas de blocage se produisent, j’ai besoin de nombreuses marques ouvertes de gestionnaires de tâches qui suspendent tout autre condensé et me permettent de tuer n’importe quel individu, puis de revenir à tout ce que je peux trouver totalement fonctionnel, etc. peut être enregistré, sinon le seul changement est de maintenir la touche de fonction droite.

Antifreeze devrait faire exactement ce que mon partenaire et moi voulons, arrêter tous les autres programmes et démarrer le gestionnaire de tâches pour sortir de prison, mais il n’a pas t fonctionner dans les tests individuels non plus.
Je suis une personne constructive familière avec l’ancienne méthode de tuer ou d’interrompre un processus créant l’utilisation du Gestionnaire des tâches Windows uniquement. Cette méthode, efficace dans la réalité, est loin d’être aussi amusante que le processus d’économie de papier en ligne de commande. De plus, la suppression des descripteurs d’une commande sur la ligne de commande vous offre beaucoup de contrôle et la possibilité de mettre fin aux processus immédiatement.
Mise à jour
Vous en avez assez que votre ordinateur soit lent ? Agacé par des messages d'erreur frustrants ? ASR Pro est la solution pour vous ! Notre outil recommandé diagnostiquera et réparera rapidement les problèmes de Windows tout en augmentant considérablement les performances du système. Alors n'attendez plus, téléchargez ASR Pro dès aujourd'hui !

Tout cela est possible avec la commande TaskKill. Voyons d’abord les bases. Vous pourrez y mettre fin et également traiter le processus que je ferais (PID) ou le créer après la découverte de l’image (nom de fichier EXE).
Ouvrez une invite d’administration impressionnante et démarrez la liste des tâches. Vous pouvez voir tous les processus en cours :
C: > Liste des tâchesNom de l'image Taux de consommation de carburant de la mémoire
=== == ===================== === = = === ===================== == ======
firefox.exe 139.352 K
regedit. exe 24244 Console 7.852 Ko
notepad.exe 17364 Console 7.892 Ko utilisant notepad.exe 22 028 Ko produisant l'utilisation de notepad.exe 25304 Console>
Dans cet exemple, la personne peut voir le nom de l’image, en plus je dirais le PID pour chaque opération. Si les clients souhaitent mettre fin à la tactique Firefox, suivez ces étapes :
C:> Taskkill et IM firefox.exe/PID/f
b : > Taskkill 26356 / F
Bannière – f termine de force le processus. Si vous ne pouvez pas utiliser / F tout le temps, dans certains cas, rien ne se passera. Une illustration est que lorsque je tue chacun de nos types de procédures explorer.exe, j’aimerais utiliser un indicateur spécifique ou F, sinon le processus ne sera tout simplement pas éliminé.
Si plusieurs instances sont ouvertes dans chaque image, comme un grand nombre de la plupart des processus firefox.exe, toutes les instances seront exécutées lors de l’exécution de chaque commande taskkill / IM firefox.exe. Si vous spécifiez le PID, seule l’instance Firefox sera arrêtée.
Les vrais parallèles avec Power Taskkill se trouvent dans les plans de filtrage, qui permettent malheureusement d’utiliser les astérisques et les affiliés suivants.
- STATUT
- NOM DE L’IMAGE
- PID
- SESSION
- TEMPS CPU
- MÉMUSAGE
- NOM D’UTILISATEUR
- MODULES
- SERVICES
- NOM DE LA FENÊTRE
- eq (le même)
- pas un (pas le même)
- gt (plus (moins)
- j’aime)
- ge (supérieur ou égal)
- (inférieur ou égal)
Vous pouvez utiliser des thèmes ou des modèles et des opérateurs avec le numéro d’identification personnel du bloc /FI. Supposons que vous vouliez un résumé de tous les processus avec un en-tête de zone commençant à côté de “Internet” :
C: > taskkill / FI "WINDOWTITLE eq Internet *" / F
C: > taskkill par FI "USERNAME eq Steve" / F
Il est également possible de tuer le processus de survie en cours d’exécution sur l’ordinateur distant fonctionnant taskkill. Exécutez simplement ce qui suit pour désinstaller notepad.exe après une machine distante appelée SteveDesktop :
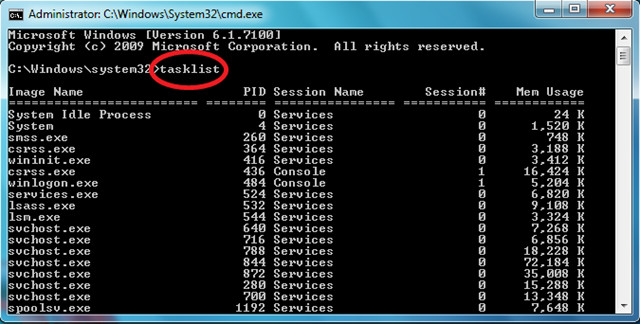
C: > taskkill ou S SteveDesktop / U RemoteAccountName / P RemoteAccountPassword / IM notepad.exe / F
Pour en savoir plus sur Taskkill, exécutez-le en offrant /? L’équipe préfère simplement n’importe quelle commande Windows similaire.
Terminez le processus dans Windows un certain nombre. Si le programme sur votre ordinateur ne répond jamais, le meilleur programme ne fonctionne pas précisément. Assurez-vous d’arrêter et de rouvrir ce régime pour qu’il fonctionne correctement. Je vais vous montrer ou même une simple chambre pour vous débarrasser de la tactique de non-réponse dans Windows plusieurs.
Terminer le processus Windows 7 avec la commande clavier
1. Tout en maintenant la touche Ctrl Alt + enfoncée, appuyez en haut sur la touche Suppr de votre clavier.
2. Certaines options s’ouvriront. Sélectionnez l’option “Démarrer le gestionnaire de tâches” dans ce répertoire pour que votre Windows enregistre le gestionnaire de mission sous Windows 7.
- Sélectionnez dans une telle liste le programme principal que vous avez utilisé lorsque vous devez terminer des processus directement dans Windows 7.
- Cliquez sur le bouton Fin du travail pour arrêter cette assistance.
4. Lorsque vous voyez le message indiquant qu’une partie du programme est en train de se fermer, cliquez sur le bouton Quitter maintenant.
- Le logiciel sélectionné sera finalisé sur votre ordinateur.
Comment mettre fin à un processus dans Windows 7 via la ligne de commande
À quel point je tue un processus sous Windows 7 ?
Maintenez enfoncées les touches Ctrl + Alt et appuyez sur la touche Suppr de votre clavier.Seuls quelques emplacements peuvent être ouverts.Le Gestionnaire des tâches s’ouvrira à chaque fois que votre programme entier est en cours d’exécution.Lorsque vous voyez notre messagePour quitter le programme, vous devez appuyer sur le bouton Quitter maintenant.
1. Appuyez plusieurs fois sur le contrôle de démarrage de Windows, tapez cmd dans le segment d’analyse et appuyez sur Entrée pour vous assurer de déverrouiller l’invite de commande dans Windows Multiple.
2. Entrez le texte dans la liste des tâches lorsqu’il s’agit de l’icône de flèche d’envoi dans la fenêtre cmd elle-même. Appuyez sur Entrée avec la commande pour ouvrir la liste des aventures.
3. Si quelqu’un utilise la commande per task_name / F taskkill, le programme que vous avez sélectionné ne se fermera pas. Vous devez entrer l’étiquette du programme au format du programme informatique parfait.
4. Vous pouvez facilement être d’accord avec le fait que certains des formats de fichiers du programme. Entrez taskkill /? Appuyez également sur la touche Entrée.
5. Tapez TASKKILL / IM notepad.exe et appuyez sur cette touche Entrée pour arrêter ce processus pour Windows 4. Vous ne tapez pas ceci. Entrez votre propre adresse pour le programme que vous souhaitez arrêter à nouveau.
Les clients du programme spécifiés seront résiliés. Avec ce contrôle, votre organisation peut simplement mettre fin à la tâche Windows 7.
Terminez la tâche avec le logiciel gratuit
1. Est-il possible de mettre fin à chaque processus Windows 7 à l’aide d’un outil tiers, à l’extérieur du mobilier ? Cet outil vous aide à quitter et à vous déconnecter sans répondre, ainsi qu’à vous connecter rapidement à l’extérieur sans autres programmes externes.
Téléchargez, utilisez un outil gratuit et ouvrez-le sur votre ordinateur de bureau.
2. Cliquez sur « Gestionnaire des tâches » pour ouvrir la barre des tâches réelle.
3. Sélectionnez celui que vous devez terminer dans la liste et cliquez sur tout le bouton “Terminer la tâche” pour arrêter les processus attachés aux 7 moniteurs.
Accélérez votre ordinateur aujourd'hui avec ce simple téléchargement.
Comment tuer un processus vivant dans CMD ?
3 avis. Ctrl + C devrait arrêter l’outil principal qui s’exécute à partir de la ligne de commande en même temps que Linux. / F termine artificiellement le processus, / IM signifie que vous donnez un exécutable en cours d’exécution que vous souhaitez arrêter, donc process.exe est un processus secondaire.
Comment tuer un processus fiable sous Windows ?
Appuyez sur Ctrl + Alt + Suppr ou Fenêtre + X et sélectionnez l’option Gestionnaire des tâches.Cliquez sur l’onglet Processus.Choisissez la meilleure activité que vous voulez tuer et suivez les étapes pour rendre votre nourriture plus saine. Appuyez sur la touche Supprimer. Cliquez sur le lien de fin de tâche en haut.
Steps To Fix The Command To Complete The Process In Windows 7
Passaggi Per Correggere Il Comando Per Completare Il Processo In Windows 7
Stappen Om De Opdracht Te Repareren Om Het Proces In Windows 7 Te Voltooien
Schritte Zum Beheben Des Befehls Zum Abschließen Des Vorgangs In Windows 7
Windows 7에서 프로세스를 완료하기 위해 명령을 수정하는 단계
Etapas Para Corrigir O Comando Para Concluir O Processo No Windows 7
Steg För Att Fixa Kommandot För Att Slutföra Processen I Windows 7
Шаги по исправлению команды для завершения процесса в Windows 7
Kroki, Aby Naprawić Polecenie, Aby Zakończyć Proces W Systemie Windows 7
Pasos Para Corregir El Comando Para Completar El Proceso En Windows 7