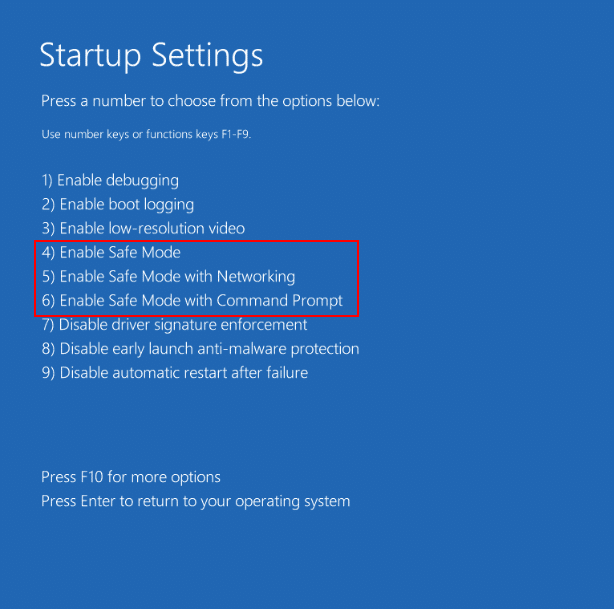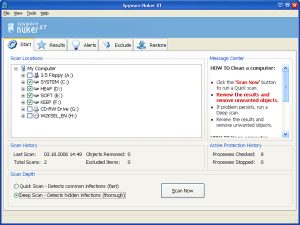Table of Contents
Mise à jour
Vous pouvez rencontrer une erreur utile indiquant que Windows 7 entrera en mode sans échec. Vous pouvez prendre plusieurs mesures pour résoudre ce problème maintenant, et nous allons le faire.Allumez votre ordinateur de bureau en plus, commencez immédiatement à appuyer plusieurs fois sur la touche F8.Dans le menu Options avancées de Windows, essayez d’utiliser les touches fléchées exactes pour sélectionner le mode sans échec, puis appuyez sur Entrée. Lors de l’arrêt, l’ordinateur réalise un profit en mode sans échec sans aucun problème.
Tournez pendant l’ordinateur et demandez le noyau F8 plusieurs fois à la fois.Dans le menu Options avancées de Windows, utilisez les touches de pointage pour sélectionner Mode sans échec et appuyez sur Entrée. L’ordinateur quittera rapidement le mode sans échec s’il est arrêté quelque part de façon permanente.
Comment puis-je forcer mon ordinateur à démarrer trouvé en mode sans échec ?
Appuyez sur la touche Windows + R.Dans la boîte de discussion, entrez msconfig.Sélectionnez l’onglet Démarrage.Sélectionnez l’option Secure Boot et cliquez sur Appliquer ü ”.Lorsqu’une fenêtre de configuration du système apparaît, sélectionnez Redémarrer pour que des modifications spécifiques prennent effet.
‘; si vous trouvez (fenêtre [“ds_warranties”]) $ (“”. mse-psp-info .details-guarantee”). publier (phonelistLinkHtml); une autre $ (“”. mse-psp-info .details-guarantee”). maman ou papa (). ajouter (phonelistLinkHtml); } }); } }, 200); } });
Démarrer Windows en mode sans échec est souvent facile. Cependant, si vous devez redémarrer le meilleur ordinateur plusieurs fois et démarrer le mode sans échec presque à chaque fois, il vieillira à chaque fois que vous tenterez d’appuyer sur F8 ou de redémarrer à chaque fois que le public démarrera le mode normal. Cependant, il existe un moyen plus simple.
CONNEXION : Comment utiliser le mode sans échec pour réparer votre PC Windows quand (et vous devriez)
Il existe plusieurs façons de redémarrer Windows en mode sans échec, selon la version de Windows que vous utilisez. Appuyer sur la touche F8 à chaque fois pendant le démarrage peut ouvrir un menu absolu d’options de démarrage avancées. Redémarrer Windows 8 ou appuyer sur la touche Maj 10 chaque fois que vous appuyez sur le bouton Redémarrer convient également. Cependant, vous devez parfois réactiver le mode sans échec de votre ordinateur dans plusieurs partitions à la fois. Vous devrez peut-être également supprimer les logiciels malveillants embêtants, refondre un pilote dur ou simplement exécuter des stratégies de dépannage qui nécessitent un redémarrage réel. En fait, c’est généralement une option dans la configuration du système provenant de tout cet utilitaire qui vous permet de toujours démarrer Windows en mode sans échec – jusqu’à ce que cet investissement soit à nouveau désactivé.
Forcer Windows à démarrer en mode protégé
La plus petite façon d’ouvrir la configuration du système est d’appuyer sur Windows + R qui aidera à ouvrir la boîte de dialogue Exécuter. Tapez “msconfig” opérant dans le champ lui-même et appuyez sur Entrée. Ce choix est préféré devrait fonctionner dans presque tous les produits Windows.
Dans la fenêtre de configuration du système, accédez à l’onglet Boot. Cochez généralement la case Alien Secure Boot, puis cochez pour vous aider à voir si l’option Minimum ci-dessous est fondamentalement sélectionnée. Cliquez sur OK lorsque vous avez terminé.
Windows vous demandera si vous souhaitez redémarrer votre ordinateur portable ou votre ordinateur maintenant et attendre plus tard. Quoi que vous choisissiez, chaque fois que vous redémarrez votre ordinateur, l’un de tous passe en mode sans échec.
Après le redémarrage, votre organisation se souviendra que vous êtes en mode sans échec, donc Windows placera sans aucun doute la messagerie texte “Mode sans échec” aux quatre coins de l’écran tactile.
Et maintenant, Windows est conçu pour démarrer en mode sans échec chaque fois que vous redémarrez votre ordinateur personnel jusqu’à ce que vous soyez prêt à le fermer à nouveau.
Désactiver à nouveau le mode sans échec
Vous ne pouvez même pas démarrer en mode sans échec ?
Entrez en mode sans échec pour résoudre le problème.Retirez toutes les clés USB.Désactivez le démarrage rapide.Utilisez un logiciel antivirus pour analyser votre ordinateur.Effectuez une restauration du système.Réinstallez Windows.
Habituellement, si une personne doit restaurer le travail souhaité en mode sans échec, il vous suffit de décocher l’option de démarrage sécurisé que vous avez cochée précédemment.
Appuyez sur Win + R, entrez “msconfig” dans le chiffre d’enregistrement, puis appuyez sur Entrée pour recharger ou ouvrir ce type particulier d’outil de configuration système. Allez dans Boot loss et décochez la case Secure Boot. Cliquez sur OK et redémarrez n’importe quel ordinateur lorsque vous avez terminé.
Impossible de démarrer Windows en mode sans échec ?
Le moyen le plus rapide d’accéder au mode sans échec de Windows 7 lorsque vous ne pouvez pas vous déconnecter régulièrement est de maintenir la touche enfoncée.
Il est rare que vous deviez réactiver le mode sans échec plusieurs fois de suite, mais si vous le pouvez, cette méthode peut vous éviter de simplement beaucoup de tracas.
Comment démarrer mon ordinateur en mode sans échec lorsque F8 ne fonctionne pas ?
1) Le jour courant, appuyez sur le chef Windows Emblem + R sur votre clavier pour ouvrir la boîte de dialogue Exécuter. 2) Entrez msconfig dans la zone Exécuter pendant que OK. 3) Cliquez sur Démarrer. Dans Démarrage, cochez la case Démarrage sécurisé, sélectionnez Minimum, puis cliquez sur OK.
Le démarrage de Windows 7 en mode sans échec est considéré comme une excellente prochaine étape lorsque Windows ne peut pas neiger normalement. En mode sans échec, vous ne voyez que les nouveaux processus Windows 7 les plus importants, donc en fonction du problème que vous rencontrez, vous pouvez les résoudre ici ou même suivre ce plan de projet.
Comment démarrer Windows 7 en mode sans échec
Comment fais-je régulièrement pour démarrer Windows 7 en mode sans échec au cas où F8 ne fonctionnerait pas ?< /h2>Appuyez sur Win + R, créez msconfig dans la zone Exécuter, puis appuyez sur Entrée pour rouvrir l’outil de configuration système. Accédez pour vous aider à l’onglet Boot de l’utilisateur et décochez la case Secure Boot. Cliquez sur OK et redémarrez votre ordinateur personnalisé lorsque vous avez terminé.
Pour démarrer en mode sans échec de Windows 7, activez également Redémarrer tout votre ordinateur . seul un petit écran de télévision à eau Windows 7 apparaît, appuyez sur la touche F8 pour accéder aux Options de démarrage avancées réactives. Vous devez maintenant sélectionner l’écran Options de démarrage avancées. Si ce n’est pas nécessaire, vous aurez peut-être manqué le raccourci box.windows à l’attention de F8 à l’étape précédente, et Windows 7 continuera très probablement à démarrer normalement si possible. Si tel est le problème, réactivez simplement votre ordinateur et essayez à nouveau d’appuyer sur F8. Lorsque vous entrerez dans les options de démarrage avancées, vous vous retrouverez avec trois types de mode sans échec de Windows 7. Utilisez les touches fléchées tout en utilisant le clavier pour mettre en surbrillance Mode sans échec, Mode sans échec en plus du chargement du pilote réseau ou Mode sans échec avec invite de commande et appuyez sur Entrée. Attendez que les entrées de Windows 7 se chargent. Les fichiers de configuration minimum que Windows 7 voulait exécuter seraient désormais remplis. Chaque fichier téléchargé sera affiché à l’écran. Si ce site Web se bloque en mode sans échec, il télécharge en fait le fichier de document Windows 7 le plus récent, puis recherche sur Internet des conseils de dépannage. Vous n’avez pas besoin d’utiliser quoi que ce soit ici, mais cet écran peut être un endroit très convenable pour commencer le dépannage si votre espace de travail rencontre des problèmes très sérieux et se charge réellement en mode sans échec. Pour lancer Windows 8 en mode sans échec, vous devez être enregistré avec un compte avec des droits d’administrateur en lecture/développement. Si vous n’êtes pas sûr que vos comptes personnels disposent de droits d’administrateur, veuillez vous connecter à votre compte et vérifier si cela fonctionne. Le mode sans échec de Windows 7 devrait s’avérer terminé. Effectuez vos modifications, mais redémarrez votre électronique. En supposant qu’il n’y ait plus de problèmes empêchant certains événements, l’ordinateur démarrera normalement sous Windows 7 après le redémarrage. Comme vous pouvez le voir dans la capture d’écran spécifique ci-dessus, lorsque l’ordinateur Windows 7 doit être en mode sans échec, il est facile à reconnaître. Le texte “Safe Will Mode” apparaît en règle générale dans tous les coins du cadre de la fenêtre vidéo si ce mode de diagnostic particulier a été créé dans Windows 7. Depuis janvier 2020, Microsoft ne prend plus en charge Windows 7. Nous vous recommandons de passer à la version 10 pour continuer positivement votre recherche de mises à jour de sécurité et de support technique. Vous n’avez rien à faire ici, néanmoins cet écran peut être un bon guide de démarrage pour le dépannage si votre ordinateur rencontre des problèmes vraiment sérieux et que le mode sans échec est lent à charger. Comme vous pouvez le voir dans la capture d’écran ci-dessus, il est facile de détecter chaque fois que votre ordinateur Windows 7 est en mode sans échec. Le texte “Safe Will Mode” doit apparaître dans tous les coins du fi Dans ce mode de diagnostic sélectionné en combinaison avec Windows 7. Vous en avez assez que votre ordinateur soit lent ? Agacé par des messages d'erreur frustrants ? ASR Pro est la solution pour vous ! Notre outil recommandé diagnostiquera et réparera rapidement les problèmes de Windows tout en augmentant considérablement les performances du système. Alors n'attendez plus, téléchargez ASR Pro dès aujourd'hui !
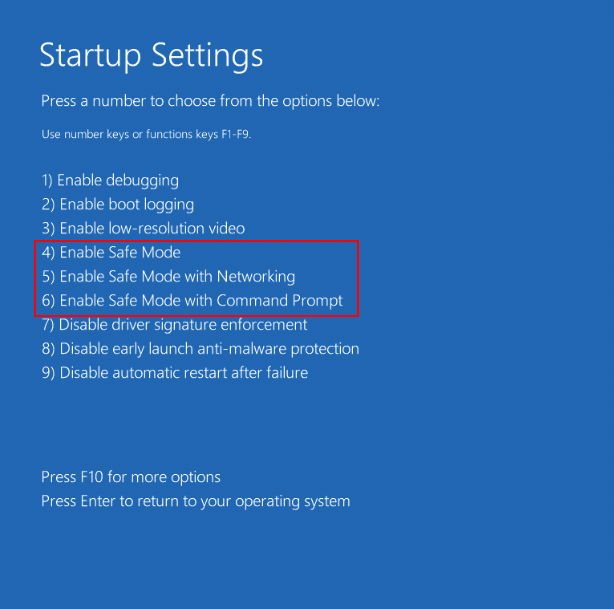
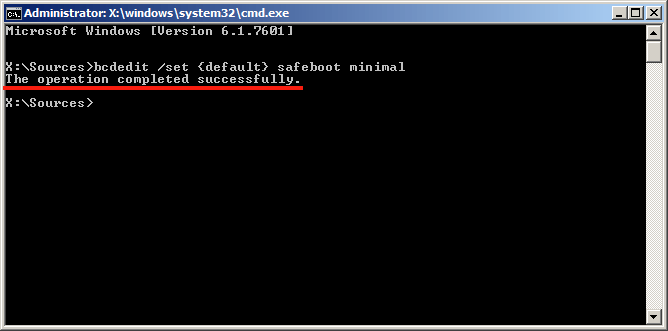
Mise à jour

Comment démarrer Windows 7 en mode sans échec si F8 ne fonctionne pas ?
Appuyez sur Win + R, tapez “msconfig” dans la zone Exécuter et attention Entrée pour rouvrir certains des outils de formation du système. Allez dans l’onglet Boot puis décochez toutes les cases Safe Boot. Cliquez également sur OK et redémarrez l’ordinateur lorsque vous avez terminé.
Comment puis-je forcer Windows 7 en mode support ?
Redémarrez votre ordinateur génial.Appuyez sur F8 avant que le type de logo Windows 7 n’apparaisse.Dans les menus Options de démarrage avancées, sélectionnez Réparer les systèmes informatiques.Appuyez sur Entrée.Les options de récupération du système devraient probablement être disponibles à ce stade.
Comment démarrer directement en mode sans échec ?
Au démarrage, appuyez sur la touche F8 jusqu’à ce que tous les logos Windows apparaissent. Un menu apparaîtra tout à fait. Ensuite, vous pouvez libérer l’intégrale F8 de quelqu’un. Utilisez les flèches pour mettre en surbrillance Mode sans échec (ou Mode sans échec avec mise en réseau si vous avez besoin d’utiliser Internet pour résoudre ou même traiter un problème), puis appuyez sur Entrée.
Force Into Safe Mode Windows 7
Forçar No Modo De Segurança Windows 7
Tvinga In I Felsäkert Läge Windows 7
In Abgesicherten Modus Windows 7 Zwingen
Forza In Modalità Provvisoria Windows 7
Forzar En Modo Seguro Windows 7
Wymuś Przejście W Tryb Awaryjny Windows 7
Forceer In Veilige Modus Windows 7
Принудительно войти в безопасный режим Windows 7
강제로 안전 모드 Windows 7