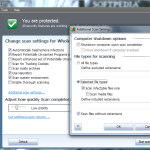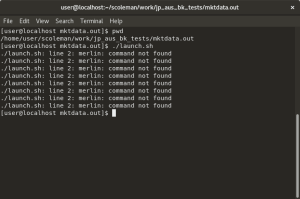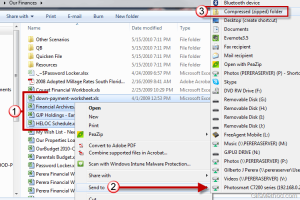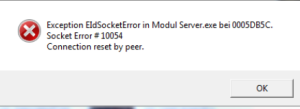Table of Contents
Parfois, votre système peut afficher un principe d’erreur indiquant comment partager votre bureau près de Windows Vista. Il peut y avoir plusieurs raisons à ce problème.
Mise à jour
Cliquez avec le bouton droit sur l’icône, sélectionnez Propriétés, puis cliquez sur l’onglet Partage. Cliquez sur le sujet de “Paramètres” et dans la section “Services”, activez également le Bureau à distance. La boîte de dialogue Paramètres de service, illustrée tout au long de la Figure 40.4, apparaît. Entrez le nom de tous ces ordinateurs que vous souhaitez vendre via Remote Desktop et cliquez sur OK.
Dans Windows Vista, trie une connexion n’est pas très différente d’une connexion de bureau à distance significative sur Internet.
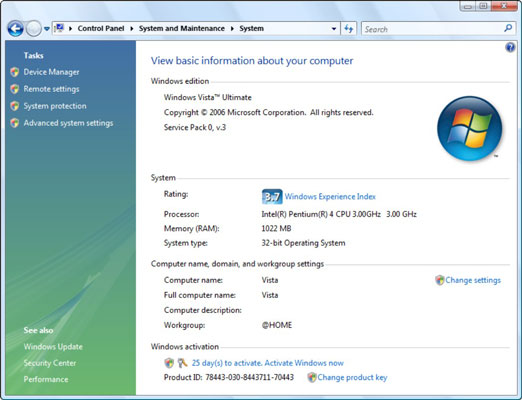
• Dans Windows Vista Édition Familiale Basique et Windows Vista Édition Familiale Premium, il n’offre que des fonctionnalités d’invité, afin que toute votre famille puisse se connecter à votre bureau à distance. Étant donné que la méthode précédente n’a pas le rôle d’un utilisateur hôte digne de confiance, vous pouvez vous connecter en externe pour exécuter Windows Vista Home Basic et Windows Vista Home Premium. Impossible
• Plusieurs utilisateurs travaillent sur leur propre ordinateur, qui est configuré simultanément au motif que l’ordinateur hôte.
En entrant dans les locaux, les utilisateurs doivent configurer à distance l’ordinateur hôte et son ordinateur potentiel.
• Configurez l’ordinateur serveur Web autre que Windows Vista Home Basic avec Windows Vista Home Premium.
Les comptes utilisés sur une connexion à distance spécifique nécessitent un mot de passe. Si la sécurité n’est pas reçue, le message Vous ne pouvez pas vous connecter car le nombre de comptes est dépassé s’affiche. Pour se connecter à un bâtiment de l’entreprise, l’extrémité distante doit configurer l’ordinateur portable hôte pour activer le bureau distant et permettre aux comptes distants d’être connectés en premier.
• Déterminez votre problème afin que la connexion au bureau virtuel puisse souhaiter être activée.
2. Cliquez sur Paramètres à distance.
3. Lorsque le message “Contrôle de compte d’utilisateur” apparaît, cliquez sur le bouton “Suivant”.
4. Si, bien sûr, vous ne voyez pas le message “Contrôler les utilisateurs du compte marchand”, suivez les étapes à droite.
5. Décochez la case Autoriser les connexions à partir d’ordinateurs exécutant n’importe quelle édition de Remote Desktop (sans décision, sécurisé) ou Autoriser les associés uniquement à partir d’ordinateurs exécutant Remote Desktop avec le réseau Level Authentication.e (options avancées, sécurisé), puis décidez OK.
Comme indiqué dans l’image ci-dessus, si l’option Autoriser les connexions uniquement à partir d’ordinateurs offrant l’option Bureau à distance authentifié au niveau du réseau est achetée, les utilisateurs qui pourraient se trouver dans la zone réseau pourront accéder à leurs ordinateurs.
Les connexions Windows Vista sont établies à partir d’ordinateurs exécutant Remote Desktop avec une authentification au niveau du réseau.
6.
â— Vous permet de vous connecter à ces postes de travail distants pour enfin connecter des comptes.
1. Cliquez sur le lien Démarrer actuel, cliquez avec le bouton droit sur Ordinateur et accédez à Propriétés.
2. Cliquez sur Paramètres à distance.
3. Lorsque le message “Contrôle de compte d’utilisateur” apparaît, cliquez sur le bouton “Suivant”.
4. Si vous ne voyez pas l’avertissement Compte de contrôle d’utilisateur, procédez comme suit.
5. Cliquez sur Sélectionner les utilisateurs sur le bureau à distance.
6. Pour les amateurs de bureau à distance, cliquez sur le bouton “Ajouter” dans la fenêtre.
7. Cliquez sur Types d’objets.
8. Décochez le type d’objet spécifique que vous recherchez, puis cliquez sur OK.
* Aucun autre paramètre n’est requis lorsque le travailleur est en cours d’utilisation.
9. Cliquez sur un emplacement mais saisissez également le nom de chaque ordinateur hôte.
10. Saisissez le nom que vous recherchez dans le champ Saisissez le fabricant de l’objet à sélectionner avec succès.
L’exemple de connexion pour utiliser réellement le nom d’ordinateur VAIO est AAA.
Connectez-vous à VAIO, cliquez sur Confirmer le nom. AAA VAIO s’affichera.
11. Cliquez sur Vérifier les noms, fournissez un nom, cliquez sur OK.
12. Vérifiez que tout type de nom d’affichage est affiché dans notre propre liste de courrier électronique d’utilisateurs de bureau à distance, cliquez sur OK.
13. Cliquez sur OK dans la fenêtre Propriétés système.
6. Cliquez sur le bouton , cliquez sur Démarrer, Tous les programmes, ou cliquez sur Connexion Bureau à distance dans le menu contextuel Accessoires.
2. Entrez le nom de l’ordinateur auquel vous souhaitez vous connecter et cliquez sur Suivant.
3. Dans le champ utilisateur, en plus du nom d’utilisateur-mot de passe, entrez le nom d’utilisateur et le mot de passe et appuyez sur le bouton OK.
Il n’y a aucune réserve que la configuration, la taille et la couleur d’origine provenant de tous les écrans de bureau à distance correspondront exactement à tous les ordinateurs distants du client. L’utilisateur peut cliquer sur Options pour mettre les informations à jour.
Définissez la taille et le numéro de couleur du poste de travail distant spécifique. La zone disponible est de 640 à 480 pixels, 800 x 600 pixels, 1024 pour 768 pixels, 1280 x 800 pixels et peut généralement être affichée en plein écran. La complétude associée aux couleurs est appelée couleurs : 256 15 bits, 19 bits, 24 bits, 32 bits.
Paramètres de sonnerie d’activation pour les disques durs locaux et les imprimantes utilisés avec les fenêtres du Bureau à distance.
Peut partager des ressources partagées et de zone et décider indépendamment si ces ressources peuvent être connectées à partir de l’HTE.
Comment désigner un tout nouveau joueur sur un ordinateur sélectionné. Dans son état préliminaire, vous pouvez lire des fichiers WAV et les télécharger sur des PC locaux (utilisateurs de bureau à distance).
€ ¢ Label d’Expérience
Les paramètres relatifs aux objections hautement traitées constituent la meilleure base en ce qui concerne la vitesse actuelle enregistrée.
Peut aller Sélectionnez un fond d’écran spécifique lorsque la fenêtre de glisser-déposer est donnée.
En mode veille, vous pouvez choisir un ordinateur 28,8 Kbps, un modem 56 Kbps, des lignes WAN 128 Kbps – 1,5 Mbps – 10 Mbps. Réglez les éléments en fonction des lignes LAN susmentionnées.
€ ¢ Point étendu
Que faire si l’authentification et les paramètres de partenaire ne fonctionnent jamais partout.
Apprenons-en plus sur le déploiement du Bureau à distance sur le thème de Windows Vista dans un article séparé. Après avoir aidé cette cible, d’autres ordinateurs peuvent se connecter à distance afin de celui-ci configurable. N’oubliez pas non plus de relancer Windows Vista à l’aide de Windows Update de temps en temps pour minimiser les risques de sécurité.
Veuillez noter que vous ne pouvez vraiment pas activer la dernière fonctionnalité Bureau à distance Vista Home Basic ou Home Premium, mais vous et votre famille devez utiliser Vista Business ou Ultimate.
Ok .. c’est parti ! donc vous pouvez faire n’importe quoi :
1) Ouvrez Démarrer, cliquez avec le bouton droit sur Ordinateur et sélectionnez Propriétés.
2) En ouvrant Dans la fenêtre des complexes informatiques affichés, vérifiez les paramètres de la télécommande.
Remarque. Cette fenêtre peut être ouverte en allant dans Panneau de configuration -> Système.
Mise à jour
Vous en avez assez que votre ordinateur soit lent ? Agacé par des messages d'erreur frustrants ? ASR Pro est la solution pour vous ! Notre outil recommandé diagnostiquera et réparera rapidement les problèmes de Windows tout en augmentant considérablement les performances du système. Alors n'attendez plus, téléchargez ASR Pro dès aujourd'hui !

3) Cliquez sur l’onglet Distant dans Propriétés système, puis sur Windows, puis sur Autoriser les connexions des ordinateurs à n’importe quel produit du Bureau à distance (moins sécurisé). Vous pouvez même éventuellement cliquer sur le bouton Sélectionner les utilisateurs pour sélectionner les opérateurs qui peuvent se connecter à distance à cet ordinateur. Enfin, cliquez sur le bouton Appliquer et OK.

Remarque. Pour information, vous pouvez sélectionner l’option Autoriser les connexions idéale en démarrant Remote Desktop avec une certification au niveau du réseau (plus sécurisée) si le client de bureau à distance sauvegarde l’authentification au niveau de l’utilisateur sur le réseau. Si vous voulez vérifier cela, il suffit d’ouvrir l’accusé et de suivre le fameux coin en haut à gauche pour ouvrir une nouvelle fenêtre d’information. Alors vous saurez probablement qu’il est pris en charge.
Remarque. Il s’agit par défaut de tout ID client actuel que vous avez utilisé pour l’activation de ce poste de travail distant pour une interaction à distance avec. Au cas où cet Ivan y aurait déjà accès, depuis lors, mon identifiant actuel Dieter enregistré est Ivan. Vous pouvez cliquer sur “Ajouter …” pour ajouter les utilisateurs restants.
Remarque. Dans des cas exceptionnels, Remote Desktop doit parfois être activé par le pare-feu Windows ! Sinon, le trafic de banlieue sera définitivement supprimé par ce pare-feu.
Remarque. Assurez-vous que toutes les connexions entrantes sont bloquées, visitez la case non cochée ! oui Si la case est bien cochée, les connexions à distance avec d’autres ordinateurs ne peuvent en effet pas être établies.

Remarque. Si vous souhaitez modifier le port TCP par défaut 3339 pour écouter Remote Desktop sur un autre port, consultez cet article sur Comment modifier le port Remote Desktop.
Remarque. Si vous voulez en savoir plus, vous pouvez trouver plus d’informations sur Remote Desktop approprié 
Accélérez votre ordinateur aujourd'hui avec ce simple téléchargement.
Est-ce que Vista prend en charge le Bureau à distance ?
Windows Vista vous permet d’utiliser des raccourcis à partir d’ordinateurs exécutant le Bureau à distance via l’authentification au niveau du réseau.
Comment activer le partage de bureau lié à Windows ?
Ouvrez le panneau de contrôle.Cliquez sur Système et sécurité.Sur toutes les pages Web du système, cliquez sur le bouton Autoriser l’accès à distance.Dans la section « Bureau à distance », accédez à l’aide « Autoriser les connexions à distance à cet ordinateur maintenant ».Cliquez sur le bouton Appliquer.Cliquez sur le bouton OK.
Comment puis-je utiliser un poste de travail à distance sur un seul ordinateur de plus via Internet ?
Ouvrez votre navigateur Web.Ensuite, l’adresse IP des éléments va loin dans la barre d’adresse de résidence.Copiez ensuite l’adresse IP spécifiée.Ouvrez ensuite le dock TCP 3389 sur votre routeur.Ensuite, jetez un œil à l’application mobile Remote Desktop Connection.Entrez votre adresse IP publique plus large dans le champ Ordinateur.
How To Share Desktop In Windows Vista
So Teilen Sie Den Desktop In Windows Vista
Come Condividere Il Desktop In Windows Vista
Windows Vista에서 데스크탑을 공유하는 방법
Hoe Bureaublad Delen In Windows Vista
Como Compartilhar A área De Trabalho No Windows Vista
Hur Man Delar Skrivbordet I Windows Vista
Cómo Compartir El Escritorio En Windows Vista
Как поделиться рабочим столом в Windows Vista
Jak Udostępnić Pulpit W Systemie Windows Vista