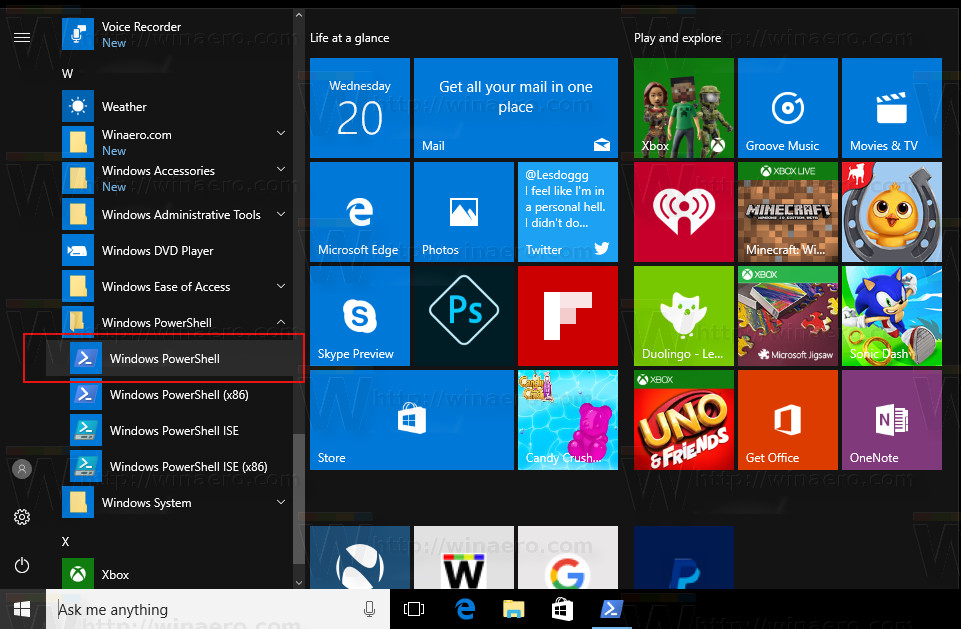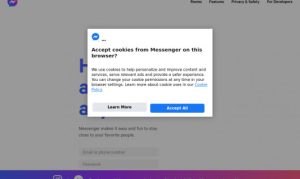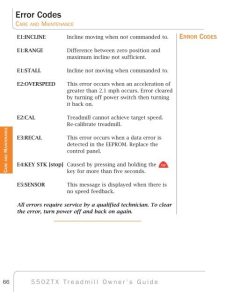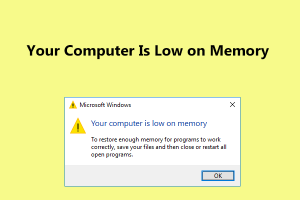Table of Contents
Mise à jour
Il apparaît comme si certains utilisateurs ont rencontré une erreur avec les raccourcis du menu Démarrer. Plusieurs facteurs sont à l’origine de cet obstacle. Jetons un coup d’œil ci-dessous. g.Vous pouvez appuyer sur la touche Windows de votre clavier préféré ou sur la combinaison de touches Ctrl + Échap pour ouvrir le menu Démarrer.
g. g.
un Windows 10, dans le cadre du processus de configuration, les applications ajoutent généralement un raccourci ou un fichier au sélecteur de produit au démarrage afin de faciliter son ouverture. Cependant, certaines applications ne s’enregistrent pas pour apparaître dans les directives Toutes les applications, telles que les applications portables et très matures.
Si vous avez une application qui n’a pas de raccourci dans cette liste, vous pouvez écrire un raccourci pour rechercher et ouvrir l’application logicielle relativement rapidement à l’aide du menu Démarrer.
Dans cette mainDans le didacticiel Windows 10, nous vous expliquerons comment ajouter manuellement un démarrage d’application à la liste Toutes les applications. À
Comment ajouter un logiciel à la liste de tous les plans dans le menu Démarrer
Où se trouvent les raccourcis du menu Démarrer ?
Ouvrez d’abord pour les entreprises l’Explorateur de fichiers, puis accédez au service où Windows 10 stocke votre programme avec des coins restreints : % AppData% Microsoft Windows Start Menu Programs. L’ouverture de ce dossier doit représenter une liste de raccourcis de programmes ainsi que les sous-dossiers.
- Utilisez la formule Windows secret + R pour vous assurer d’ouvrir la commande Exécuter.
-
Saisissez le chemin complet vers l’application, cliquez sur et OK :
% AppData% Microsoft Windows Start Menu Programs - Utilisez une combinaison de touches Windows + flèche droite pour déplacer la fenêtre vers la droite.
- Parcourez généralement l’emplacement de l’application pour trouver un fichier .exe précis.
- Utilisez la combinaison Windows chose importante + flèche gauche principale pour accrocher toute la fenêtre du camion avec les fichiers d’application sur la gauche d’une personne.
- Cliquez avec le bouton droit et maintenez enfoncé, faites glisser et faites glisser le fichier .exe qui lance les applications et placez-le dans le dossier Applications sur le immédiatement.

Alors maintenant, prenez la décision “Créer des raccourcis” dans le menu contextuel.
-
Cliquez avec le bouton droit sur les raccourcis, renommez ceux personnalisés et nommez le raccourci exactement comme vous souhaitez qu’il apparaisse dans la liste Toutes les applications.
Mise à jour
Vous en avez assez que votre ordinateur soit lent ? Agacé par des messages d'erreur frustrants ? ASR Pro est la solution pour vous ! Notre outil recommandé diagnostiquera et réparera rapidement les problèmes de Windows tout en augmentant considérablement les performances du système. Alors n'attendez plus, téléchargez ASR Pro dès aujourd'hui !

-
Où sont les raccourcis lorsque le menu démarrer ?
Utilisez tous les raccourcis clavier Touche Windows + R – Ouvrir Exécuter. En conséquence, entrez une sorte de chemin et cliquez sur OK:% AppData% Microsoft Windows Start Menu Programs. Utilisez le type de raccourci clavier Windows + les touches fléchées vers la droite de l’ordinateur pour aligner la fenêtre sur OK. Naviguez là où se trouve l’application pratique où se trouve le fichier EXE.
Répétez les étapes pour la plupart des applications Éléments à ajouter à la liste.
- Redémarrez votre ordinateur pour que les situations du menu Démarrer prennent effet.
Lorsque vous avez terminé avec les étapes, il suffit d’accéder en haut du menu et l’autre raccourci d’application apparaîtra maintenant dans la description comme d’habitude.
Vous pouvez également utiliser la plupart des instructions liées pour créer des raccourcis vers les applications, et cela crée généralement des dossiers avec une série de liens de retour (comme Apple iTunes et 7-Zip). Ainsi, sans aucun doute, vous pouvez cliquer sur la lettre généralement en haut du groupe pour utiliser l’index important et accéder rapidement à l’application mobile sans avoir à rechercher dans l’annuaire pour ouvrir des éléments.
Ressources Windows 10 supplémentaires
Trouvez des articles utiles, des rapports et des réponses aux difficultés courantes concernant Windows 10 ici :
- Windows 10 autour de Windows Central – Tout ce que vous devez savoir
- Aide, aide et conseils de Windows 10
- Forums Windows 10 dans Windows Central
Start Menu Shortcuts
Inicie Os Atalhos Do Menu
Ярлыки меню Пуск
Startmenygenvägar
Iniciar Accesos Directos Del Menú
시작 메뉴 바로 가기
Scorciatoie Del Menu Di Avvio
Verknüpfungen Im Startmenü
Snelkoppelingen In Het Startmenu