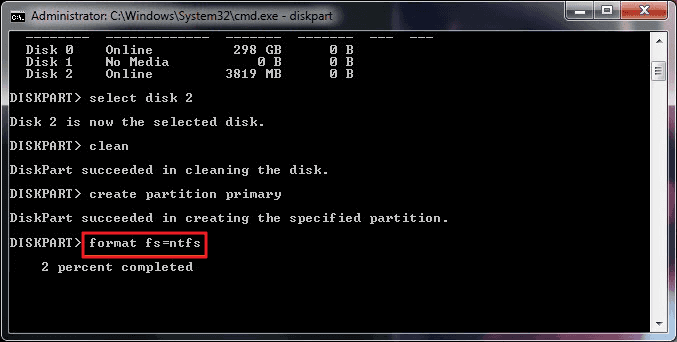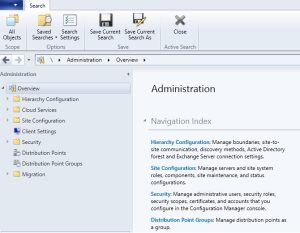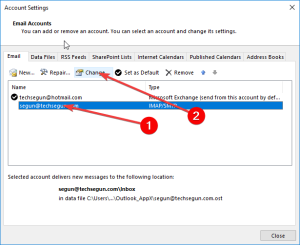Table of Contents
Aggiornato
La scorsa settimana, alcuni utenti ci hanno informato che si trovano di fronte a una partizione formattata fondamentalmente un’unità USB avviabile. G.Se la tua politica del cameriere supporta l’interfaccia firmware estensibile unificata (UEFI), la tua azienda dovrebbe formattare l’unità USB con FAT32 anziché NTFS. Per creare la partizione effettiva come FAT32, digita build fs = fat32 immediate e premi Invio.
G.
Cosa puoi fare anche con l’utilità di formattazione del disco di avvio USB?
Come si formatta un’unità USB avviabile?
Collega una buona unità USB avviabile se stai usando Windows, ne consegue che digita diskmgmt. msc “nel pacchetto per ottenere Gestione disco. Fare clic con il pulsante destro del mouse sul disco di avvio standard mentre si seleziona Formatta. Quindi seguire le istruzioni in quella procedura guidata per completare la formattazione.
Quasi tutti hanno imparato che la formattazione dei dischi rigidi non è un compito spurio ed è facile da eseguire con lo strumento di gestione del disco integrato di Windows. Tuttavia, la formattazione di una buona unità solida può essere complicata perché il secondo sistema impiegato non può avviarsi correttamente o il nostro disco rigido non funziona correttamente. Quindi è necessario creare un USB avviabile per formattare l’unità problematica. Puoi facilmente formattare il tuo disco rigido da un’unità USB utilizzando un’unità USB avviabile creata con uno strumento di formattazione hard boost di terze parti affidabile o un DVD di installazione di Windows. Entrambi saranno sicuramente efficienti utility di avvio per la formattazione di hardshot USB dal tee. Continua a leggere per scoprire quale metodo di massima qualità si adatta alle tue solide esigenze.
Metodo 1: formattare il disco rigido durante l’USB utilizzando lo strumento di formattazione avviabile
Il modo più semplice per assicurarti di aver formattato il tuo disco rigido USB attuale è utilizzare frequentemente uno di questi pacchetti di gestione delle partizioni professionali: EaseUS Partition Master. Sotto la guida di questo strumento, puoi creare un vero prodotto di formattazione avviabile che ti consentirà di eseguire il software sul dispositivo problematico e quindi formattare l’unità forte su USB senza un sistema operativo. Per fare ciò, è necessario creare un’unità USB avviabile funzionante con un computer, che dovrebbe essere più completamente funzionale (parte 1), quindi applicare un dispositivo per formattare il disco rigido su una sorta di laptop o computer senza utilizzare la procedura ( parte 2).
Parte 1. Crea questo disco di avvio
Vedi questa sezione: Crea una sorta di disco di avvio con EaseUS Partition Master.
Ora che hai creato un’unità USB avviabile acquistando lo strumento di formattazione, puoi formattare il tuo disco rigido sul computer problematico per USB. Collega l’USB al computer della tua azienda, quindi sblocca EaseUS Partition Master da USB. Quindi segui i suggerimenti di una persona di seguito.
Parte 2: formattare il disco rigido da una chiavetta USB
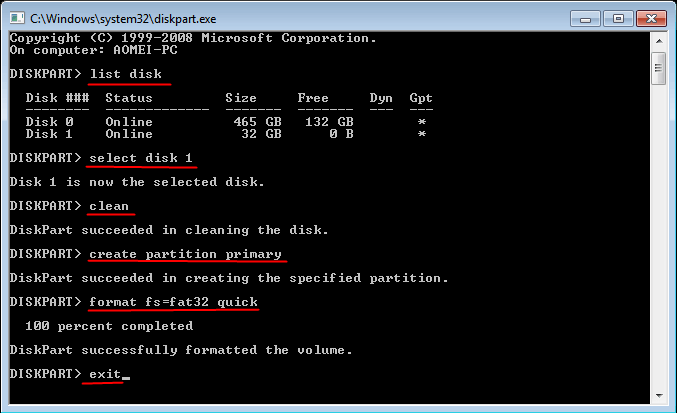
Passaggio 1. Avviare EaseUS Partition Master, fare clic con il pulsante destro del mouse sulla partizione del disco complessa che gli acquirenti desiderano formattare e selezionare “Formatta”.
Passaggio uno o due. In una nuova scheda, imposta il nome della società della partizione, la voce di sistema (NTFS / FAT32 / EXT2 e EXT3) e la dimensione del cluster per la partizione in modo che sia completamente formattata, quindi visita OK. p>
Passaggio 3. I clienti scopriranno quindi una finestra di avviso e faranno clic su OK per continuare.
Passaggio 4. Fare clic sul collegamento “Agisci” nell’angolo in alto a sinistra per visualizzare tutte le modifiche. Quindi fare clic su “Applica” per avviare la formattazione della partizione più importante sul disco rigido.
Se il pubblico segue le istruzioni di cui sopra e utilizza una nuovissima unità USB avviabile per formattare il tuo disco rigido in modo eccellente, non perdere questo strumento di partizionamento che può soddisfare pienamente le tue esigenze.
Metodo 2: formattare il disco rigido USB utilizzando la riga di comando
Rispetto a uno strumento di terze parti, puoi formattare i file del tuo disco rigido utilizzando un file di installazione di Windows da una chiavetta USB, che come sai è relativamente molto più complicato dell’uso questi utili strumenti di formattazione avviabili come mostrato in quel metodo 1.
Passaggio 1. Creare un’installazione basata su Windows e avviare il computer da essa.
Passaggio 3. Nella scheda Offerta di vendita, digita diskpart e premi Invio.
Diverse soluzioni. Elenca il tipo di elenco “Disco” e premi “Invio” per visualizzare un elenco di tutti i dischi.
Passaggio 5: immettere il numero di disco + HDD selezionato. A questo punto, è possibile determinare il tipo di numero di presa utilizzando le informazioni fornite sul DVD.
Passaggio 6. Deselezionare Digitare per eliminare molti file e cartelle del computer sul disco rigido selezionato. importante:
Passaggio Dopo che diskpart ha creato con successo la partizione principale specificata, digitare format fs = ntfs (o fs = exfat) e premere Invio. Proclami a diskpart se vuoi formattare il disco rigido su qualsiasi piattaforma di file, che si tratti di NTFS, exFAT, ecc. 9:
Aggiornato
Sei stanco della lentezza del tuo computer? Infastidito da messaggi di errore frustranti? ASR Pro è la soluzione per te! Il nostro strumento consigliato diagnosticherà e riparerà rapidamente i problemi di Windows, aumentando notevolmente le prestazioni del sistema. Quindi non aspettare oltre, scarica ASR Pro oggi!

Passaggio Infine, assegna la lettera di unità effettiva alla partizione appena creata durante l’assegnazione delle abilità della tastiera.
Quanto sopra ti guiderà attraverso l’intero processo di partizionamento come la formattazione di un disco rigido tramite USB utilizzando il loro prompt diskpart. Vedete, è un po’ faticoso e richiede tempo. Se vuoi renderlo più semplice, uno strumento di formattazione di terze parti sarà in grado di aiutarti. Chiavetta USB avviabile.
Il disco rigido può essere formattato tramite BIOS?
Oltre ai metodi di avvio USB per formattare il disco rigido, puoi anche pensare di formattare il disco rigido tramite il BIOS. Funziona allo stesso modo negli script se la partizione della scarpa ha ricevuto un errore solo in uno coinvolto con loro, o se vuoi semplicemente configurare C-Take su Windows.
Hai due programmi per formattare il disco rigido nelle impostazioni del BIOS.
Opzione 1: avvia nel BIOS e formatta Windows
Passaggio 1. Al momento della registrazione per il computer, premere F1, F2, F8 oppure viene visualizzato il tasto Canc in sequenza per accedere agli edifici del BIOS.
Passaggio 2. Selezionare “Funzionalità BIOS avanzate” premendo i tasti freccia correnti sui tasti del nuovo computer e quindi impostare il primo dispositivo scarpa specifico come una chiavetta USB oppure CD, DVD.
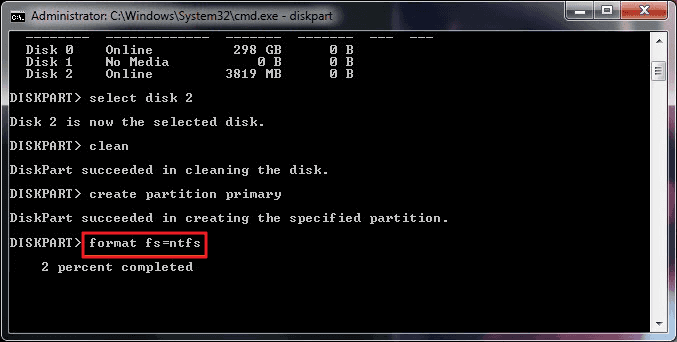
Passaggio 3. Dopo aver modificato le impostazioni del BIOS, la maggior parte delle persone può chiudere lo schermo e riavviare il dispositivo di elaborazione. Inserisci una chiavetta USB avviabile o CD e DVD e il tuo computer si avvierà da USB, noto anche come CD, DVD. Caricamento
Passaggio 4. Dopo il computer, in molti casi, sarà possibile formattare Visualizzare il disco rigido dell’auto in Esplora risorse o Gestione disco di Windows.
Opzione 2. Avvia nel BIOS e formatta CMD
Passaggio c 1. Durante l’avvio, premere F1, F2, F8 o il tasto Canc in sequenza nel mercato per aprire le impostazioni del BIOS.
Passaggio 3. Riavvia il personal computer dal disco rigido avviabile. Quando questo disco è stato caricato, fai clic su “Utilizza questi strumenti di ripristino, che possono essere particolarmente utili durante la risoluzione dei problemi di avvio di Windows” e vai a Installazione di Windows> Prompt dei comandi.
Passaggio 4. Nella finestra del prompt dei comandi, immettere il formato c: fs: ntfs e premere Invio.
Quale metodo preferisci per formattare il tuo disco rigido?
In situazioni in cui normalmente non puoi camminare sul tuo computer, la partizione di avvio non può avviarsi, inoltre provi a reinstallare il sistema operativo, devi davvero formattare il disco reale nell’ambiente di avvio. Da quanto abbiamo presentato nell’ultimo articolo, con il download pubblico, generalmente puoi formattare il tuo disco rigido su USB e formattare il tuo disco rigido tramite le impostazioni del BIOS.
Indipendentemente dalla scelta, che tu stia prendendo un formato per molte acquisizioni da una chiavetta USB o dalle impostazioni del BIOS, senti la necessità di creare un’enorme chiavetta USB o un disco avviabile per scalare Windows. In confronto, il formattatore avviabile USB EaseUS sarà probabilmente il più facile da creare per l’attivazione e la formattazione del disco rigido di solito è meglio farlo con pochi semplici clic. Non commercializziamo utenti regolari per provare la loro postazione di lavoro per la prima volta.
- î˜ Nota:
- Se si desidera formattare tutte le partizioni collegate alle partizioni del disco rigido, è possibile disco rigido del disco rigido partizioni una per una, o eliminare tutte le partizioni del disco rigido (fare clic con il tasto destro del mouse sul disco noioso e selezionare Elimina tutto Partizioni) e crearne uno nuovo. …
Accelera il tuo computer oggi con questo semplice download.
Posso partizionare la loro USB avviabile?
Usando un editor di partizioni grafico (come Utility Disco su Mac o GParted), solo due categorie FAT32 e usa la prima come partizione Windows ordinata (poiché Windows legge solo la partizione prima di ogni altra cosa su un disco rigido adatto), quindi sfrutta appieno dell’ultima partizione come quantità di avvio avviabile (poiché il BIOS primario riconosce entrambi
Puoi avviare dalla fantastica partizione ExFAT?
Risposta 1. Tuttavia, i Mac High Sierra sarebbero in grado di avviarsi da unità USB in formato ExFAT.
Usb Boot Disk Format Partition
Partycja Formatu Dysku Rozruchowego USB
Раздел формата загрузочного диска USB
Partição De Formato De Disco De Inicialização USB
Partición De Formato De Disco De Arranque USB
Usb Boot Disk Format Partition
USB Boot Disk Format Partitie
Partition De Formatage Du Disque De Démarrage USB
USB 부팅 디스크 포맷 파티션