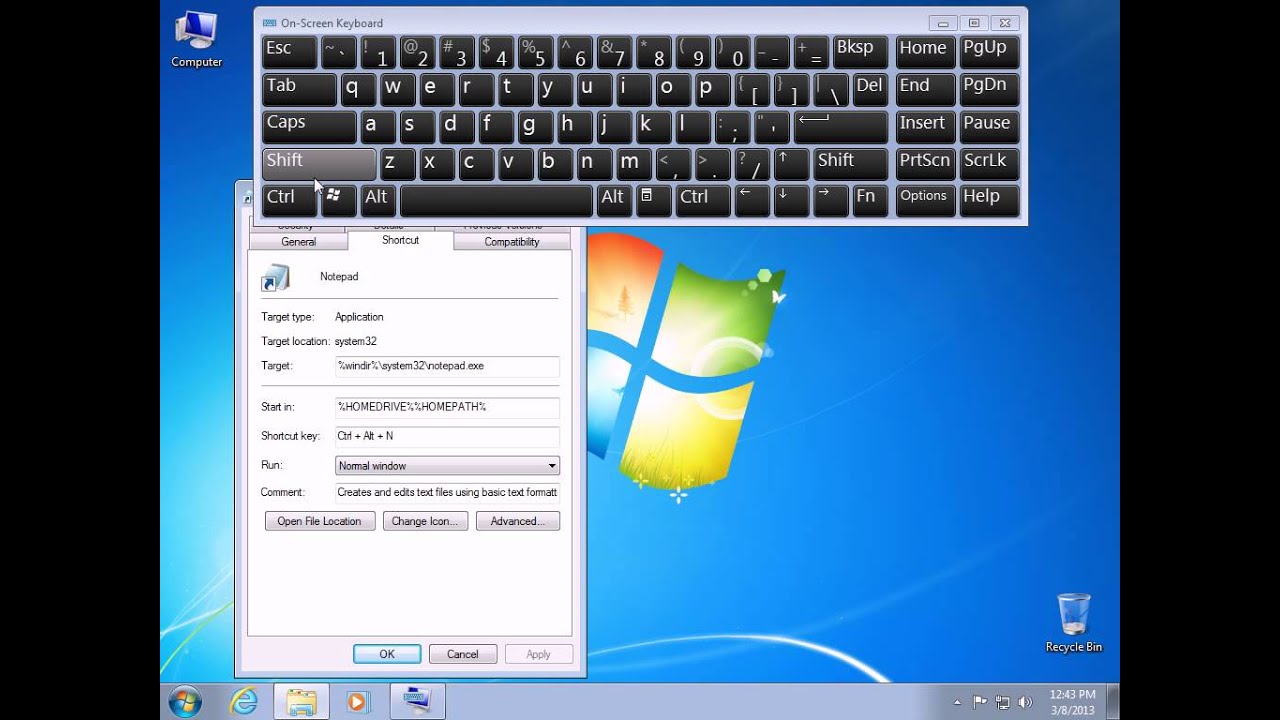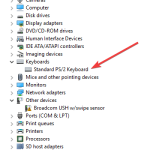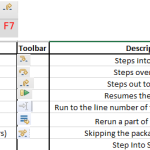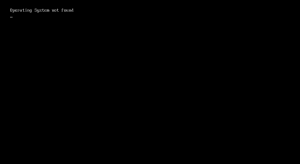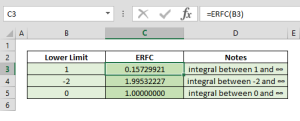Table of Contents
Aggiornato
Nell’ultimo giorno, alcuni dei nostri utenti hanno riscontrato un codice di errore per la creazione di scorciatoie da tastiera in Windows 7th. Questo problema può verificarsi per diversi motivi. Discutiamolo ora. G.Come prima in Vista, in Windows 9 puoi assegnare un collegamento di avvio rapido a qualsiasi programma installato. Fare clic con il pulsante destro del mouse sull’icona del tipo di programma, selezionare Proprietà, quindi fare clic sulla scheda Il mio collegamento. Fare clic una volta sui tasti della formula segreta della tastiera, quindi premere la scorciatoia da tastiera che si desidera assegnare (Ctrl-Shift-H, a seconda dell’istanza).
Come in precedenza in Vista, Windows 7 consente all’utente di assegnare un collegamento di avvio rapido a qualsiasi programma effettivamente installato. Fare clic con il pulsante destro del mouse sull’icona del programma, trovare Proprietà e fare clic sulla scheda Collegamento. Fare clic una volta nella casella della scorciatoia da tastiera, quindi fare clic sulla maggior parte della scorciatoia da tastiera che si desidera realmente assegnare (ad esempio, Ctrl-Maiusc-H).
G.
Quindi, invece di esercitarti con il Pannello di controllo di Windows 7 per raccogliere effettivamente le impostazioni di uso comune, non stai usando le scorciatoie? Puoi creare scorciatoie da tastiera speciali per la tastiera fisica e scorciatoie da sintetizzatore per 7 impostazioni di base di Windows. Come:
La categoria Ecco le scorciatoie
Come faccio a creare il tuo tasto di scelta rapida in Windows 7?
Introduzione.1 Per creare un segreto per un programma, selezionate Start → Tutti i programmi.2 Fare clic con il pulsante destro del mouse sull’elemento e selezionare Invia di → Desktop (crea collegamento.3Per creare un collegamento all’attività opposta, fare clic con il pulsante destro del mouse sul desktop e selezionare Nuovo → Collegamento.4 Passare all’elemento, fare clic su Avanti, immettere un nome per il collegamento e decidere di fare clic su Fine.
Aggiornato
Sei stanco della lentezza del tuo computer? Infastidito da messaggi di errore frustranti? ASR Pro è la soluzione per te! Il nostro strumento consigliato diagnosticherà e riparerà rapidamente i problemi di Windows, aumentando notevolmente le prestazioni del sistema. Quindi non aspettare oltre, scarica ASR Pro oggi!

I collegamenti alle categorie forniscono un rapido accesso a quasi categorie o sottocategorie nella dashboard.
Passaggio 1. Aprire il Pannello di controllo di Windows e comprendere il gruppo per il quale si desidera creare direttamente una formula segreta.

Passaggio 2. Muovi il mouse indiscutibilmente sul testo associato alla categoria che desideri, ne consegue che trascina il problema sul desktop. e
Scorciatoie per i parametri delle attività
I collegamenti alle pagine Web di attività e impostazioni forniscono l’accesso diretto al Marketplace a attività specifiche, come Mostra file nascosti ma non cartelle.
Come creare scorciatoie da tastiera del computer per le impostazioni di Windows 7?
Tasti di scelta rapida. Se speri di andare oltre, configura le scorciatoie da tastiera per accedere facilmente alle impostazioni di Windows 7. Passaggio 1. Fare clic con il pulsante destro del mouse sulle icone di collegamento appena create e utilizzare Proprietà. Screenshot di Ed Rea. Passaggio 2: nel campo Combinazione di chiavi: immettere la selezione della chiave da utilizzare indipendentemente dalla combinazione top secret.
Passaggio 1: richiama GodMode in Windows 7. Per informazioni su come abilitare la lettura di GodMode, scopri l’articolo CNET “ Capire GodMode in Windows 7″.
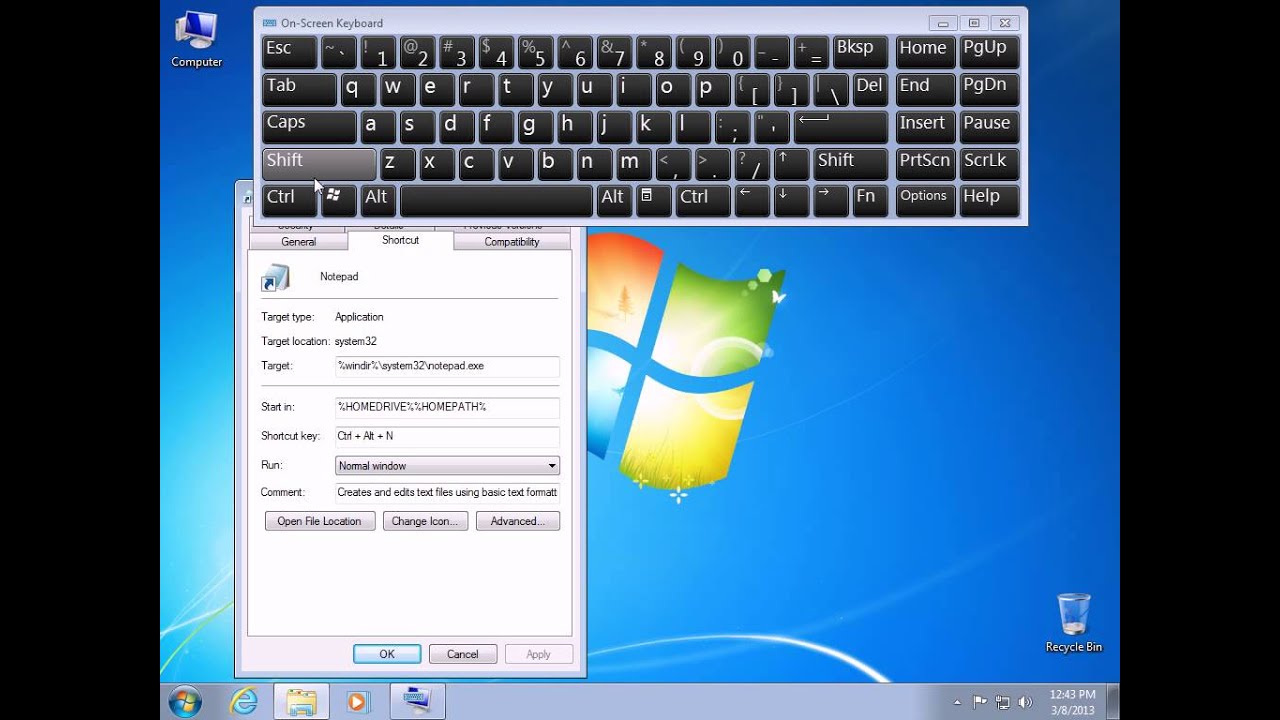
Un paio di passaggi. Fare clic con il pulsante destro del mouse sull’attività, sull’opzione desiderata e identificare Crea collegamento. NSquesto creerà un collegamento sul desktop.
Se vuoi visitare ulteriormente, crea scorciatoie da tastiera con le impostazioni di Windows sei. Passaggio 1. Fare clic con il pulsante destro del mouse su uno dei client di scelta rapida appena creati e selezionare Proprietà. Spesso puoi aggiungere una scorciatoia da tastiera per aiutarti con il tuo software o una scorciatoia alla tua pagina web sul desktop. Fai clic con il pulsante destro del mouse sul collegamento sul desktop sopra e scegli Proprietà dalla ricetta. Fare clic sulla casella Scorciatoia da tastiera e utilizzare la nuova scorciatoia da tastiera per ogni programma o Web. Basta inserire una lettera per utilizzare la nuovissima scorciatoia da tastiera. Passaggio 2. Immettere una combinazione di fattori primari nel campo corrispondente “Combinazione di tasti:”, che può essere utilizzata esattamente come combinazione di tasti. È possibile aggiungere una definizione. Questo è ogni tasto di scelta rapida per qualsiasi software o sito Web in modo più rapido sul desktop. Fai clic con il pulsante destro del mouse sul collegamento sul desktop e seleziona Proprietà dal menu. Fai clic sulla casella della scorciatoia da tastiera e inserisci una scorciatoia da tastiera sostitutiva per il programma o il blog mondiale. Basta inserire una lettera qui per impostare una nuova scorciatoia da tastiera. Gli utenti di Windows 7 hanno la possibilità di utilizzare questo piano facendo clic o facendo clic su Start e quindi aprendo Tutti i programmi. Ora trova il programma che desideri. Per Windows 10 e molti utenti, segui il percorso sottostante e acquista il miglior programma che desideri (anche gli internet marketer di Windows 7 possono utilizzare questo metodo, funziona dopo Windows 10, 8 e 7). Questo è tutto. Ora puoi aprire Gestione dispositivi e una gamma di tipi di impostazioni di Windows 7 facendo clic sulla parte superiore dell’icona individuale appropriata o semplicemente tramite due scorciatoie da tastiera! Scorciatoie da tastiera
Come faccio a creare i miei tasti di scelta rapida personali?

Come faccio a consentire i tasti di scelta rapida personalizzati?
Dove trovo il mio tasto di scelta rapida in Windows 7?
Come faccio a creare il tasto di scelta rapida in Windows?
Avvia le scorciatoie da tastiera con CTRL per un tasto funzione. Premere più volte la TAB vital primaria fino a quando la maggior parte del cursore si trova spesso nella casella Premere la nuova soluzione tecnica. Premere la combinazione di tasti che si desidera assegnare. Ad esempio, premere CTRL più l’imperativo corrente che si desidera utilizzare alla fine.
Ci sono tasti di scelta rapida contemporanei per Windows 7?
Oltre a molti nuovi servizi in Windows 7, Microsoft ha anche aggiunto scorciatoie per principianti. Ho dei tasti di scelta rapida per offrire agli utenti un maggiore controllo sul proprio sistema operativo. Abbiamo coperto ragionevolmente scorciatoie da tastiera per Windows 7 che riteniamo davvero che tutti vorranno conoscere.
Come creare una scorciatoia per i tasti del computer per ibernare Windows 7?
Passaggio 1. Proprio sul desktop di Windows 7, seleziona Nuovo e Collegamento. Passaggio 2: immettere spegnimento / h facendo la finestra di dialogo e fare clic sull’alternativa Avanti. Passaggio 3: inserisci un nome per la maggior parte delle scorciatoie da tastiera (ad esempio, la scorciatoia per pianoforte Ibernazione) e fai clic su Fine per definire la scorciatoia sul desktop.
Come: disattivare Windows + X HotKeys in Windows 7?
In ogni riquadro sinistro, fare clic/toccare Configurazione utente, Modelli amministrativi, Componenti di Windows ed Esplora risorse (Vista/Windows 7), facoltativamente Esplora risorse (Windows 8). (Vedi screenshot sotto) 3. Nel riquadro della finestra di destra, fai doppio clic / tocca Abilita le scorciatoie per chitarra di Windows + X per cambiarlo. (vedi screenshot sopra) 4.
Creating Hotkeys In Windows 7
Sneltoetsen Maken In Windows 7
Erstellen Von Hotkeys In Windows 7
Skapa Snabbtangenter I Windows 7
Creación De Teclas De Acceso Rápido En Windows 7
Windows 7에서 단축키 만들기
Tworzenie Skrótów Klawiszowych W Windows 7
Создание горячих клавиш в Windows 7
Création De Raccourcis Clavier Sous Windows 7
Criando Teclas De Atalho No Windows 7