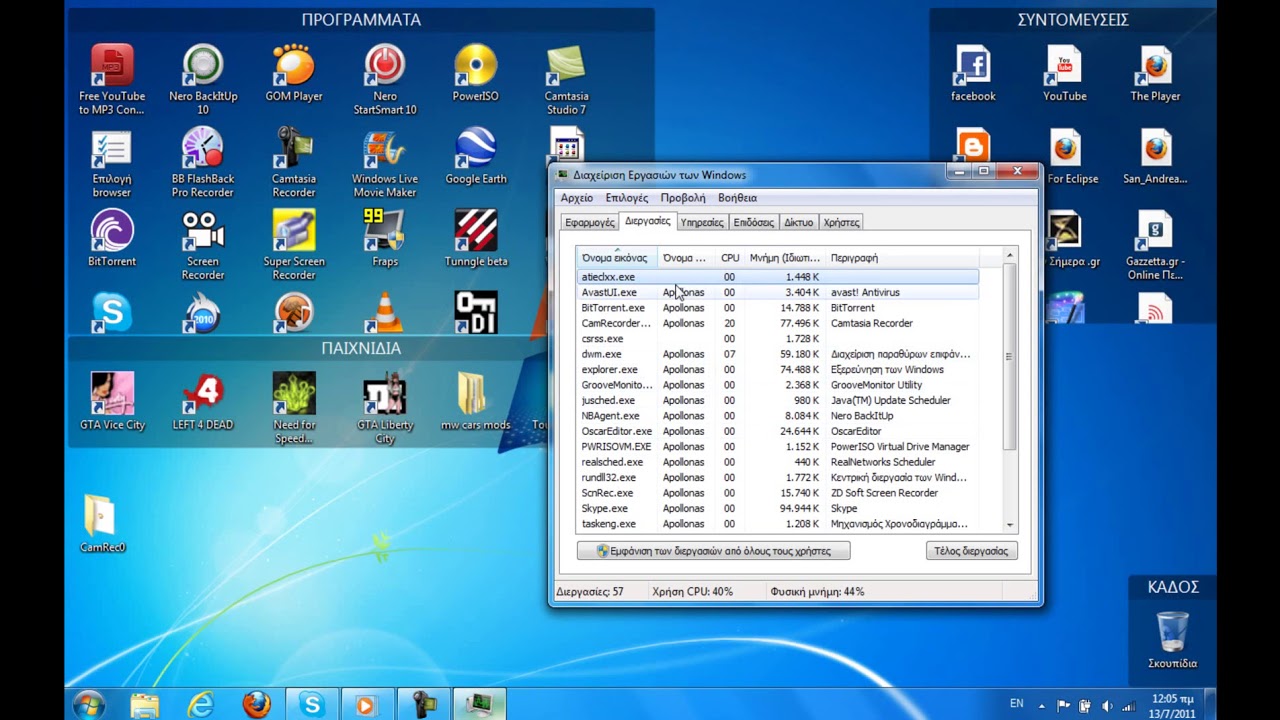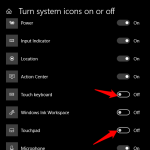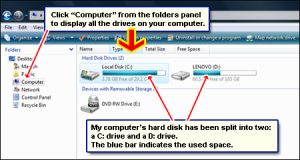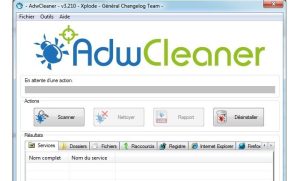Table of Contents
Aggiornato
A volte un sistema può dare un messaggio di errore che afferma che la barra delle applicazioni non funziona per Windows 7. Ci possono essere molte ragioni che potrebbero causare questo errore.
Come correggere l’errore “barra delle applicazioni non funzionante” in Windows 7, 11 e 10
Come posso aggiustare la mia barra delle applicazioni su Windows 7?
Fare clic sul pulsante “Start” e trovare “Barra delle applicazioni” nella casella di ricerca di una persona.Nei risultati, fai clic su Nascondi automaticamente la barra delle applicazioni.Quando viene visualizzato il menu della barra delle applicazioni più importante, seleziona la casella di controllo Nascondi automaticamente completamente le barre delle applicazioni.
La barra delle applicazioni è una parte importante della fantastica GUI (Graphical User Interface) in questo sistema operativo Windows. Se non ha a che fare con la barra delle applicazioni, potrebbe rendere difficile l’utilizzo di Windows. Questi fatti mostrano i metodi per riparare una barra delle applicazioni che si è rivelata già funzionante, non funziona più correttamente o indubbiamente funziona affatto.
La barra delle applicazioni di solito rivela i programmi in esecuzione. La barra delle applicazioni contiene varie icone che consentono di aprire finestre nelle soluzioni correlate. Le versioni più recenti dei sistemi operativi offrono anche agli utenti la possibilità di “appuntare” programmi o file e così male da potervi accedere rapidamente, molto spesso con un solo clic.
Puoi proteggere la barra delle applicazioni dell’utente fino a quando il puntatore del mouse non si sposta sul bordo dello schermo o fino al punto focale della tastiera del PC. Ci sono alcuni vantaggi nell’avere una barra delle applicazioni sul tuo sistema di lavoro?
Tuttavia, potrebbero esserci problemi tramite questa GUI in questo momento, e non solo per Windows 10. Questo problema di “barra delle applicazioni non funzionante” è sempre stato un problema comune per gli utenti di Windows. Se la barra delle applicazioni di Windows ha smesso di funzionare, segui il nostro manuale di seguito e falla funzionare di nuovo.
Nel video mostra come risolvere il problema che la barra delle applicazioni di Windows non funziona:
- Presentazione
- Risoluzione dei problemi.
- Riavvia explorer.
- Esegui la scansione DISM dalla riga di comando.
- Registra nuovamente ShellExperienceHost e Cortana.
- Aggiorna il tuo Windows
- Ripristina il tuo sistema utilizzando un punto di ripristino molto preciso.
- Avvia il servizio di identità dell’applicazione.
- Un video che spiega come risolvere il mio problema “La barra delle applicazioni non funziona”
Esegui lo strumento di risoluzione dei problemi di Windows
Windows include diverse utilità di risoluzione dei problemi cablate per diagnosticare rapidamente e risolvere automaticamente vari problemi con i dispositivi di elaborazione mobile. Le correzioni non possono risolvere tutto tranne i conflitti. Questo è un buon punto di partenza quando si verificano problemi durante l’utilizzo del computer o del sistema operativo.
Aggiornato
Sei stanco della lentezza del tuo computer? Infastidito da messaggi di errore frustranti? ASR Pro è la soluzione per te! Il nostro strumento consigliato diagnosticherà e riparerà rapidamente i problemi di Windows, aumentando notevolmente le prestazioni del sistema. Quindi non aspettare oltre, scarica ASR Pro oggi!

Per iniziare la risoluzione dei problemi, vai su Impostazioni e seleziona Aggiornamento e sicurezza.
Quindi selezionare “Risoluzione dei problemi” nel riquadro in alto a sinistra in alto, scorrere verso il basso e avere “Applica Windows Store”. Questo può aiutare a risolvere i problemi che potrebbero impedire il corretto funzionamento della barra delle applicazioni di Windows. Quindi fare clic su di esso e decidere su “Esegui risoluzione dei problemi” per avviare la risoluzione dei problemi.
Riavvia Explorer
Explorer (precedentemente noto come Esplora risorse di Windows) è una struttura gerarchica di file, file e anche dischi sul computer. Visualizza anche la maggior parte delle unità di rete a cui sono attualmente assegnati messaggi di unità sul nostro computer.
Utilizzo di Windows. Explorer ha la capacità di copiare, spostare, rinominare e cercare file in aggiunta a cartelle. Quando si riavvia Esplora file, in genere potrebbe apparire la barra delle applicazioni e funzionerà più correttamente.
Dovrai avviare Task Manager in movimento: premi Ctrl + Maiusc + Esc sui tasti del tuo laptop o desktop. Con la finestra Task Manager aperta, acquista Windows Explorer nella scheda Processi e fai clic con il pulsante destro del mouse in cui, seleziona Termina operazione dal menu a discesa. Assicurati di riavviare Esplora risorse.
Questo deve risolvere il problema in un brevissimo tempo libero. Se sei più serioConoscendo il problema che ha la barra delle applicazioni, prova le altre applicazioni secondo.
Esegui scansione DISM dal prompt dei comandi
Per risolvere il problema relativo alla “barra delle applicazioni non funzionante”, potrebbe essere necessario eseguire una scansione DISM (Distribution Image Servicing and Management). DISM può essere utilizzato per riparare e creare immagini di Meal, Windows, inclusi Windows Recovery Environment, Windows Setup e inoltre immagini di Windows PE.
Per eseguire una scansione DISM assoluta, apri un prompt dei comandi (come proprietario). Il prompt dei comandi è un’interfaccia utente per lo schermo del film di testo della riga di comando, un eccellente servizio di interprete della riga di comando disponibile in tutti i sistemi operativi Windows. Deve essere utilizzato per esercitarsi con i comandi di testo, la maggior parte dei quali verrà ottenuta, per automatizzare attività con script e, di conseguenza, membri, eseguire funzioni amministrative avanzate, risolvere errori e persino risolvere alcuni problemi di Windows.
Premi Ctrl + Maiusc + Esc sul sintetizzatore per aprire il Task Manager. Fare clic su File per selezionare Esegui nuovo lavoro chu ‘dall’area a discesa. Se non vedi il file completo per il menu, potrebbe essere necessario fare clic sulla freccia Dettagli nella parte inferiore della finestra Task Manager per visualizzare una vista avanzata di un nuovo software, incluso il menu file.
Si aprirà la finestra “Crea una nuova azienda”. Immettere “cmd” nella finestra di dialogo “Uno”, quindi selezionare tutte le caselle di controllo “Crea questa attività con diritti di amministratore”, acquistare “OK” e si aprirà un prompt dei comandi con le quote di amministratore.
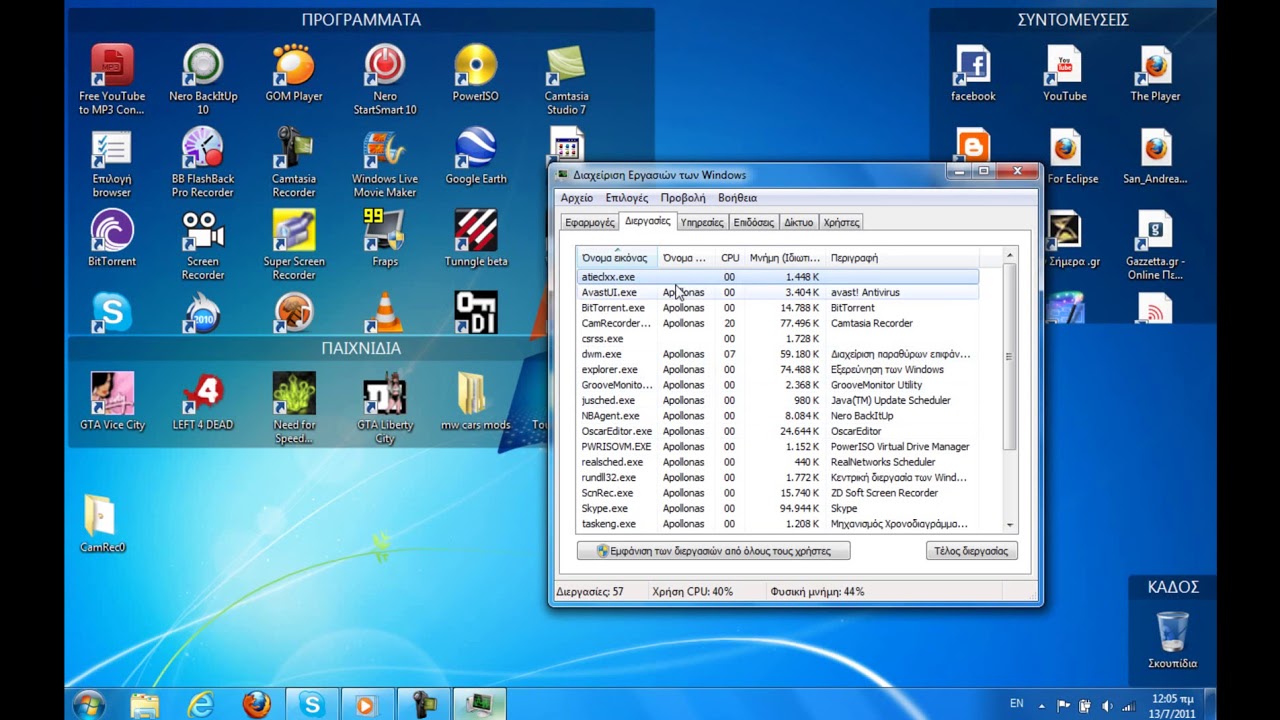
Al prompt di addebito, inserisci il seguente comando: “DISM / Cleanup-Image / online / RestoreHealth” e premi Invio per eseguirlo. L’analisi richiederà tempo. Prova a riattivare il computer dopo la scansione per vedere ovviamente se il problema della barra delle applicazioni è stato risolto.
Registra nuovamente ShellExperienceHost e Cortana
D’altra parte, devi usare PowerShell, l’automazione dell’assegnazione di Microsoft e persino il framework di gestione della configurazione, che consisteva in una shell della riga di comando e nel relativo linguaggio di scripting.
Fare clic con il pulsante destro del mouse su Start e selezionare PowerShell (amministratore). “Se non vedi PowerShell (adminp), fai clic su Prompt dei comandi (Admin) e digita powershell in tutta la finestra del prompt dei comandi. Premi Invio per avviare Powershell.
Immettere questo comando per registrare nuovamente ShellExperienceHost: “Get-AppxPackage Microsoft.Windows.ShellExperienceHost | foreach Add-AppxPackage -register” $ ($ _. InstallLocation) appxmanifest.xml “-DisableDevelopmentMode” e premere Invio per ottenerlo. ..
Immettere il seguente comando quando è necessario registrare nuovamente Cortana: “Get-AppxPackage Microsoft.Windows.Cortana | foreach Add-AppxPackage -register” $ ($ _. InstallLocation) appxmanifest.xml “-DisableDevelopmentMode”. Il tuo
Aggiorna Windows
Se sei in grado di utilizzare la barra delle applicazioni, potresti trovare utile controllare gli aggiornamenti per l’intero sistema operativo Windows. Alcuni componenti di Windows possono scegliere di essere danneggiati e gli aggiornamenti di Microsoft Windows sono principalmente allineati correttamente per migliorare quest’area. Per verificare di ottenere gli aggiornamenti di Windows, vai su Impostazioni e seleziona Aggiornamento e sicurezza.
Dovresti essere reindirizzato alla loro sezione Windows Update. Fare clic su Verifica aggiornamenti e quindi Windows inizierà a controllare gli aggiornamenti. Alcuni miglioramenti sono disponibili al nostro livello e contatta il riavvio di Windows.

Se ci sono aggiornamenti, installali tutti e controlla gli aggiornamenti non appena possibile – è solo per assicurarti di avere gli ultimi aggiornamenti per il tuo gadget operativo personale. Controlla se questo risolve il problema con una barra delle applicazioni. Il tuo
Ripristino configurazione di sistema utilizzando un punto di ripristino
Il Ripristino configurazione di sistema dello strumento musicale crea punti di ripristino. Ogni punto di ripristino è una bella raccolta straordinaria di file di sistema vitali che sono stati inizialmente creati ripristinando il sistema a un’ora, una data e un’ora categoriche. Recupera
La community ripristinerà tutto sul componente di ripristino salvato, ma devi prima salvarlo. Se l’ultimo punto di ripristino non esiste sul computer, Ripristino configurazione di sistema non sarà in grado di tornarci.
Per iniziare con lo strumento, devi disporre di punti di ripristino predefiniti. Questa funzione riporta il sistema al suo stato di esecuzione precedente e influenza i tuoi file e dati.
Per ripristinare la tua sorpresaSu un sistema specifico, avvia Esegui. Premi il tasto Windows + R e l’assortimento “rstrui.exe” nella finestra di dialogo Esegui per eseguirlo. Premi Invio o fai clic su OK.
Se sono presenti punti condivisi in precedenza, viene visualizzato un negozio al dettaglio di ripristino con un elenco di punti di ripristino. Seleziona la casella accanto a Mostra punti di ripristino per visualizzare molti più punti di ripristino. Scegli il punto di recupero più adatto a te (in base al tempo di progettazione, ecc.) e fai clic su Avanti.
Non prendere una decisione su un punto di ripristino solo dopo che l’arena di notifica si è arrestata in modo anomalo, perché di certo non vuoi che ti aiuti a tornare a quello stato.
Fare clic su Fine. Il tuo desktop e il tuo desktop verranno ritrasformati al loro stato pre-evento, che di solito è simboleggiato nel campo Descrizione sottostante.
Avvia il servizio di richiesta di identità
Per avviare il servizio Identity Application, premi il tasto Windows + R per poter aprire Esegui. Digita “services.msc” nella casella Esegui discussione, premi Invio o fai clic su “OK”.
Nella finestra Servizi, individua il servizio Apply All Accept.Trust e fai clic con il pulsante destro del mouse. Seleziona Avvia dal menu a discesa di solito per avviarlo. Se tale assistenza, inizia con i problemi sulla barra delle applicazioni.
Ci auguriamo che la maggior parte delle offerte di cui sopra ti abbia aiutato a correggere la barra delle applicazioni. Se una persona non lo farà, puoi ripristinare Windows disinstallando i pacchetti durante l’installazione, ma mantenendo i tuoi download personali (o, anche se preferisci, ripristinandolo eliminando tutti i dati applicati elettronicamente). Ti consigliamo uno per questo per il fatto che stai eseguendo il backup del tuo sistema. Per eseguire un passaggio e proteggere il tuo sistema, leggi questo articolo.
Riavvia Esplora risorse per correggere la barra delle applicazioni di Windows 10 che non interagisce.Risolvi i problemi della barra delle applicazioni di Windows 10 registrandolo nuovamente.Impedisci l’avvio di alcune applicazioni all’avvio.Ripristina un aggiornamento di Windows recente per risolvere i problemi con la barra delle applicazioni.Utilizzare una password utente diversa sul computer.Torna al punto di ripristino del sistema.
Premi la stragrande maggioranza dei tasti Windows sulla tastiera in cui aprire il menu Start. Questo dovrebbe portare al picco il vassoio di sistema frequentemente. Fare clic con il pulsante destro del mouse sulla barra delle applicazioni esplicita che viene ora visualizzata e selezionare Opzioni barra delle applicazioni. The Best Way To Fix A Not Working Taskbar On Windows 7 Come posso riparare la mia barra delle applicazioni di Windows che non funziona mai?
Come posso abilitare la barra delle applicazioni in Windows 7?
A Melhor Maneira De Consertar Uma Barra De Tarefas Que Não Funciona No Windows 7
Najlepszy Sposób Na Naprawienie Niedziałającego Paska Zadań W Systemie Windows 7
Windows 7에서 작동하지 않는 작업 표시줄을 수정하는 가장 좋은 방법
Лучший способ исправить неработающую панель задач в Windows 7
De Beste Manier Om Een niet-werkende Taakbalk Op Windows 7 Te Repareren
Det Bästa Sättet Att Fixa Ett Aktivitetsfält Som Inte Fungerar I Windows 7
La Mejor Manera De Arreglar Una Barra De Tareas Que No Funciona En Windows 7
Der Beste Weg, Um Eine Nicht Funktionierende Taskleiste Unter Windows 7 Zu Reparieren
La Meilleure Façon De Réparer Une Barre Des Tâches Qui Ne Fonctionne Pas Sur Windows 7