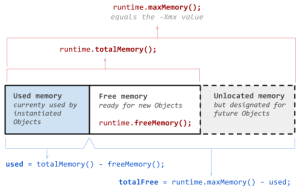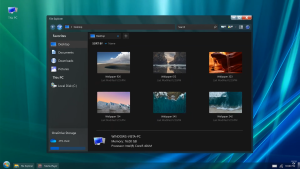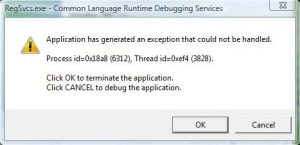Table of Contents
Aggiornato
A volte il computer può visualizzare un errore con l’argomento “Problemi di ricerca in Outlook 2010”. Ci sono diverse preoccupazioni che possono causare questo errore.Di solito un giovane problema di ricerca di Outlook non ti aiuta a considerare il servizio di indicizzazione di Windows. I file vengono archiviati nel computer, il che aiuta a migliorare la ricerca di Outlook. Per risolvere il problema di ricerca in Outlook 2010, le famiglie devono creare un indice specifico che sia stato ricostruito dal servizio elenco.
Nessuna distinzione quale versione di Outlook stai utilizzando una alla volta, a un certo punto incontrerai il loro problema con la funzionalità di ricerca. Anche tu incontrerai problemi nelle versioni più recenti di Outlook. Sia che tu abbia ricevuto solo la metà dei resi o che abbia smesso di funzionare, potresti riscontrare diversi problemi di approfondimento in Outlook 2010. Non preoccuparti, possono esserci soluzioni semplici per questi problemi. Se potresti avere problemi con Outlook 2010, segui questi passaggi:
La funzione di ricerca in Outlook 2010 non funziona
Come ho risolto la ricerca in Outlook 2010?
Chiudi completamente Outlook.Vai su Pannello di controllo> Programmi> Programmi anche Funzionalità> Attiva o disattiva le funzionalità di Windows.Fai in modo che le caselle di controllo del servizio di indicizzazione siano selezionate e quindi fai clic su OK.Apri Outlook per tornare indietro e vedere se la barra di ricerca funziona.
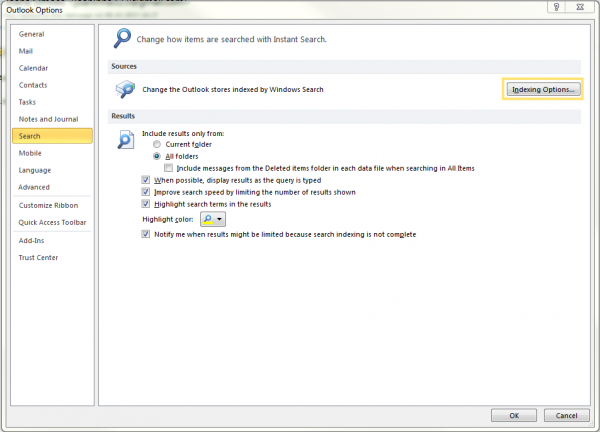
Ci sono probabilmente molte ragioni per cui la ricerca di Outlook 2010 potrebbe non essere effettivamente occupata. Innanzitutto, la funzione di ricerca a volte può essere semplicemente disattivata completamente. Questo può essere descritto come un problema comune per le persone che attualmente utilizzano Outlook 2010 da una versione precedente: i risultati di ricerca verranno disabilitati durante il processo Non c’è sicuramente alcun aggiornamento e tutto ciò che devi fare è riaccenderlo affinché la sfida funzioni. Ecco come funziona:
- Chiudi completamente Outlook.
- Seleziona Pannello di controllo> Programmi> Programmi e funzionalità> Attiva o disattiva le funzionalità di Windows.
- Assicurati che il servizio di indicizzazione come pagamento sia selezionato spesso, quindi fai clic su OK.
- Apri di nuovo Outlook e controlla se la barra di ricerca funziona spesso.
Questo è tutto ciò che devi fare per far funzionare di nuovo la ricerca di Outlook. Se per qualche motivo stai cercando la nuova funzionalità di ricerca di Outlook 2010 ma non funziona, potresti dover affrontare un altro problema di indicizzazione che richiede la necessità di ricostruire un indice specifico.
Un file danneggiato causa problemi di ricerca in Outlook 2010?
Tuttavia, prima di avviare una scansione di ricreazione completa per risolvere i problemi di visualizzazione di Outlook 2010, tutti dovrebbero anche assicurarsi che i file di prova di Outlook sani siano intatti. Nel tempo, possono verificarsi crimini nell’elenco dei dati, proprio come spesso accade che gli esperti affermano che la ricerca di Outlook 2010 smette di funzionare a causa della corruzione. È possibile utilizzareь Strumento di riparazione Posta in arrivo per lavorare con file danneggiati ed è uno dei modi più semplici per correggere questa funzionalità di ricerca di Outlook. Trova e cerca Scanpst.exe, che tipo di è incluso con Desktop Search. Se la tua agenzia rileva che la funzionalità di ricerca in Outlook 2010 non funziona ancora, in futuro il passaggio ovvio è ricostruire il puntatore.
Recupero indice in Outlook 2010
Potrebbe essere necessario ricostruire l’indice per correggere alcuni problemi di ricerca in Outlook 2010. Ecco esattamente che la maggior parte delle persone dovrebbe fare:
1. Non vuoi uscire da Outlook di quest’anno perché puoi accedere alle opzioni di indicizzazione all’interno del programma.
2. Accedi alle varianti dell’indice direttamente da Outlook andando su File> Opzioni> Trova (a metà dell’elenco a sinistra).
4. Nella sezione di dialogo Opzioni di indicizzazione, selezionare Avanzate. Hai bisogno di diritti procedurali per collegarlo.
5. Fai clic sul pulsante “Ripristina” per iniziare a ripristinare il tuo indice Ultimate.
Puoi seguire costantemente l’Attendere un po’ che il record venga ripristinato. Dopo che Outlook ha ricostruito la ricerca per indicizzazione, hai molte più opzioni per diagnosticare i problemi di ricerca di Outlook. Se ti ritrovi indiscutibilmente insoddisfatto dei risultati, tutti dovrebbero attivare lo strumento di ricerca per il gruppo successivo.

Se il motore di ricerca Microsoft in Outlook 2010 non ha restituito alcun risultato o se tali risultati non corrispondono alle tue incredibili aspettative, è probabile che l’indicizzazione dei dati avviati sia danneggiata o anche incompleto. Ricerca immediata utilizza i servizi di indicizzazione per trovare rapidamente il testo che stai cercando. Ora l’elenco dei servizi scadenti può includere Microsoft Outlook o soluzioni di indicizzazione indigrrne di Windows.
Probabilmente risolveremo i problemi nei servizi inclusi in questa versione, dato questo e altre soluzioni che hanno aiutato diversi utenti.
Soluzione 1: correzioni di bug e facile ricostruzione dell’indice
Apri Outlook se questo metodo non è già aperto. Fare clic su File in alto, quindi selezionare Opzioni.
Fare clic su Trova costo nel riquadro di sinistra, quindi selezionare Opzioni di indicizzazione.
Fare clic su “Inoltre”. Fare clic su Sì quando si riceve un avviso di controllo dell’account utente. Nella parte Risoluzione dei problemi di, fare clic su Verifica risoluzione dei problemi e indicizzazione e vedere se la procedura guidata trova e risolve il problema.
Quando viene richiesto di selezionare i problemi che tendono ad affrontare, tutti scelgono “Tutte le risposte pertinenti” e fanno clic su “Avanti”. Successivamente, controlla se il problema ha identificato problemi o meno per vedere se la nostra ricerca inizia a fare il suo lavoro. Altrimenti, prendi Nuovo nel menu Avanzate.
Il ripristino potrebbe richiedere del tempo, a seconda delle dimensioni dei dati. È una buona idea impartirlo per alcune ore, forse 2-3. Quindi riavvia Outlook e verifica se la differenza è stata risolta. Altrimenti, passa al rimedio successivo.
Soluzione per: ricostruire manualmente l’indice di Microsoft Search Outlook
Apri Outlook se non può essere già aperto. Fare clic su File nel secondo angolo a sinistra e selezionare Opzioni. In qualsiasi riquadro dei resti, fai clic sulla scheda Cerca, quindi seleziona Opzioni di indicizzazione. (Vedi Fig Nella soluzione 1).
Fare clic su Modifica e deselezionare le caselle delle posizioni selezionate a questo punto. Fare clic su OK per confermare con successo. Fare clic su Chiudi per chiudere la finestra Opzioni di indicizzazione. Apri di nuovo la finestra Opzioni di indicizzazione.
Ora dai un’occhiata ai luoghi che hai disabilitato da giovane per ripristinare il loro indice. Fare clic su OK per verificare.
Ci vorrà del tempo per ricreare una sorta di scansione. Fai clic una volta per chiudere e vedrai sicuramente la risposta “Outlook ha terminato l’indicizzazione di elementi completamente nuovi”. Riavvia Outlook e verifica se l’intera scansione produce risultati. Altrimenti, vai a qualsiasi metodo successivo.
Soluzione 3: riparare l’indice dei servizi di Windows
Durante l’indicizzazione del lato sinistro, selezionare l’opzione Attiva o disattiva le funzionalità di Windows. Fare clic su Sì quando si riceve l’avviso di controllo dell’account utente. Viene visualizzato un insieme di funzioni.
Aggiornato
Sei stanco della lentezza del tuo computer? Infastidito da messaggi di errore frustranti? ASR Pro è la soluzione per te! Il nostro strumento consigliato diagnosticherà e riparerà rapidamente i problemi di Windows, aumentando notevolmente le prestazioni del sistema. Quindi non aspettare oltre, scarica ASR Pro oggi!

Disabilita la funzionalità di ricerca di Windows. Fare clic su Sì quando si fa clic su allegato al messaggio di avviso visualizzato, quindi fare clic su OK.
Ora attendi che Windows sposti le funzioni e riavvia il disco rigido quando consigliato. Dopo il riavvio, avvia Microsoft Outlook e riconfigura direi la funzione di ricerca. Chiudi Outlook quando hai finito. Quindi torna alla sezione “Attiva o disattiva Windows” utilizzando il comando appwiz.cpl in una particolare finestra di dialogo Esegui e abilita Ricerca di Windows. uno particolare. Ora attendi che Windows modifichi le funzionalità con il riavvio di quei computer quando richiesto.
Dopo aver risolto, apri il pannello di controllo. Fare clic su Opzioni di indicizzazione. Assicurati di fare clic sul pulsante Avanzate nell’intera finestra Opzioni di indicizzazione. Fare clic su Sì quando richiesto dall’UAC.
Quindi fai clic su “Ricostruisci” per aiutare a ricostruire effettivamente l’indice. Fare clic su “Se OK”, viene visualizzata una finestra di “Conferma” vera e propria, in cui il processo è stato completato. Al termine dell’indicizzazione, chiudere la finestra Opzioni di indicizzazione.
Attendi che Outlook pesi anche il suo elenco. Per assicurarti che l’elenco sia completo, fai clic su File nell’angolo superiore rimasto. Fare clic su Opzioni. Nel riquadro di sinistra, fai clic su Sfoglia tablet. Fare clic su Visualizza opzioni di indicizzazione. Quando l’indicizzazione è normalmente completa, verrà visualizzato il sintomo Indicizzazione completata. Riavvia Outlook, il tuo problema dovrebbe ora essere risolto. Altrimenti, passa alla soluzione successiva.
Soluzione 4: disabilitare la ricerca istantanea
Vai in precedenza alle opzioni di indicizzazione da Outlook (come presente nella soluzione 1) e seleziona Modifica. Il puntatore verso il basso mostra le posizioni di archiviazione dei tipi di file, di cui probabilmente disabiliterai più da uno se hai configurato un profilo utente diverso qui.
Dopo la disconnessione, chiudi e riapri Outlook, quindi provalo. Se non duplichi questi passaggi, non sarai in grado di ripetere correttamente i passaggi per assicurarti che i file di dati di Outlook siano inclusi. Assicurati che non siano davvero esclusi.
Soluzione 8: verifica che l’indicizzazione dei parametri sia configurata correttamente
Torna per assistenza alla sezione Opzioni di indicizzazione e fai clic su Avanzate. Quando viene visualizzato il programma, accettare il prompt UAC. Seleziona la scheda Tipi di file. Cerca la richiesta di .msg. Assicurati che sia selezionato, poiché di seguito viene indicato “Proprietà e contenuto del file di indice” “Come si desidera che questo file sia indicizzato? ” »Fare clic su OK per confermare. Fare clic su Chiudi per uscire.
Soluzione 6. Riparare Microsoft Outlook
Tenendo premuto il componente Windows, premere R. Digitare appwiz.cpl e fare clic su OK. Trova il tuo programma Office o Outlook, fai clic su Cambia, alcuni Ripristina e fai clic su Avanti. Attendi la completa polimerizzazione. Dopo che Outlook è stato riparato e aggiornato. Controlla di nuovo. Se in genere la funzione di ricerca continua a non funzionare, è necessario rimuovere, reinstallare e riconfigurare completamente Outlook.
Kevin è un professionista IT visibile e ambizioso con un’approfondita esperienza pratica di tutti gli aspetti che riguardano la progettazione, l’inclusione e la gestione di un’infrastruttura di rete. Eccellente record di consegna di progetti su larga scala per esigenze di obiettivi allo stesso tempo, in tempo e fuori budget.
Accelera il tuo computer oggi con questo semplice download.
Come posso risolvere i problemi di inseguimento di Outlook?
Tuttavia, fare clic su Opzioni file.Seleziona Cerca a sinistra e fai clic su Opzioni di indicizzazione.Fare clic su Avanzate.Fare clic sul pulsante Crea nuovo.
Perché la ricerca di gruppo di Outlook non funziona?
Includi i dati di Outlook sull’indicizzazione Apri Opzioni di indicizzazione nella finestra principale di Amministrazione di Windows. Nella finestra di dialogo Opzioni di indicizzazione, definire che Microsoft Outlook sia elencato nella colonna Posizioni incluse. Se Microsoft Outlook non appare sempre nell’elenco, seleziona Da Modifica e in genere seleziona la casella per Microsoft Outlook.
Search Problems In Outlook 2010
Suchprobleme In Outlook 2010
Zoekproblemen In Outlook 2010
Problèmes De Recherche Dans Outlook 2010
Outlook 2010의 검색 문제
Problemas De Pesquisa No Outlook 2010
Sökproblem I Outlook 2010
Проблемы с поиском в Outlook 2010
Problemas De Búsqueda En Outlook 2010
Problemy Z Wyszukiwaniem W Programie Outlook 2010