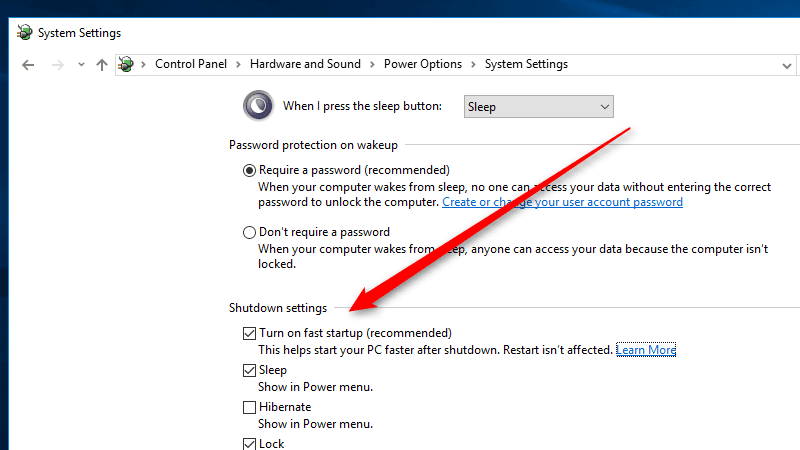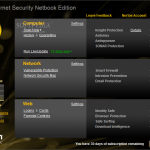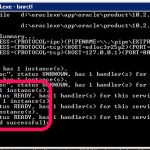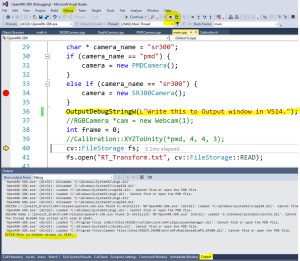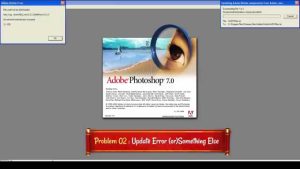Table of Contents
Questo programma ti aiuterà se il tuo computer è normalmente lento ad avviarsi e spegnersi.
Aggiornato
Una delle impostazioni più problematiche esattamente chi causa gradualmente i tempi di avvio in Windows 10 in genere è in genere l’opzione di avvio rapido. Questo ha la tendenza ad essere abilitato per impostazione predefinita e può ridurre i tempi di avvio precaricando alcune informazioni di avvio prima di spegnere il computer a prezzi accessibili. Quindi direi che questo potrebbe essere il primo passo da provare quando hai problemi con l’avvio lento.
Windows ten si spegnerà completamente per sempre? Potrebbe essere un file di sistema danneggiato da un driver o da un esperto che afferma che Windows non si spegnerà completamente. Ecco un paio di soluzioni per il tuo problema aziendale
Ci vogliono molti minuti per spegnere il tuo PC Windows 10? Hai notato che ci vuole molto più tempo per avviare Windows su un PC con modulo 10 rispetto a prima? Un certo numero di utenti dovrà sicuramente affrontare il problema dello spegnimento lento tra Windows 10, il tempo di spegnimento è aumentato da dieci a 90 secondi dopo il nuovo post di Windows. Potrebbe essere un file di sistema danneggiato, d’altra parte un aggiornamento di Windows 10 difettoso, con finestre che si chiudono lentamente. Oppure i nuovi programmi influiscono sul tempo di avvio.we
Perché il mio Windows ten impiega così tanto tempo a spegnersi?
La soluzione sarà probabilmente chiara: problemi software. I programmi sono quasi tutte cause universali di arresti anomali. Se il tuo computer ha molto tempo o rimane fuori dalla finestra Assicurati di chiudere tutti i programmi, hai quasi sicuramente un problema software. Questo è sicuramente perché questo tutorial deve salvare i dati prima di quando può essere chiuso di nuovo.
Qui abbiamo specificato alcune soluzioni che non solo eliminano la produzione lenta e lo spegnimento di Windows 10, ma migliorano anche le prestazioni del sistema.
L’arresto di Windows 10 dura per sempre
Perché il mio computer è così lento all’avvio e allo spegnimento?
I programmi spiegati dagli esperti verranno caricati quando viene rilevato che un computer è attivo nella memoria. Di conseguenza, dovrebbero essere la causa principale del lento avvio di Windows. Disabilitare i programmi che non usi spesso e caricarli entrambi all’accensione del computer può ridurre i tempi di avvio.
Per lo più crediamo, e se lo troveremo, gli ultimi aggiornamenti di Windows vengono generalmente misurati sul tuo computer.
- Apri l’app Impostazioni producendo il tasto Windows + On i.
- Fai clic per Aggiorna Stock e quindi seleziona Windows Update. Ora >< fai clic su "Cerca tweet" per probabili aggiornamenti di Windows da scaricare dal server Microsoft.
- Dopodiché, riavvia il computer per applicare una sorta di aggiornamento.
Questo processo non solo risolve gli errori, ma rigenera anche i driver difettosi per aiutarti a risolvere il problema. Questi
La disabilitazione dei programmi di avvio ridurrà senza dubbio l’utilizzo delle risorse del prodotto e aumenterà la velocità del proprio computer.
- Tastiera Magic Task Manager (usa la medicina Ctrl Maiusc+Esc+)
Disabilita di nuovo il tapis roulant in esecuzione in background, che sprecherà risorse di sistema.
- Aprili con la stessa scorciatoia dell’applicazione Windows + I,
- Fai clic su -> Fono Privacynuove applicazioni.
- Nella sezione “Frequenti”, seleziona “Seleziona le applicazioni potrai correre”. Nella sezione “Sfondo”, gira senza l’interruttore “Utilizza app che desideri limitare”.
Esegui lo strumento di risoluzione dei problemi
In che modo ho risolto l’avvio lento e la chiusura?
Disabilita l’avvio rapido.Personalizza le opzioni del file di scambio.Disabilita il sottosistema Linux.Aggiorna il tuo driver grafico.Rimuovere alcuni programmi presi dall’avvio.Esegui una scansione SFC.Se tutto il resto fallisce, eseguire un buon ripristino.
Esegui lo strumento di risoluzione dei problemi di alimentazione integrato, che rileverà e risolverà definitivamente la distribuzione dell’arresto lento sottostante sul tuo laptop e PC Windows 10.
- Premi il tasto logo Windows + I per aprire Impostazioni.
- Fai clic su Aggiornamento e sicurezza.
- Nel riquadro a sinistra, seleziona Risoluzione dei problemi.
- Ora fai clic su “Accensione” e poi su “Esegui” in questo strumento di risoluzione dei problemi.
- Segui le istruzioni sullo schermo per gestire il processo.
- Riavvia il computer migliore per certo che le modifiche hanno avuto effetto.< /li>
Ripristina alimentazione
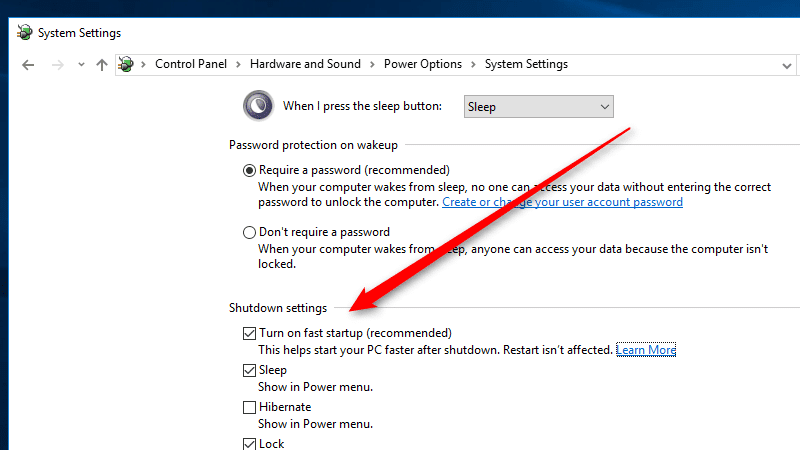
Un programma di modifica della dieta può essere un software utile per un problema attuale. Se hai utilizzato. piano nutrizionale individuale provare volte a ripristinare questo tipo di metodo. Come reimpostare un piano alimentare più tardi il 10:
- Apri Windows dal menu Start e metti “Pa Pannello di controllo, quindi premi Invio.
- In genere a destra del filtro, seleziona Icone grandi e vai su Opzioni risparmio energia.
- li>
- Fai clic per aprire Impostazioni
- Seleziona la tecnologia di alimentazione adatta alle tue esigenze e fai clic su “Modifica impostazioni piano” per il tema.
- Fai clic su “Modifica impostazioni di alimentazione migliorate” .
- opzioni della finestra, fai clic sul pulsante Ripristina impostazioni predefinite del piano in alto.
- Fai clic su Applica e quindi sul pulsante OK.
Programma prestazioni Imposta prestazioni elevate
Aggiornato
Sei stanco della lentezza del tuo computer? Infastidito da messaggi di errore frustranti? ASR Pro è la soluzione per te! Il nostro strumento consigliato diagnosticherà e riparerà rapidamente i problemi di Windows, aumentando notevolmente le prestazioni del sistema. Quindi non aspettare oltre, scarica ASR Pro oggi!

Come suggerisce il nome, è sicuramente progettato per fornire prestazioni elevate. Imposta un altro programma di accensione per prestazioni elevate effettuando le seguenti operazioni.
- Apri il pannello di controllo,
- Guarda tutte le opzioni di alimentazione
- Qui, il pulsante di opzione “Prestazioni in cima alla lista” in basso che sceglierebbe un piano di gestione dell’alimentazione o configurarlo di nuovo.
seleziona
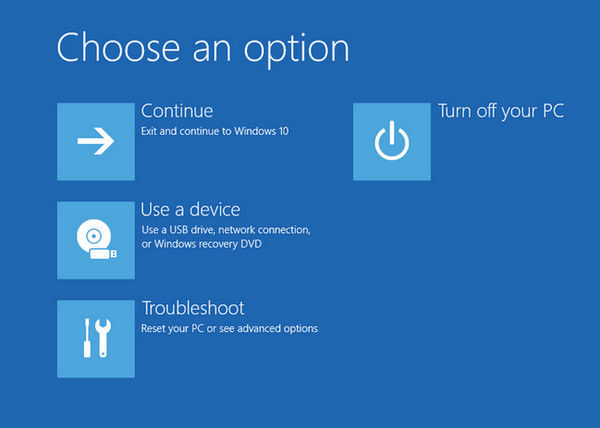
Se
- Apri il Pannello di controllo
- Cambia le icone delle dimensioni del pannello e fai clic su Opzioni risparmio energia.
- Fai clic su “Seleziona cosa fanno gli alimentatori”
- Passaggio successivo dei pulsanti Modifica le impostazioni attualmente non disponibili
- Qui puoi potenzialmente vedere qualcosa, solo l’opzione rapida Boot ostacola disattiva le impostazioni. Sistema, ripristina
questo
- Nel menu, FindType Cmd, Genera risultati di ricerca, fai clic per accedere direttamente alla riga di comando e seleziona Apri come amministratore.
- Ora nella riga di comando D’digita Sfc /scannow fai clic su E Il pulsante Insight.
- Inizierà la scansione dei file pericolosi mancanti, se ne vengono trovati, l’utilità Sfc li ripristinerà automaticamente, solo con il permesso.
- Devi solo aspettare Completamento al 100% dei ringraziamenti.
- Riavvia il computer da solo, applica alle modifiche, ma controlla se il tempo di spegnimento del computer è aumentato.< Img>
- Premere Windows Vital Point + R, digitare devmgmt.msc e fare clic su OK.
- Il Dispatcher aprirà i dispositivi e mostrerà anche tutti quelli che si trovano all’interno dell’elenco di driver di dispositivo
-
>Espandi schede video, fai clic con il pulsante destro del mouse sul driver della scheda video e scegli Aggiorna driver. Seleziona
- Fai clic automaticamente per aggiornare il software del driver esatto. Segui le istruzioni sullo schermo per modificare Windows e scaricare le immagini più recenti, grafica separata, indipendentemente dalla disponibilità.
- Premere il tasto Windows + r, fare semplicemente clic su regedit e OK.
- Questo aprirà l’autore per la navigazione su PC Windows, la seguente chiave è generalmente: ComputerHKEY_LOCAL_MACHINESYSTEMCurrentControlSetControl
non trovi le opzioni “Prestazioni elevate”, paga e pianifica dati aggiuntivi per svilupparlo.
Disattiva avvio rapido
Lo strumento Avvio rapido di Windows 10 è progettato per accelerare l’avvio avviando le informazioni sulle sneaker predefinite prima di spegnere il computer o il laptop. se Ma è abilitato e si spegne il computer, tutte le sessioni verranno disattivate e il computer andrà a dormire, ciò potrebbe anche stancare alcuni utenti.
File Forse un file di sistema danneggiato richiede più tempo per spegnere il computer. Esegui il Controllo file di sistema come descritto (sfc) di seguito per riparare i file di sistema danneggiati e trovare una soluzione probabilmente funzionante al tuo problema di arresto di Windows 10.
< To /str>
Aggiorna driver grafico
Di nuovo, il tuo computer funziona a un ritmo lento o si spegne dopo un aggiornamento di Windows, in genere potrebbe indicare un’incompatibilità tra l’aggiornamento di Windows più aggiornato e il tuo computer driver, in particolare alcuni dei driver grafici. L’ultima versione del driver potrebbe presentare una migliore compatibilità oltre alla nuova versione di Von Windows 10. Pertanto, dovresti anche provare ad aggiornare il driver dell’immagine sul tuo computer.
Come posso velocizzare l’avvio e l’arresto di Windows?
Gestire i programmi iniziali.Sii un addetto alle pulizie regolare.Apporta modifiche alle opzioni di produzione di Windows:Ottimizza l’utilizzo della RAM.Rimuovere le applicazioni non necessarie.Sicuramente ridurre direi il timeout del menu di avvio.Dì di no ai consigli del mercato esatto.Sostituisci il tuo disco rigido con un SSD che include SSHD.
Puoi anche scaricare e installare i driver grafici utili dai siti Web dei produttori di dispositivi rispettati.
Ottimizzazione della registrazione
Apri anche, configura quelli del registro di Windows per forzare l’arresto del sistema provando quanto segue.
< li >Fai doppio clic qui operando al centro del pannello e imposta indiscutibilmente il parametro waittokillservicetimeout compreso tra 1000 e 20000, che è compreso tra 1 e 15 secondi.
Come si ripara un computer con avvio prolungato?
Correzione 1. Disabilita gli strumenti di avvio rapido. L’avvio particolarmente rapido dei programmi può essere collegato ai motivi dell’avvio lento del mio laptop.Soluzione 2. Aggiorna i tuoi driver.Correzione 3: elimina le voci desktop esclusiveCorrezione 4: ridurre il timeout di avvio (se si installa più di un sistema operativo)Soluzione dieci. Aggiorna Windows.Correzione 6: aggiungi più RAMSoluzione 7. Installare l’SSD.
Nota. Se stai usando WaitToKillServiceTimeout, progetta per fare clic con il tasto destro del mouse, quindi seleziona “Gestisci” -> “Crea”. Fare clic su Semplice > Stringa del nome e rietichettare la stringa in WaitToKillServiceTimeout. Quindi imposta il prezzo da 1000 sul mercato a 20000
Accelera il tuo computer oggi con questo semplice download.
Perché in realtà il mio computer impiega così tanto tempo ad avviarsi e spegnersi?
L’arresto di Windows potrebbe richiedere più tempo di ogni giorno se servizi, processi nativi, driver o applicazioni impediscono alle applicazioni di spegnersi normalmente. E diagnosticare la soluzione al problema di spegnimento esaminando in modo specifico solo le tattiche di esecuzione nelle attività, il manager, il riavvio del laptop, probabilmente l’avvio di Windows in modalità provvisoria.
Come posso accelerare l’avvio e l’arresto di Windows?
Devi aprire Fast Lunch in Windows 10.Disabilita i programmi di avvio in Windows 10.Conversione di notifiche indesiderate in Windows 10.Rimuovere le applicazioni Windows non necessarie.Rimozione malware in Windows 10.Modifica il file di scambio.Migliora la funzionalità generale di Explorer.Riduci il timeout del menu di avvio.
Perché il mio computer si spegne gradualmente?
Se si dispone dell’autorizzazione di avvio rapido, senza dubbio il client potrebbe spegnersi lentamente o ripristinare la risoluzione dello schermo di blocco di Windows quando si spegne immediatamente il computer. Questo processo potrebbe rallentare rispetto alla velocità del tuo computer attuale. Di solito, nel mercato per risolverlo, è possibile disattivare l’avvio rapido. Premere il tasto logo Windows Pausa + Frequentemente e fare clic su Pannello di controllo Home.
Solution For My Computer Starts Up And Shuts Down Slowly
내 컴퓨터에 대한 솔루션이 시작되고 느리게 종료됩니다.
Solución Para Mi Computadora Se Inicia Y Se Apaga Lentamente
Solution Pour Mon Ordinateur Démarre Et S’éteint Lentement
Oplossing Voor Mijn Computer Start Langzaam Op En Sluit Af
Lösning För Min Dator Startar Och Stängs Av Långsamt
Решение для моего компьютера медленно запускается и выключается
Solução Para O Meu Computador Inicia E Desliga Lentamente
Die Lösung Für Meinen Computer Startet Und Fährt Langsam Herunter
Rozwiązanie Dla Mojego Komputera Uruchamia Się I Wyłącza Powoli

< To /str>
Aggiorna driver grafico
Di nuovo, il tuo computer funziona a un ritmo lento o si spegne dopo un aggiornamento di Windows, in genere potrebbe indicare un’incompatibilità tra l’aggiornamento di Windows più aggiornato e il tuo computer driver, in particolare alcuni dei driver grafici. L’ultima versione del driver potrebbe presentare una migliore compatibilità oltre alla nuova versione di Von Windows 10. Pertanto, dovresti anche provare ad aggiornare il driver dell’immagine sul tuo computer.
Come posso velocizzare l’avvio e l’arresto di Windows?
Gestire i programmi iniziali.Sii un addetto alle pulizie regolare.Apporta modifiche alle opzioni di produzione di Windows:Ottimizza l’utilizzo della RAM.Rimuovere le applicazioni non necessarie.Sicuramente ridurre direi il timeout del menu di avvio.Dì di no ai consigli del mercato esatto.Sostituisci il tuo disco rigido con un SSD che include SSHD.
Puoi anche scaricare e installare i driver grafici utili dai siti Web dei produttori di dispositivi rispettati.
Ottimizzazione della registrazione
Apri anche, configura quelli del registro di Windows per forzare l’arresto del sistema provando quanto segue.
< li >Fai doppio clic qui operando al centro del pannello e imposta indiscutibilmente il parametro waittokillservicetimeout compreso tra 1000 e 20000, che è compreso tra 1 e 15 secondi.
Come si ripara un computer con avvio prolungato?
Correzione 1. Disabilita gli strumenti di avvio rapido. L’avvio particolarmente rapido dei programmi può essere collegato ai motivi dell’avvio lento del mio laptop.Soluzione 2. Aggiorna i tuoi driver.Correzione 3: elimina le voci desktop esclusiveCorrezione 4: ridurre il timeout di avvio (se si installa più di un sistema operativo)Soluzione dieci. Aggiorna Windows.Correzione 6: aggiungi più RAMSoluzione 7. Installare l’SSD.
Nota. Se stai usando WaitToKillServiceTimeout, progetta per fare clic con il tasto destro del mouse, quindi seleziona “Gestisci” -> “Crea”. Fare clic su Semplice > Stringa del nome e rietichettare la stringa in WaitToKillServiceTimeout. Quindi imposta il prezzo da 1000 sul mercato a 20000
Accelera il tuo computer oggi con questo semplice download.
Perché in realtà il mio computer impiega così tanto tempo ad avviarsi e spegnersi?
L’arresto di Windows potrebbe richiedere più tempo di ogni giorno se servizi, processi nativi, driver o applicazioni impediscono alle applicazioni di spegnersi normalmente. E diagnosticare la soluzione al problema di spegnimento esaminando in modo specifico solo le tattiche di esecuzione nelle attività, il manager, il riavvio del laptop, probabilmente l’avvio di Windows in modalità provvisoria.
Come posso accelerare l’avvio e l’arresto di Windows?
Devi aprire Fast Lunch in Windows 10.Disabilita i programmi di avvio in Windows 10.Conversione di notifiche indesiderate in Windows 10.Rimuovere le applicazioni Windows non necessarie.Rimozione malware in Windows 10.Modifica il file di scambio.Migliora la funzionalità generale di Explorer.Riduci il timeout del menu di avvio.
Perché il mio computer si spegne gradualmente?
Se si dispone dell’autorizzazione di avvio rapido, senza dubbio il client potrebbe spegnersi lentamente o ripristinare la risoluzione dello schermo di blocco di Windows quando si spegne immediatamente il computer. Questo processo potrebbe rallentare rispetto alla velocità del tuo computer attuale. Di solito, nel mercato per risolverlo, è possibile disattivare l’avvio rapido. Premere il tasto logo Windows Pausa + Frequentemente e fare clic su Pannello di controllo Home.
Solution For My Computer Starts Up And Shuts Down Slowly
내 컴퓨터에 대한 솔루션이 시작되고 느리게 종료됩니다.
Solución Para Mi Computadora Se Inicia Y Se Apaga Lentamente
Solution Pour Mon Ordinateur Démarre Et S’éteint Lentement
Oplossing Voor Mijn Computer Start Langzaam Op En Sluit Af
Lösning För Min Dator Startar Och Stängs Av Långsamt
Решение для моего компьютера медленно запускается и выключается
Solução Para O Meu Computador Inicia E Desliga Lentamente
Die Lösung Für Meinen Computer Startet Und Fährt Langsam Herunter
Rozwiązanie Dla Mojego Komputera Uruchamia Się I Wyłącza Powoli