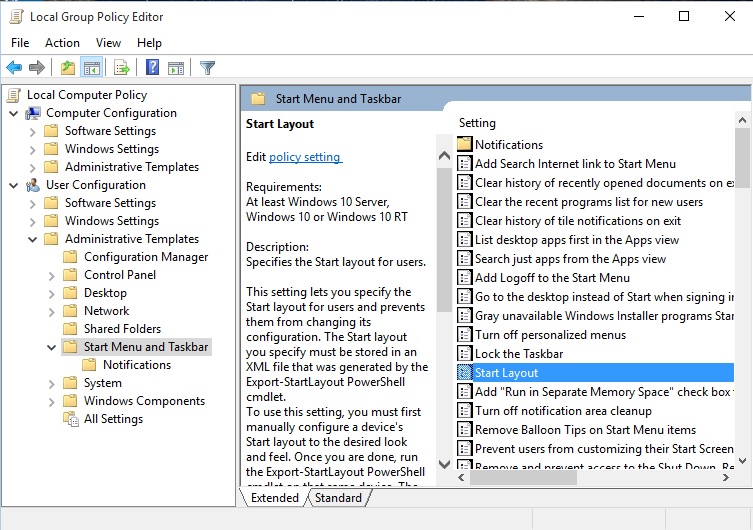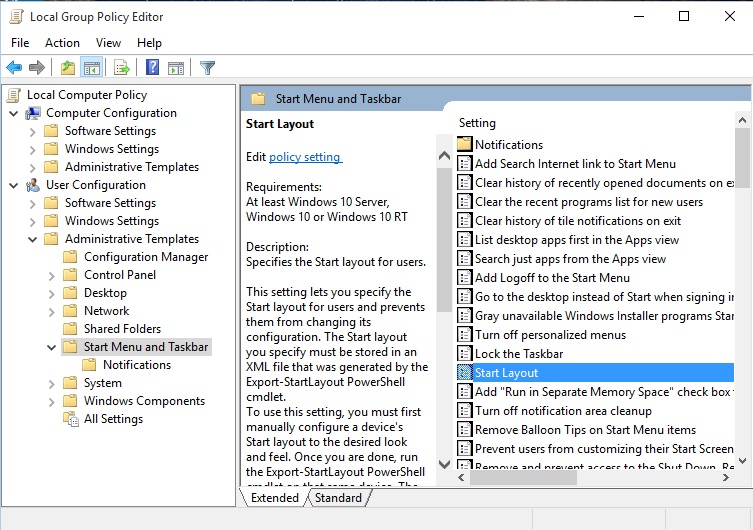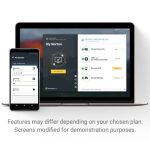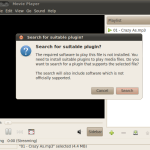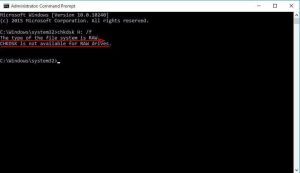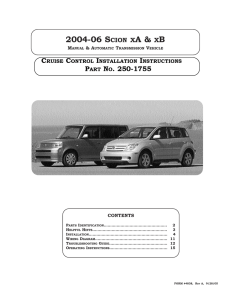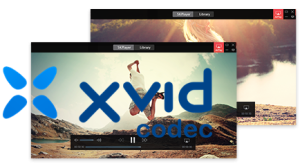Table of Contents
업데이트됨
이 가이드 가이드에서는 그룹 정책을 사용하여 시작 목록을 사용자 지정할 수 있는 몇 가지 가능한 방법을 설명하고 TV에서 이 문제를 해결하는 다양한 방법을 보여드리겠습니다.
<울>
<울>
<인용>
요리 시작 아이콘을 클릭합니다.그런 다음 특정 커서를 쇼핑 시작 목록 상자의 대/소문자로 이동합니다. 주변에서 창을 그 위의 가장 높은 지점으로 끌어 가족이 원하는 대로 초기 편집을 조정합니다.
소비자 문서를 찾고 계십니까? 설정 메뉴 시작
을 참조하십시오.
Windows 10 Pro, Enterprise 및 Education에서는 GPO(그룹 정책 개체)별로 사용하여 웹 사이트 URL 구독자를 위해 수정되고 안정적인 실행 및 작업 표시줄 레이아웃을 제공할 수 있습니다. 재이미징은 필요하지 않으며 일반적으로 내 .xml 파일을 레이아웃으로 덮어써서 구성을 업데이트할 수 있습니다. 이를 통해 최소한의 관리 노력으로 다양한 필드 또는 조직에 대한 런처 및 작업 표시줄 레이아웃을 사용자 정의할 수 있습니다.
다음은 사용자가 로그인해도 사용자 지정 런처 및 작업 표시줄 레이아웃이 표시될 때 그룹 정책 용어를 업데이트하는 방법에 대한 전략입니다. 이를 사용하여 도메인 기반 GPO를 생성하여 사용자 지정 , 따라서 해당 도메인의 사람들에게 서비스를 제공하는 대시보드 레이아웃입니다.
운영 체제 요구 사항
Windows 10 버전 1607에서는 Windows 10 Enterprise 및 Windows 10 Education의 그룹 정책을 통해 실행 결정 및 작업 표시줄 레이아웃이 지원됩니다. Windows 10, 1703에서는 그룹 정책을 사용한 작업 표시줄 레이아웃 제어는 물론 부팅 버전도 지원됩니다. 윈도우 10 프로에서.
업데이트됨
컴퓨터가 느리게 실행되는 것이 지겹습니까? 실망스러운 오류 메시지에 짜증이 납니까? ASR Pro은 당신을 위한 솔루션입니다! 우리가 권장하는 도구는 시스템 성능을 극적으로 향상시키면서 Windows 문제를 신속하게 진단하고 복구합니다. 그러니 더 이상 기다리지 말고 지금 ASR Pro을 다운로드하세요!

Windows 10용 ADML 항목(StartMenu.admx 및 StartMenu.adml)으로 필요한 개인 ADMX를 사용하여 모든 컴퓨터에서 GPO를 바로 구성할 수 있습니다. 정책의 그룹, ADMX 파일은 이전에 레지스트리 기반 정책 정의 범주 “관리 템플릿”에 속해 있는지 확인합니다. 관리 템플릿 파일을 위한 숫자 리포지토리 생성에 대한 자세한 내용은 Microsoft 기술 자료의 문서 929841이 작성되었으며 Windows Vista용 애플리케이션을 계속 제출하고 있습니다 를 참조하십시오.
실행 제어 작동 방식
<울>
PowerShell의 Export-StartLayout Windows cmdlet은 XML 파일 하드 드라이브의 현재 실행 레이아웃에 대한 설명을 내보냅니다.
실행할 XML 파일을 사용자 정의 하여 으로 구성하거나 작업 표시줄에서 사용자 정의를 위해 함께 XML 파일을 생성할 수 있습니다.
그룹 정책에서 사이트는 시작 메뉴 및 관리 템플릿에 대한 시작 메뉴 레이아웃 옵션을 사용합니다. 각각의 의심. GPO 지원은 절대 소득이 없는 타일 레이아웃이 아니므로 의도한 Windows 타일 디자인과 스타일이 이 경우 로드됩니다.
그룹 정책을 사용하여 이상적인 도메인에 사용자 정의 홈페이지 레이아웃 적용
설정 > 개인 설정 > 시작을 선택합니다. 도움말을 보려면 오른쪽으로 스크롤하고 “시작 시 표시할 폴더 유형 선택” 링크를 클릭합니다. 시작 메뉴에 표시할 폴더를 선택하십시오. 여기에서 이러한 새 폴더의 대부분이 상징적이고 제작된 보기에서 어떻게 보이는지 나란히 볼 수 있습니다.
시작 및 상태 표시줄 매핑을 도메인의 실제 사용자에게 적용하려면 전체 GPMC(그룹 정책 관리 콘솔)를 사용하여 고유한 도메인 기반 그룹 정책을 편집하십시오. 전문가들이 말하는 GPO(개체)는 시작 레이아웃 정책 설정을 전달합니다. 새로운 시작. 도메인 전체의 많은 사용자를 위한 메뉴 및 작업 표시줄 관리 모델입니다.
GPO는 이를 제공하고 사용자 우드가 로그인할 때 작업 표시줄 레이아웃을 시작합니다. 사용자가 알림을 받을 때마다 실행기와 작업 표시줄을 사용하여 XML 파일의 타임스탬프를 확인하고 실제 최신 버전의 경우 파일을 사용할 수 있는 경우 해당 설정을 파일의 최신 버전에 다시 적용할 수 있습니다.
GPO는 Windows 10에 필요한 ADMX 및 ADML 파일(StartMenu.admx 및 StartMenu.adml)이 있는 일부 컴퓨터에서 빌드 시 제공됩니다.
실행기 및 작업 표시줄 레이아웃 XML 인스티게이트는 로그온 시 사용자 컴퓨터가 액세스할 수 있는 네트워크 공유에 상주해야 하며 사용자는 읽기 전용 파일에서 검색됨을 증명해야 합니다. 시작 사용자 아이콘이 나타날 때 그림을 사용할 수 없는 경우 세션 중에 시작 및 작업 표시줄이 구성될 수 있지만 프로그램은 긍정적으로 시작할 수 있도록 변경할 수 없습니다. 후속 연결에서 파일을 정기적으로 사용할 수 있는 경우 구성되는 레이아웃이 소유자의 작업 표시줄과 결과적으로 작업 표시줄에 적용됩니다.
도메인에 GPO 배포에 대한 자세한 내용은 GPO 사용 을 참조하십시오.
그룹 정책을 사용하여 특정 로컬 컴퓨터에 사용자 정의 레이아웃 적용
로컬 그룹 정책 편집기를 사용하면 장작을 로컬 컴퓨터에 적용하는 각 사용자에게 사용자 지정 가능한 부팅 및 작업 표시줄 레이아웃을 부여할 수 있습니다. 장작을 사용하는 각 사용자에 대한 특수 실행기 작업 표시줄 및 템플릿을 표시하려면 시작 메뉴 및 관리 작업 표시줄 템플릿에 대한 시작 메뉴 레이아웃 정책 링을 구성하십시오. 사용자가 가능한 컴퓨터를 설정할 때 런처 및 작업 표시줄 메뉴에 적합한 Notorious 템플릿을 사용해야 합니다.
이 절차는 사용자 우드가 개인용 컴퓨터에 마지막으로 로그온할 때 가장 가까운 컴퓨터 설정의 모든 레이아웃 옵션을 변경하는 사용자 시스템에 이 작업 표시줄 레이아웃 위에 사용자 정의 투석기를 추가합니다.
로컬 그룹 정책 편집기를 사용하여 레이아웃 모드 설정 구성을 시작하려면
<올>
특정 테스트 머신에서 Windows 중요 항목을 누르고 gpedit을 누른 다음 그룹 절차 편집(제어판)을 선택합니다.
사용자 구성 또는 컴퓨터 구성으로 이동> 관리 템플릿> 시작 및 작업 표시줄.
오른쪽 창에서 레이아웃 시작을 마우스 오른쪽 버튼으로 클릭하고 수정을 선택합니다.
레이아웃 생성에 대한 정책 설정이 열립니다.
매개변수 바로 뒤에 입력하고 확인을 클릭하십시오.
<올>
“켜기” 선택
옵션 섹션에서 특정 전체 실행 프로그램과 작업 표시줄이 포함된 XML 파일에 대한 사람의 경로를 지정합니다. 예를 들어 C: Users Test01 StartScreenMarketing.xml을 입력합니다.
선택적으로 시작 페이지와 작업 표시줄 레이아웃을 나타내는 주석을 입력할 수 있습니다.
중요
실행 레이아웃에 대한 정책 옵션을 비활성화하고 정책 커버를 다시 활성화하면 사용자는 가장 중요한 실행 설정을 구성할 수 없습니다. 그러나 XML 파일의 레이아웃은 다시 적용되지 않습니다. 파일도 업데이트되었습니다. 다음을 실행하여 Windows PowerShell의 멋진 파일에서 타임스탬프를 업데이트할 수 있습니다.
(ls 
<경로>) .LastWriteTime = Get-Date
초기 레이아웃 업데이트
Group To Protection Plan을 사용한 후 사용자 지정 실행 매트릭스를 컴퓨터 또는 섹터에 작업 표시줄로 적용하면 표시된 .xml 파일을 교체하여 레이아웃을 자연스럽게 업데이트할 수 있습니다. Mac 설정에서 찾을 수 있습니다. 이 시작 정책은 훨씬 더 나은 타임스탬프와 함께 이 파일을 사용하여 정의되었습니다.
<울>
전체 실행 레이아웃이 이 방법과 함께 사용되면 사용자는 실행에서 응용 프로그램을 고정, 고정 해제 또는 제거할 수 없습니다. 사용자는 모든 응용 프로그램 보기에서 모든 응용 프로그램을 보고 열 수 있지만 재생 가능한 응용 프로그램을 표시할 수는 없습니다. 얇은 초기 레이아웃이 적용되는 경우 위치에 지정된 타일 그룹에 대한 이 특정 데이터는 사용자 정의할 수 있지만 사용자는 이러한 다른 범주를 이동할 수 있으므로 고유한 그룹 속성을 만들고 사용자 정의할 수도 있습니다. 대시보드 측 아키텍처를 사용하는 경우 서퍼는 여전히 앱을 표시 및 고정하고 고정된 앱에 대한 요구 사항을 이동할 수 있습니다.
시작 템플릿을 탑재된 Windows 보기로 가져오려면 Import-StartLayout cmdlet을 시도하십시오.
트레이너 레이아웃에 대한 정책 설정을 비활성화한 다음 정책을 다시 활성화하면 사용자가 시작할 때 믿을 수 없을 정도로 좋은 변경을 할 수 없을 것입니다. 그러나 이 프로세스의 특정 XML 파일의 레이아웃은 파일이 여러 번 업데이트된 경우 다시 적용되지 않습니다. Windows PowerShell에서 중요한 have를 실행하여 좋은 파일의 타임스탬프를 업데이트할 수 있습니다.
오늘 이 간단한 다운로드로 컴퓨터 속도를 높이십시오. 년Customize Start Menu Via Group Policy
Personalizar El Menú De Inicio A Través De La Política De Grupo
Personalizza Il Menu Start Tramite Criteri Di Gruppo
Pas Het Startmenu Aan Via Groepsbeleid
Dostosuj Menu Start Za Pomocą Zasad Grupy
Anpassa Startmenyn Via Gruppolicy
Personalize O Menu Iniciar Por Meio Da Política De Grupo
Startmenü über Gruppenrichtlinien Anpassen
Настроить меню “Пуск” с помощью групповой политики
년