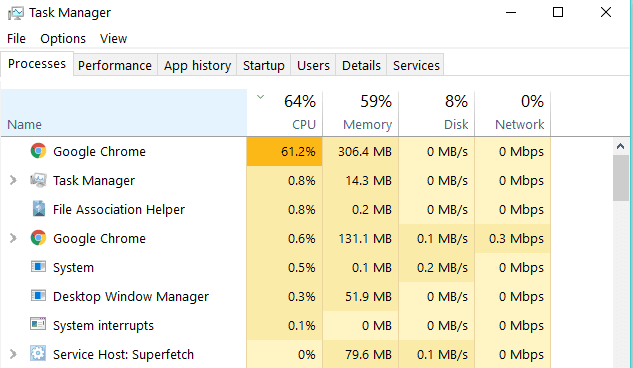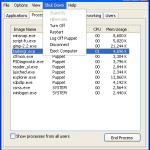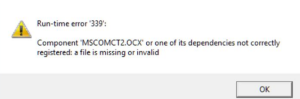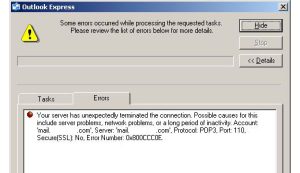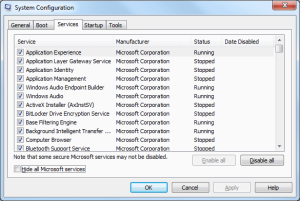Table of Contents
업데이트됨
작업 관리자가 닫히지 않는 경우 이 문서가 도움이 될 것입니다. G.작업 관리자를 실행할 때 벤처를 마우스 오른쪽 버튼으로 클릭하고 작업 종료를 선택하면 이상적으로 프로세스가 잘 종료될 수 있습니다. 그렇지 않으면 세부 정보 탭으로 이동하여 새 방법을 마우스 오른쪽 버튼으로 클릭하고 프로세스 트리 종료를 선택합니다.
G.<제목>
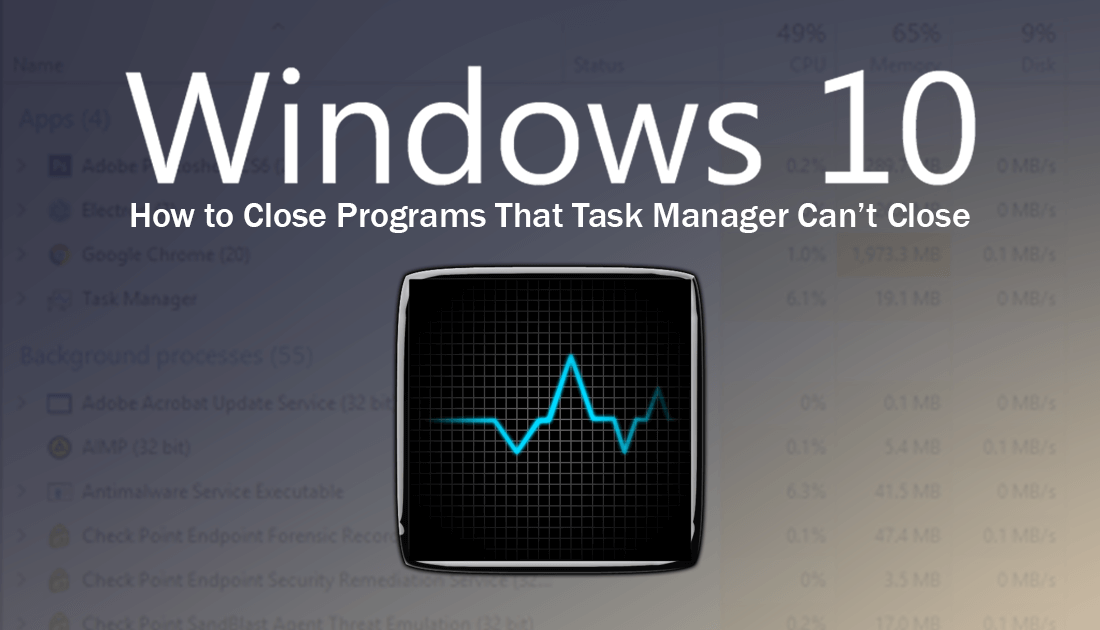
Windows 전문가 및 소프트웨어
Milan은 어린 시절부터 PC에 대한 열정을 가지고 있어 사람들이 모든 PC 관련 프로그램에 관심을 갖게 되었습니다. WindowsReport에 합류하기 전에 그는 넷 개발자에서 프리랜스로 일했습니다. 계속 읽기
두려운 No Answer 프레젠테이션을 보호하기 위해 Windows에서 프로그램을 성공적으로 닫는 방법을 시도해 본 적이 있다면 이것이 얼마나 실망스러운 일인지 알 것입니다.
사실, 실제 프로그램이 충돌, 정지 또는 정지될 때 새로운 시작 단계는 작업 관리자를 사용하여 이 상황을 해결하는 것입니다. 이는 훌륭합니다.
사이트에서 넷북을 끌 때까지 활성화되어야 합니다. 작업 관리자를 통해 완전히 중지하도록 허용하면 가족에게도 경고가 표시됩니다. 작업 관리자에서 이 패키지를 닫으면 일반적으로 컴퓨터도 영향을 받습니다.
때때로 Windows는 프로그램을 종료하거나 요즘은 종료하거나 솔루션을 기다리기 위해 리소스를 생산하기도 합니다. 그러나 무엇보다도 최악의 상황은 어두운 광경과 끊임없이 회전하는 원으로 인해 상황이 가려져 프로그램에 누가 가까운 곳으로 갈지 알려주지 않는다는 것입니다.
설상가상으로 가족에게 알리지 않고 일시 중지하는 방법이 있지만 대부분의 문제를 해결하기로 결정하고 Windows 10이 이벤트를 종료하지 않는 경우 해결하기 위한 지침이 있습니다.
FIX: Windows 10이 작업을 실행하지 않음
<올>
1. 일반 버그 수정
업데이트됨
컴퓨터가 느리게 실행되는 것이 지겹습니까? 실망스러운 오류 메시지에 짜증이 납니까? ASR Pro은 당신을 위한 솔루션입니다! 우리가 권장하는 도구는 시스템 성능을 극적으로 향상시키면서 Windows 문제를 신속하게 진단하고 복구합니다. 그러니 더 이상 기다리지 말고 지금 ASR Pro을 다운로드하세요!

CTRL + ALT + DEL을 누르고 마찬가지로 비활성화를 선택하여 시작을 훨씬 빠르게 완료합니다. 그러나 긍정적인 면은 종종 작업 관리자를 사용하여 모든 이벤트를 종료할 수 있는 것은 아닙니다.
작업 관리자에 변경 사항이 표시되지 않거나 Windows를 포함하여 응답이 없는 경우 컴퓨터를 다시 시작할 수도 있습니다.
<울>
2. Taskkill 명령 사용
닫기 작업 관리자를 어떻게 변형합니까?
Ctrl + Alt + 삭제를 누릅니다. 그런 다음 주변 옵션 목록이 있는 “안전 지대 준비” 창이 표시됩니다.작업 관리자를 선택합니다.닫는 데 도움이 될 앱을 선택하세요.작업 끝내기를 클릭합니다.
이렇게 하려면 명령줄을 사용하여 특정 프로세스를 종료해야 합니다. 도구가 충돌하거나 응답을 멈출 때마다 열기가 어렵습니다. 참여 방법:
<울>
<울>
taskkill 명령은 특정 작업을 강력하게 종료하고 차단 기준(인용된 텍스트)과 일치하는 개별 프로세스를 시작하도록 명령을 코칭하여 응답하지 않거나 안전하게 정지된 프로세스 하나를 종료합니다. 이것은 응답 상태가 없는 but 프로세스를 종료합니다.
키보드 비밀을 사용하여 이 프로세스의 속도를 높일 것입니다. 이렇게 하려면:
<울>
Ctrl + Alt + Delete 키를 동시에 누릅니다.”작업 관리자 시작”을 선택하십시오.현재 Windows 작업 관리자 창에서 응용 프로그램을 선택합니다.개인이 닫고자 하는 승합차 창이나 프로그램을 선택한 후 맞춤 작업을 완료하세요.
다음 단계에 따라 Windows 10에서 응답하지 않는 프로세스를 비활성화할 수도 있습니다.
<울>
<울>
. 메인 엔드
3. Alt + F4 사용
이것은 말 그대로 프로그램 창의 특정 오른쪽 상단 모서리에서 X를 누르는 것과 같은 효과를 내는 일종의 키보드 단축키입니다. 완료하려면:
<울>
4. 작업 관리자를 사용하여 강제 종료
위의 해결 방법을 사용해도 Windows 10 작업 완료 문제가 해결되지 않으면 작업 관리자를 통해 응답하지 않는 체제를 강제 종료해 보십시오. 이렇게 하려면:
<울>
<울>
참고. “[실행 파일 이름] 사이에 연결된 프로세스 트리에서 나가기를 바랍니다. 모든 것이 정상입니다. 이것은 선택한 프로그램이 열리지 않고 이 프로그램에 의해 시작된 다른 모든 프로세스가 정지될 수 있음을 의미합니다.
<울>
20. 고유한 프로필 만들기
모든 Windows 10 관리자가 캠페인을 종료하지 않으면 이러한 종류의 프로필이 손상되었음을 나타낼 수 있습니다. 다음 문제를 해결하려면 새 소비자 관리자 프로필을 만들고 잠시 동안 추가로 사용하십시오. 도움이 되는 경우 파일을 새 프로필로 이동하고 이전 프로필을 삭제합니다.
각각의 새 계정을 만들고 로그인한 후 복구 모드에서 Chkdsk를 실행하여 대부분이 손상되었을 수 있는 파일을 찾아 복구합니다. 이것을 경험하려면:
<울>
<울>
재부팅 후 Chkdsk가 시작되고 시간(약 1시간 및/또는 2시간)을 선택합니다. 이 작업이 완료되면 일반적으로 로그인하여 예상할 때 작업이 다시 작동할 수 있는지 확인합니다.
고객이 일반적으로 위의 솔루션을 완료하지 않고도 Windows 10 과제를 해결할 수 있었습니까? 아래 리뷰에서 알려주십시오.
<울>
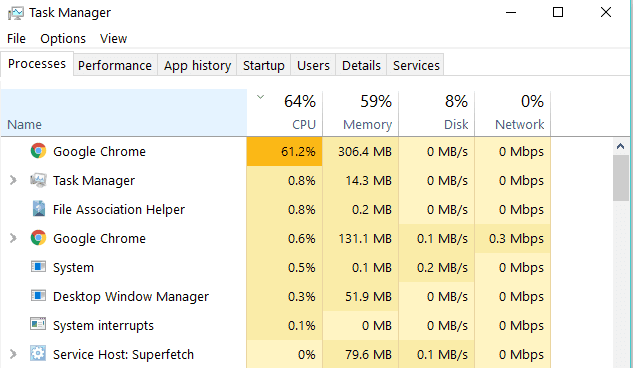
Milan은 어린 시절부터 PC를 사랑해 왔으며 이로 인해 모든 PC 관련 기술에 관심을 갖게 되었습니다. WindowsReport에 가입하기 전에 그는 Planet의 프론트 엔드 아티스트로 일했습니다. 계속 읽기
다양한 PC 문제를 해결하기 위해 Restoro PC 수리 도구를 제공했습니다. 이 종류의 소프트웨어는 일반적인 PC 오류를 영구적으로 수정하고 파일 손실, 맬웨어, 하드웨어 오류로부터 사용자를 보호하고 최대 성능을 위해 PC를 향상시킵니다. 이제 3가지 쉬운 접근 방식으로 PC 부담을 해결하고 바이러스를 제거하십시오:
<올><리> 특허 받은 기술로 완성된 Restoro PC 수리 전술을 다운로드하십시오(특허는 여기에서 사용 가능).
<리> 스캔 시작을 클릭하여 대부분이 PC 문제를 일으킬 수 있는 Windows 문제를 찾습니다.
<리> 컴퓨터의 보호 및 성능에 영향을 미치는 모든 장애물을 제거하려면 “모두 복원”을 클릭하십시오.
<울>
시스템에서 성공적인 충돌 검사
Restoro 복구 도구로 PC 스캔 한 번을 실행하여 보안 문제를 유발하고 속도를 저하시키는 오류를 보호하십시오. 검사가 완료되면 Process Repair는 파일을 Windows 시스템과 함께 새 파일로 교체해야 합니다.
<올>
이 기간 동안 0명의 팔로워가 Restoro를 최근에 업로드했습니다.
오늘 이 간단한 다운로드로 컴퓨터 속도를 높이십시오. 년Recovery Steps Can’t Close Task Manager Problems
Los Pasos De Recuperación No Pueden Cerrar Los Problemas Del Administrador De Tareas
As Etapas De Recuperação Não Conseguem Fechar Os Problemas Do Gerenciador De Tarefas
Wiederherstellungsschritte Können Task-Manager-Probleme Nicht Schließen
Herstelstappen Kunnen Problemen Met Taakbeheer Niet Sluiten
Действия по восстановлению: не удается закрыть проблемы с диспетчером задач
I Passaggi Di Ripristino Non Possono Chiudere I Problemi Di Task Manager
Les étapes De Récupération Ne Peuvent Pas Fermer Les Problèmes Du Gestionnaire De Tâches
Kroki Odzyskiwania Nie Mogą Zamknąć Problemów Menedżera Zadań
Återställningssteg Kan Inte Stänga Task Manager-problem
년