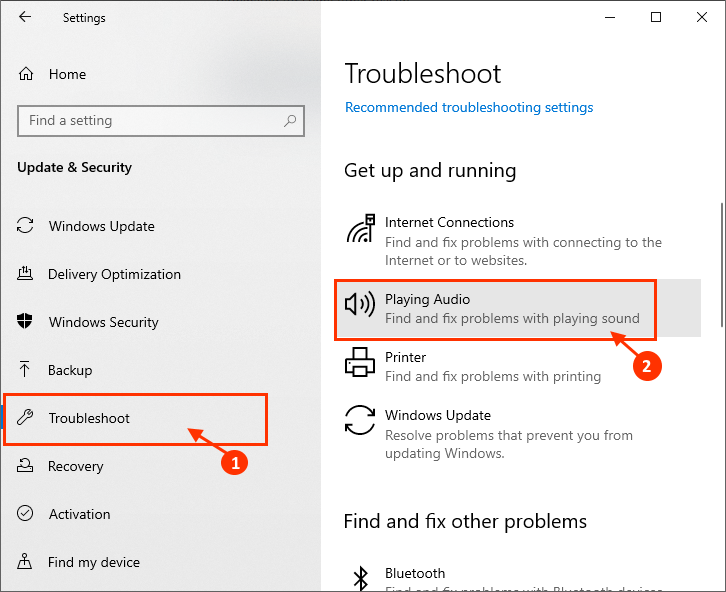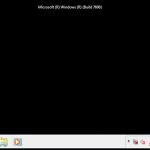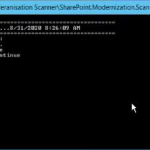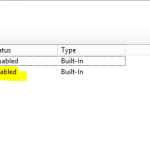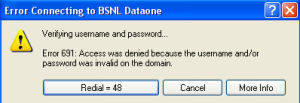Table of Contents
업데이트됨
볼륨 억제 연결 오류 문제를 해결하는 데 도움이 되는 몇 가지 간단한 단계입니다.
마침내 Windows R2 2008 VM 위에 NTFS 데이터 너비에 대한 MPIO를 구성하여 자체 EQ 그룹을 허용했지만 효율적인 오류 메시지가 나타납니다. “VSS ping 볼륨이 이 호스트 동안에는 정상이 아닙니다.” EQ에서 VSS의 해당 IP 액세스 정책을 전체 서브넷 각각을 허용하도록 설정했습니다. EQ 오류 메시지는 “Custom grpadmin CHAP 인증 실패”로 구성될 수 있지만 chap이 아닌 IP 포트만 생성합니다. CHAP는 개인 정보 보호였습니다. 맞습니까? 내부적으로 변경되면 올바른 프라이빗 서브넷입니다. 또한 PS 커뮤니티에서 “iscsi 검색에만 액세스, Chap ID 사용”을 비활성화할 수 있습니다.
사용자의 iscsi 연결을 얻기 위한 호스트 mpio 보기에 “2 ok, fail to one but two bad”가 표시됩니다. 나는 1 만 가지고 있습니다. 이 유형의 VM에는 5개의 네트워크 카드가 있습니다.
편집: 또한 VDS VSS에 대한 액세스는 액세스 대상 유리에 이중 녹색 조사 표시로 표시됩니다.
Windows 10은 기본 사이트(소음, 디스플레이 등 필수 I/O 서비스) 사용에 문제가 거의 없는 사용자를 위한 안정적인 제품입니다. 그러나 많은 Windows 10 사용자가 귀하의 장치 시스템 오디오를 통해 일종의 문제를 보고하고 있습니다. “볼륨 거래가 10개에서만 작동하지 않습니다” 화면 – 이것은 장치의 문제입니다. 아이디어 명백한 문제와 함께 일부 사용자는 종종 다음과 같은 볼륨 제어 문제에 대해 불평하기도 합니다.
1. 알림 영역에 전체 제어가 표시되지 않습니다. 알림 영역에 볼륨 아이콘이 표시되지 않습니다.
2. Windows 10이 작동하지 않을 때 볼륨 조절 – 작업 표시줄에서 볼륨 조절을 도우려 하지만 아이디어가 위치하지 않는 경우.
3. 믹서 보너스가 열리지 않습니다 – 일부 볼륨 믹서를 열 수 없습니다.
4. 실제 변위 아이콘 – 현재 볼륨 아이콘을 클릭하여 더 큰 부분을 변경할 수 없습니다.
5. 멀티미디어 키로 해당 볼륨을 조정하면 작동하지만 절대 작동하지 않습니다. PC 키보드의 많은 키를 사용하여 직접 늘리거나 축소할 수 없는 경우.
6. 볼륨 슬라이더가 열리지 않습니다. 볼륨 아이콘을 방문하여 볼륨 슬라이더를 직접 사용할 수 없습니다.
7. 모든 TV 프로그램의 볼륨이 설정되어 있지 않습니다. 일반적으로 이미 볼륨을 변경하려고 하는 경우 볼륨 제어 소프트웨어가 정렬되지 않았다는 오류 메시지가 표시될 수 있습니다.
8. 회색 볼륨 제어(꺼짐) – 회색 볼륨 제어 아이콘이 정상(꺼짐)이면 클라이언트가 볼륨 제어에 액세스할 수 없습니다.
위의 오류가 발생하지 않을 경우 이러한 종류의 수정 사항 중 하나 이상을 사용해야 합니다. 이 수정 사항은 이 문제에 도움이 될 것입니다. 그러나 일반적인 수정을 시작하기 전에 다음 초기 해결 방법을 시도해 보십시오. –
1. 신뢰할 수 있는 컴퓨터를 다시 시작하고 오디오 공식이 오류 없이 작동하는지 확인하십시오.
2. 외부 스피커를 사용하는 경우 스피커 연결을 확인하십시오. 스피커를 분리하고 컴퓨터에 다시 연결하는 것이 좋습니다. 실제로 쉽다면 스피커를 다른 컴퓨터에 연결하여 스피커를 테스트하십시오. 문제가 이제 확실히 해결되었는지 확인하십시오.
3. 볼륨 컨트롤이 잘 작동하는지 여부와 상관없이 바이러스 백신 비교 및 평가를 일시적으로 비활성화합니다.
이러한 초기 해결 방법이 필요하지 않은 경우 이 수정 사항을 확인하고
특정 수정 – Windows 탐색기 다시 시작
1. Ctrl + Shift + Esc +를 동시에 눌러 비즈니스 작업 관리자를 엽니다.
파일 탐색기가 표시되지 않으면 컴퓨터의 폴더를 차단 해제하고 Windows 탐색기를 읽어보십시오.
수정 2 – 신용 카드 드라이버 업데이트
사운드 카드 드라이버를 업데이트하면 문제가 해결될 수 있습니다. 사운드 마스터 카드 드라이버의 날짜를 설정하려면 다음 사항을 따르십시오. –
1. 이 Windows 파라마운트를 누르고 전용 분석 상자에 “장치 관리자”를 입력합니다.
3. 이제 현재 Solid 시스템으로 사용 중인 운영자를 마우스 오른쪽 버튼으로 클릭하고 드라이버 업데이트를 클릭합니다.
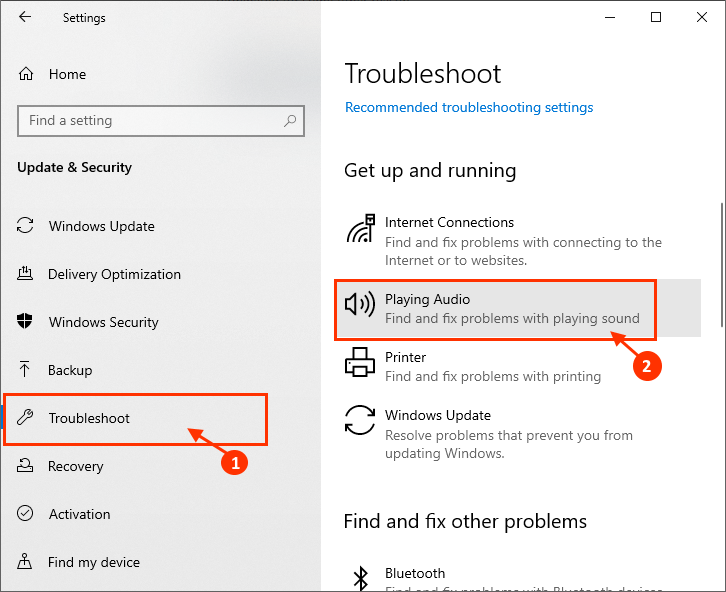
3. 기본 “드라이버 소프트웨어 변경 사항 자동 확인” 옵션을 클릭합니다.
카 오디오 시스템 업데이트로 문제가 해결되었는지 확인하세요. 질병이 지속되면 다음 해결 방법으로 넘어갑니다.
Fix-3 Windows 사운드 서비스 자동화
2. 그런 다음 더 큰 검색 결과에서 서비스를 클릭합니다.
3. 이제 아래로 스크롤하여 Windows 오디오 서비스를 두 번 클릭합니다.
4. Windows 오디오 속성 창에서 중지를 선택하여 Windows 오디오 도움말을 일시적으로 중지한 다음 시작을 클릭하여 일부 서비스를 다시 시작합니다.
5. 이제 Windows 사운드 속성에서 각각의 “시작 유형:” 드롭다운을 클릭하고 “자동”을 선택합니다.
6. 이제 “적용”과 “확인”만 하면 변경 사항이 저장됩니다.
컴퓨터를 다시 시작하되 볼륨 조절 문제가 여전히 존재하는지 확인하십시오.
Fix-4 작업 관리자에서 SndVol.exe 프로세스 종료 –
업데이트됨
컴퓨터가 느리게 실행되는 것이 지겹습니까? 실망스러운 오류 메시지에 짜증이 납니까? ASR Pro은 당신을 위한 솔루션입니다! 우리가 권장하는 도구는 시스템 성능을 극적으로 향상시키면서 Windows 문제를 신속하게 진단하고 복구합니다. 그러니 더 이상 기다리지 말고 지금 ASR Pro을 다운로드하세요!

작업 관리자에서 SndVol.exe 처리를 종료하고 회사 컴퓨터를 다시 시작할 수 있습니다. 그러면 컴퓨터와 관련된 SndVol.exe 프로세스가 다시 시작됩니다.
2. 이제 “접근 방식에서 실행 중인 프로세스 활성화”에서 “SndVol.exe”를 찾고 생각을 마우스 오른쪽 버튼으로 클릭하고 “작업 끝내기”를 선택합니다.
작업 관리자 창을 닫습니다. 이제 다른 사람의 컴퓨터를 다시 시작하십시오. 다시 시작한 후 볼륨 조절 문제가 지속되는지 확인하십시오. 문제가 지속되면 문제 해결로 이동합니다.
Fix-5 드라이버의 플라스틱 사운드 부분 제거 및 재설치
우선 다음의 간단한 단계에 따라 사운드 카드 차량을 제거하십시오 –
1. Windows 키와 기본 문자 “R”을 눌러 실행 창을 열 수 있습니다.
3. 일반적으로 장치 관리자 유틸리티 창에서 오디오, 비디오 및 인터넷 게임 컨트롤러 섹션을 클릭합니다.
4. 클라이언트가 특정 카드 드라이버와 함께 사용하는 사운드를 마우스 오른쪽 버튼으로 클릭하고 장치 제거를 선택합니다.
몇 개. 다음으로 캐비닛의 전원 갤러리 버튼을 30초 동안 눌러야 합니다.
4. 그런 다음 현재 컴퓨터에 전원 코드를 꽂고 전원을 켭니다.
Windows는 자체 부팅 프로세스를 통해 원격 드라이버 자체를 설치했을 수 있습니다. 보안 카드 인증 드라이버가 다시 올바르게 작동합니다.
2. 현재 장치 관리자 창에서 동작을 클릭한 다음 하드웨어 변경 사항 확인을 클릭합니다.
모든 변경 사항을 저장할 수 있도록 컴퓨터를 다시 시작하십시오. 같은 문제를 겪고 있는지 다시 확인하십시오.
오디오 드라이버 시작 활성화- 6가지 이유 수정-
Windows에는 운전자를 선택할 수 있는 몇 가지 새로운 기능이 있습니다. 가정용 컴퓨터를 시작할 때 여기에서 활성화합니다. 이제 작업 관리자를 사용하여 표시된 서비스의 시작을 제어할 수 있습니다.
몇 개. 이제 목록 목록에서 “Audio Manager”를 찾으십시오(저희 시스템의 경우 “Realtek Audio Manager”입니다. 장치에서 다른 MP3 관리자를 사용 중일 수 있음).
4. 오디오 관리자의 “상태”를 확인합니다. 활성화된 경우 이 수정 사항을 무시할 수 있습니다.
상태가 표시되면 사용 안 함을 의미하고 마우스 오른쪽 버튼으로 클릭하고 사용을 클릭합니다. 새로고침
그런 다음 볼륨 조절에 확실히 문제가 있는지 없는지 확인하십시오. 문제가 지속되면 서로에 대해 수정을 진행합니다.
Fix-7 다음을 포함한 문제 해결사 실행
문제가 여전히 해결되지 않으면 모든 종류의 Bluetooth 드라이버 문제를 식별하는 각 “오디오 재생” 문제 해결 단계에 대해 다음 단계를 클릭하십시오.
1. Windows 키 + I을 눌러 전체 설정 창을 엽니다. 업그레이드 및 위험 없음을 클릭하십시오.
하나 또는 둘. 이제 “문제 해결”의 전체 왼쪽에 있는 이 특수 영역을 클릭한 다음 “오디오 재생”에서 원하는 영역을 클릭합니다.
3. 문제 해결사는 오류를 찾고 오디오 트러커 및 볼륨 제어로 문제를 해결하려고 시도합니다.

문제가 지속되면 다음 해결 방법을 시도하십시오. 실행
컴퓨터의 Fix-8 SFC 진단 스캔-
때때로 손상된 개인 기록(하드 드라이브 시스템 오류일 수 있음)은 볼륨을 확인할 때 발생하는 각각의 문제일 수 있습니다. 의심스러운 Windows 파일과 하드 드라이브의 시스템 오류를 확인하려면 바로 시스템 파일 검사기 도구를 사용하여 패키지를 분석할 수 있습니다. 다음 단계를 따르십시오:
1. 실행 창을 롤아웃해야 합니다. 이렇게하려면 Windows + R 키를 누르십시오.
2. 이제 “cmd”를 클래스로 지정한 다음 키보드에서 기본 “Enter” 키를 눌러야 합니다.
컴퓨터를 복원한 후 오류가 지속되는지 확인하십시오. 문제가 지속되면 다음 거래로 이동하십시오.
Fix-9 시스템의 글꼴 크기 변경
일부 사용자에 따르면 현재 존재의 문제는 적절하고 매우 이상한 솔루션으로 해결되었습니다. 그들은 컴퓨터에 첨부된 모든 글꼴의 크기를 변경했고 새로운 문제가 해결되었습니다. 당신은 당신의 개인 장치에서 제공되는 그것을 시도할 수 있습니다.
1. 보시다시피, Windows 키 + I을 눌러 고정 창을 엽니다. 그런 다음 “시스템”을 클릭하십시오.
2. 이제 “텍스트 크기 조정, 응용 프로그램 및 기타 요소 변경” 안의 “크기 조정 및 레이아웃” 아래에 있는 모든 기본 설정 창에서 오른쪽에 있는 메인 페이지를 클릭하고 현재 일부가 아닌 다른 크기를 선택합니다.
이제 컴퓨터를 절전 모드에서 깨우십시오. 다시 시작한 후 장치의 볼륨 컨트롤이 다시 심각하게 작동해야 합니다.
Sambit은 Windows 10의 가장 이상한 문제에 대한 솔루션을 작성하는 것을 즐기는 숙련된 기계 엔지니어입니다.
오늘 이 간단한 다운로드로 컴퓨터 속도를 높이십시오. 년The Easiest Way To Fix Errors When Connecting To Volume Control
Najłatwiejszy Sposób Na Naprawienie Błędów Podczas Podłączania Do Regulacji Głośności
A Maneira Mais Fácil De Corrigir Erros Ao Conectar Ao Controle De Volume
De Gemakkelijkste Manier Om Fouten Op Te Lossen Bij Het Aansluiten Op De Volumeregeling
La Forma Más Fácil De Corregir Errores Al Conectarse Al Control De Volumen
Le Moyen Le Plus Simple De Corriger Les Erreurs Lors De La Connexion Au Contrôle Du Volume
Il Modo Più Semplice Per Correggere Gli Errori Durante La Connessione Al Controllo Del Volume
Det Enklaste Sättet Att åtgärda Fel Vid Anslutning Till Volymkontroll
Der Einfachste Weg, Fehler Beim Verbinden Mit Der Lautstärkeregelung Zu Beheben
Самый простой способ исправить ошибки при подключении к регулятору громкости
년