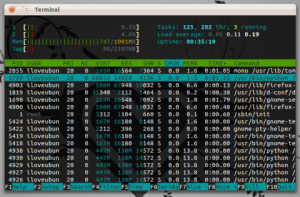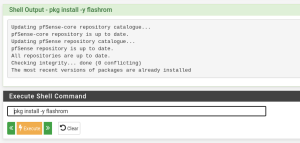Table of Contents
업데이트됨
안전 모드에서 시스템 복원이 실패했음을 의미하는 오류 코드가 발생할 수 있습니다. 이 문제를 해결하기 위해 취할 수 있는 몇 가지 단계가 있으며 이것이 바로 지금 논의할 내용입니다.”시스템 복원이 성공적으로 완료되지 않았습니다” 오류를 해결하기 위해 고객은 Windows 로고가 나타나기 전에 컴퓨터를 다시 시작하고 F8 키를 눌러 안전 모드에서 완전히 시스템 복원을 실행하는 방법을 살펴볼 수 있습니다. 안전 모드를 선택하고 Enter를 누르십시오. Windows 로드가 완료되면 시스템 복원을 열거나 마법사의 지침에 따라 계속 진행합니다.
시스템 복원은 Windows에서 올바른 과정을 이전 날짜로 되돌리는 데 사용할 수 있는 안정적인 유틸리티입니다. 기본적으로 그 자리는 소중한 구조에 대한 변경 사항을 되돌리는 것입니다. 예를 들어 고도로 훈련된 드라이버 업데이트가 있고 그 후에 시스템이 비정상적으로 작동한다고 가정합니다. 롤백은 장치 드라이버 쓰기를 취소하고 업데이트 문제를 해결할 가능성이 높습니다.
그러나 시스템 복원이 항상 작동하는 것은 아닙니다. Windows 10, Windows 7 또는 기타 유형(아래 표시 참조)과 관련된 “시스템 복원이 성공적으로 완료되지 않아야 합니다”와 같은 오류가 표시됩니다. z ‘, error’ 0x80070091 i 등과 같은 이 미해결 오류의 변형도 볼 수 있습니다.
이러한 오류는 주로 생성된 복구 기능의 성공적인 오류, Windows 생성 문제, 손상된 설치 파일 또는 기타 지정되지 않은 문제와 관련이 있습니다.
이 블로그 게시물의 목적은 간단한 문제 해결 단계를 통해 모든 시스템 복원 오류를 수정하는 것이어야 합니다. 문제가 해결되면 오늘날 사람들은 시스템 복원을 성공적으로 수행할 수 있습니다. 또한 새로운 Remo Recover 프로그램을 사용하여 시스템 복원 실패로 인해 잘못된 데이터를 복구하는 방법을 알려줍니다.
시스템 복원 충돌 또는 시스템 복원 실패를 어떻게 수정합니까?
시스템 복원 실패를 해결하려면 어떻게 해야 하나요?
컴퓨터를 클린 부팅 상태로 유지하고 확인하십시오.방법 복원을 안전 모드에서 실행하여 문제의 특정 상태를 확인하십시오.고급 옵션 화면을 사용하여 시스템 복원을 수행하십시오.특정 오류로 인해 발생하는 시스템 복구 문제를 해결합니다.
솔루션 1: 여러 복원 지점 선택
시스템 복원 오류를 가장 먼저 해결할 수 있는 가장 쉬운 방법은 대부분 다른 복원 지점을 시도하는 것입니다. 선택한 URL이 악성이 되어 성공적으로 다시 시작하지 못할 수 있습니다. 따라서 다른 복원 지점을 사용하는 경우 이 가능성을 배제합니다.
다른 복원 단계와 시스템 복원을 완료하려면 다음 단계를 따르세요.
<올>
이상적으로는 모든 시스템 복원 오류를 수정해야 합니다. 그렇지 않고 모든 오류 메시지가 더 이상 표시되지 않으면 평소와 같이 다음 단계로 진행합니다.
해결 방법 ii: 안전 모드에서 시스템 복원 실행
nontoxic은 최소한의 드라이버 및 응용 프로그램으로 컴퓨터를 시작합니다. 이렇게 하면 안전 모드에서 시스템 복원을 사용하는 데 전혀 문제가 없을 것입니다. 안전한 방법으로 시스템 복원을 수행하려면
<올>
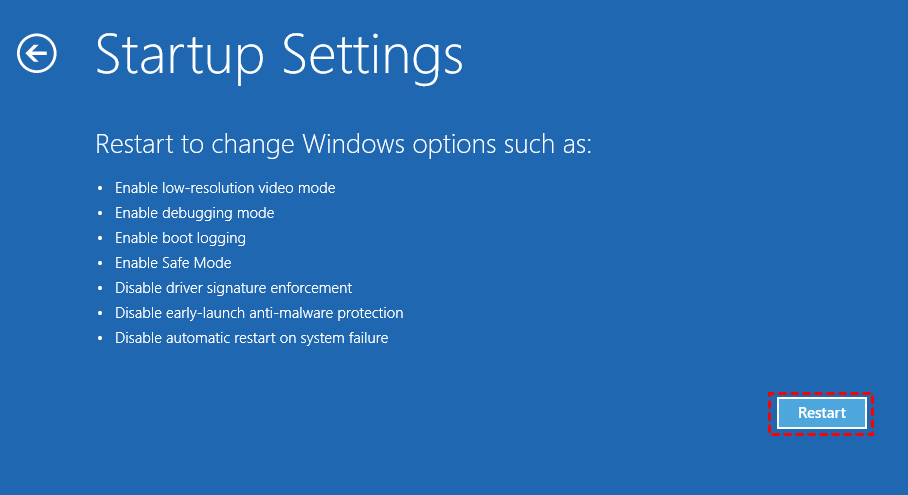
또는 시작하는 동안 눈에 띄는 “F8” 점을 눌러 안전 모드를 활성화할 수도 있습니다. (PC 제조사에 따라 수선센터가 상이할 수 있습니다.) 컴퓨터를 다시 시작하고 안전 모드가 나타날 때까지 F8 키를 누르십시오.
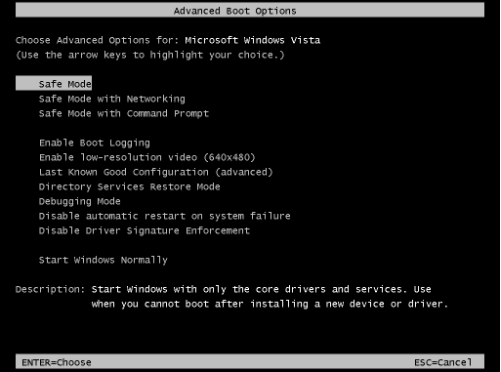
안전 모드로 전환한 후 검색 창에서 “복구” 범주를 선택하십시오. 목록에서 복구를 선택하고 시스템 복원 열기를 선택합니다. 화면 상단의 지시에 따라 시스템 복원을 수행합니다.
시스템 복원을 안전 모드에서만 수행할 수 있다면 문제가 이제 안티바이러스와 같이 시스템을 실행하는 실제 프로그램/응용 프로그램에 있음을 의미합니다. 이 솔루션은 실제 경우에 시스템 복원 실패 문제를 관례적으로 수정합니다.
솔루션 3. Thunder Statusbones Of The Dark 서비스 확인
“볼륨 섀도우 서비스”와 연결된 상태 및 다른 종류의 시스템 서비스 구성 요소는 성공적인 시스템 복구 구현 전반에 걸쳐 중요한 역할을 합니다. 그럼 어디로 달리는지 봅시다.
<올>
<울>
- 과 같습니다.
- 이러한 모든 전문 서비스는 시작될 수 있는 상태로 설정되어야 하고 시작 유형은 자동이어야 합니다.
가족 전체가 이러한 건설 계약자에 대해 다양한 종류의 옵션을 선택하기로 결정했다면 특정 상태를 “시작됨”으로 변경하고 정확한 시작 유형을 “자동”으로 각각 변경하십시오. 이제 하나의 특정 시스템 복원을 수행하고 완전히 진행되는지 확인하십시오. 그렇지 않은 경우 다음 단계로 이동합니다.
솔루션 수행 4: 개인용 컴퓨터에서 SFC 스캔
시스템 파일 손상은 문제를 일으키거나 문제 없이 시스템을 복원하는 능력에 영향을 미칠 수 있어야 합니다. 따라서 많은 경우 시스템 복원 제출에서 결함을 수정하는 것을 고려하여 알려진 기업 SFC 스캔을 설명할 수 있습니다. SFC는 손상된 시스템 부품을 검색하여 서비스 가능한 부품으로 교체합니다. 따라서 SFC를 실행하면 시스템 문제가 있는 파일이 수정되고 시스템 복원이 제대로 작동합니다.
<올>
SFC 스캔을 완료한 후 시스템 복원을 다시 시도하십시오. 이상적으로는 성공적으로 복구하는 방법을 가르쳐야 합니다. 그렇지 않은 경우 대부분의 경우 2단계에서 설명한 대로 문제를 해결할 수 있도록 컴퓨터를 복원/업데이트할 수 있습니다.
해결 방법 5: 컴퓨터 다시 시작/새로 고침
PC를 새로 고침 / 다시 시작하면 모든 종류의 Windows 및 시스템 콘텐츠 문제가 변함없이 수정됩니다. 그런 다음 내 지시에 따라 시스템을 재설정하십시오.
<올>
시스템 복원 실패로 인해 손실된 데이터를 복구하는 데 얼마나 걸립니까?
시스템 복원을 사용하여 이전 날짜로 요추로 이동하려고 하면 모든 사람이 일부 중요한 데이터를 완전히 잃게 됩니다. 시스템 복원으로 데이터가 복구되지 않으면 Remo Recover를 사용하십시오. 문서(PDF, Word, Excel, PPT 등), 파일, 쇼, 원시 이미지, 오디오 파일 등과 같은 300개 이상의 파일 형식을 복구할 수 있는 심층 스캔 축하가 함께 제공됩니다. Ma 운영 시스템c.
업데이트됨
컴퓨터가 느리게 실행되는 것이 지겹습니까? 실망스러운 오류 메시지에 짜증이 납니까? ASR Pro은 당신을 위한 솔루션입니다! 우리가 권장하는 도구는 시스템 성능을 극적으로 향상시키면서 Windows 문제를 신속하게 진단하고 복구합니다. 그러니 더 이상 기다리지 말고 지금 ASR Pro을 다운로드하세요!

여기에서 주요 시스템 복원 후 손실된 파일을 복구하는 방법에 대한 자세한 노하우를 찾을 수 있습니다.
이러한 솔루션은 고객이 시스템 복원 불완전 오류를 수정하고 장애 없이 복원 프로세스를 계속할 수 있도록 도와줍니다. 기술 복원 작업 실패 중에 파일을 잃어버린 경우 Remo Recover를 확인하여 쉽고 번거롭지 않은 데이터 복구 옵션을 얻어야 합니다. 질문이 있는 경우 아래 의견 섹션에 알려주십시오.
오늘 이 간단한 다운로드로 컴퓨터 속도를 높이십시오. 년
시스템 복원이 실패하면 어떻게 됩니까?
Windows가 하드웨어 또는 응용 프로그램 자동차 오류로 인해 예상대로 지원하지 않거나 국제 스크립트의 오류로 인해 Windows 시스템 복원이 작동하지 않는 경우 운영 체제가 정상적으로 작동하는 동안 Windows 시스템 복원이 작동하지 않을 수 있습니다. 따라서 안전한 기술로 바탕 화면을 시작한 다음 Windows 시스템 복원을 실행해야 할 수 있습니다.
시스템 복원이 계속 실패하는 이유는 무엇입니까?
사랑하는 컴퓨터의 특정 소프트웨어가 시스템 복원을 처리하지 않거나 지원하지 않기 때문에 시스템 복원이 실패할 수 있습니다. 일반적인 범죄자는 식별 가능한 유형의 관련 서비스를 제공하기 위해 다시 다운로드되는 바이러스 및 맬웨어, 보안 제품 및 기타 다양한 프로그램입니다.
System Restore In Safe Mode Failed
Ripristino Configurazione Di Sistema In Modalità Provvisoria Non Riuscito
Systeemherstel In Veilige Modus Mislukt
Falha Na Restauração Do Sistema No Modo De Segurança
Systemåterställning I Felsäkert Läge Misslyckades
Systemwiederherstellung Im Abgesicherten Modus Fehlgeschlagen
Échec De La Restauration Du Système En Mode Sans échec
Przywracanie Systemu W Trybie Awaryjnym Nie Powiodło Się
Не удалось восстановить систему в безопасном режиме
Falló La Restauración Del Sistema En Modo Seguro
년