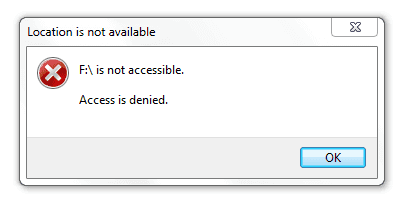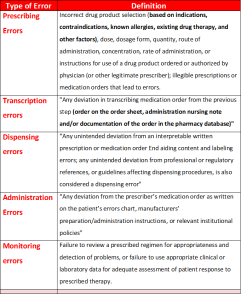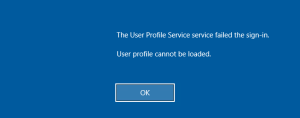Table of Contents
이전의 하드 획득 실패를 수정하는 몇 가지 간단한 방법입니다.
업데이트됨
g.이 문제는 권한 문제, 손상된 사용자 계정 또는 손상된 파일 형식으로 인해 발생할 수 있습니다. 이러한 문제는 다른 버전의 Windows로 변경하거나, 네트워크를 통해 컴퓨터 시스템 시스템에 연결하거나, 국소 하드 드라이브를 컴퓨터 자체에 연결한 후에 종종 발생합니다.
NS.
다음 표는 액세스 거부 오류에 대한 수정 사항을 나열합니다. 자세한 내용은 콘텐츠를 읽어보세요.
바운스 해결 방법
쉬운 드라이브가 아닌 액세스 거부를 어떻게 수정합니까?
이 PC 열기> 연결할 수 없는 외장 하드 드라이브 보내기를 마우스 오른쪽 버튼으로 클릭> 속성 선택.보안> 고급> 소유자로 이동하십시오.편집 클릭> 그룹 또는 사용자 이름 문장에서 사용자 이름을 클릭합니다. 허용 열> 확인> 적용 전체의 모든 상자를 선택하십시오.

액세스 전문가 여러분, 사용할 수 없는 외장 하드 드라이브에 저장된 데이터를 복구하는 방법을 고려하십니까? 오늘 아침에 실제 외장 하드 드라이브를 열려고 했지만 작동하지 않습니다. 액세스가 거부되었습니다 “. 아직 랩톱에서 모든 USB 포트를 찾고 있는데 액세스가 여전히 불가능합니다. 중요한 데이터가 엄청나게 많이 들어 있기 때문에 디스크를 즉시 파일링할 수 없습니다. 데이터 손실 없이 디스크 연결 거부 오류를 수정하는 방법 ? “
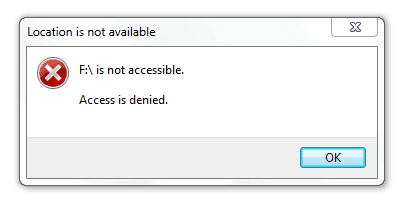
펌 디스크, 외장 하드 디스크, USB 또는 SD 대출 제공자 카드 등과 같은 저장 장치의 하드 디스크 또는 대체 파일 시스템이 RAW가 되면, 특정인이 저장된 데이터에 접근하는 것을 방지할 수 있습니다. 따라서 현재 소문은 키트가 기억하고 “액세스 거부” 오류로 인해 중요한 파일에 액세스할 수 없는 경우 어떻게 해야 할까요? 안심하다! 갑자기 데이터가 손실되지 않는 한 “액세스 거부” 오류가 발생하여 가족이 하드 드라이브에 액세스할 수 없는 문제를 해결하는 데 도움이 되는 빠른 수정 사항과 효과적인 팁을 제공합니다.
액세스 거부 오류란 무엇입니까?
USB 하드디스크 공간 금지, SD카드 접근 금지, 스타일러스 펜 접근 금지, 기타 이동식 쇼 저장장치 금지 등 큰 문제다. 권한, 파일 시스템 등과 관련된 최신 정보입니다. 아카이브나 폴더를 열 수 없는 경우, 컴퓨터를 사용하는 서비스가 확실히 시작되지 않을 경우, 해당 네트워크에서 파일을 열 수 없는 경우, 웹사이트에 액세스할 수 없는 경우, t.d. 피>
실제 사용자 수준에서만 표시되는 오류 메시지 외에도 해당 오류 지점은 문제에 따라 다르므로 해결 방법이 잘 수정될 수 있습니다. 액세스 거부의 원인과 방법을 명확하게 결정할 수 있도록 – 장치, 광고 네트워크 또는 옵션 전반에서 액세스 거부를 수정합니다. 이 오류는 5가지 경우에 대해 설명하며 그 중 몇 가지가 발생할 수 있습니다.
<울>
다른 엔클로징 오류 메시지를 처리하는 동안 액세스 거부 오류가 발생하면 계속 읽고 모든 것을 시도하여 실제로 시작하도록 하십시오.
오류 검사 도구를 사용하여 액세스 거부 오류를 수정하는 방법
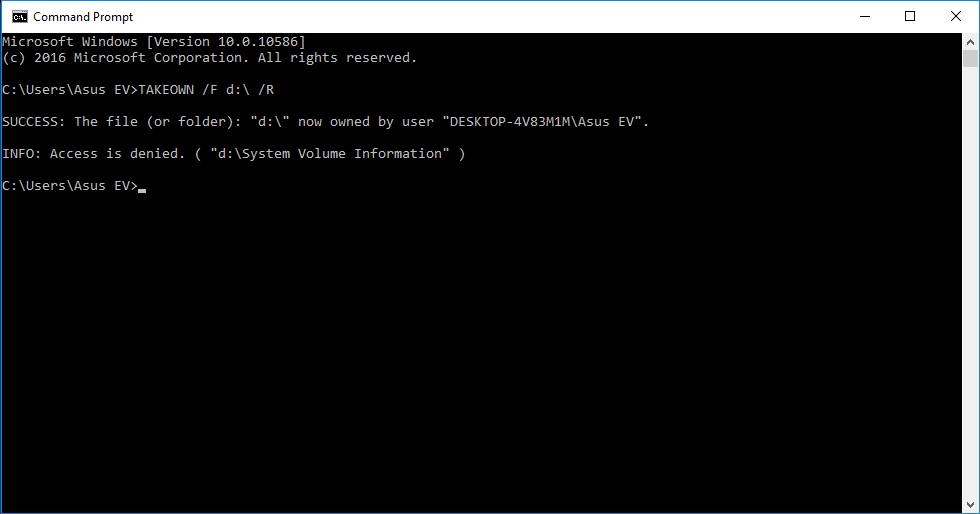
Checker는 장치 오류를 확인하고 제거하기 위한 Windows 내장 도구입니다. 구매하는 동안 SD 카드에 있는 새 하드 드라이브, USB 드라이브, 파일 또는 폴더에 액세스하는 데 문제가 있는 경우 아래 지침에 따라 기기의 특정 액세스 거부 오류를 해결할 수 있습니다.
<올>
이 차가 당신의 문제를 해결한다면, 당신은 즉시 전체 dik를 열고 그것에 대한 데이터를 사용하기 위해 누르고 있을 수 있습니다.
특정 작업이 작동하는 경우 빠른 수정 1.5를 사용하여 장치의 액세스 거부 오류 문제를 추가로 해결하려고 하지 마십시오.
거부된 하드 드라이브, USB 드라이브 및 파일 폴더에 대한 권한을 얻는 방법
보안 하드 드라이브 또는 USB 스틱, 정보 파일 등을 열 수 있는 권한이 없는 경우 항상 드라이브를 열 수 없으며 “액세스 거부” 오류 메시지가 모두 나타날 수도 있습니다.
따라서 다시 한 번 사용할 수 없는 디스크, USB 드라이브 또는 파일 폴더의 해상도를 선택하십시오.
<올><리> 너. 현재 사용할 수 없는 드라이브, USB 하드 드라이브, 자동차 또는 파일 디렉터리를 마우스 오른쪽 버튼으로 클릭하고 속성을 선택합니다.
<올>
업데이트됨
컴퓨터가 느리게 실행되는 것이 지겹습니까? 실망스러운 오류 메시지에 짜증이 납니까? ASR Pro은 당신을 위한 솔루션입니다! 우리가 권장하는 도구는 시스템 성능을 극적으로 향상시키면서 Windows 문제를 신속하게 진단하고 복구합니다. 그러니 더 이상 기다리지 말고 지금 ASR Pro을 다운로드하세요!

중요한 사실이 있을 때 데이터 손실 없이 모든 일반적인 문제를 해결해야 할 때 시도할 수 있습니다. 일부 장소에서 데이터가 필요하지 않은 경우 액세스할 수 없는 드라이브를 한 번에 액세스할 수 없는 문제에 대한 이 계획 계획으로 직접 포맷할 수 있습니다.
데이터 손실 없이 액세스 거부를 수정하는 방법
우선. 액세스할 수 없는 하드 드라이브에서 데이터 복구
원격 하드 드라이브에서 많은 양의 데이터 손실을 방지하려면 액세스할 수 없는 기본 하드 드라이브의 데이터를 홈으로 가져오는 것이 좋습니다. 강력한 데이터 복구 소프트웨어 – EaseUS Data Recovery Wizard를 사용하면 몇 번의 시도만으로 장치에서 삭제, 손실 또는 체계적으로 정렬된 데이터를 복구할 수 있습니다. 다음 단계에 따라 액세스할 수 없고 특히 복잡한 디스크, USB 스틱 또는 기타 장치에서 데이터를 검색하는 경우에만 이 프로그램을 다운로드하고 사용할 수 있습니다.
DIY 플로피 디스크 중에 손실, 삭제된 노래가 있는 드라이브를 선택합니다. “스캐너”를 클릭하고 EaseUS Computer File Recovery가 선택한 하드 드라이브의 모든 데이터와 누락된 작업 파일을 스캔하도록 합니다.
스캔이 완료되면 필터 기능을 사용하고 파일 또는 폴더 찾아보기를 클릭하여 중요한 하드 드라이브에서 손실된 파일을 찾을 수 있습니다. 구함
디스크에서 찾을 수 없는 파일을 선택하고 “복구”를 클릭하여 저장하십시오.
두 번째. 액세스할 수 없는 하드 드라이브를 포맷하고 공장 설정으로 재설정
문제가 있는 드라이브 또는 액세스할 수 없는 저장 장치에서 새 데이터를 복구한 후 즉시 제조 설정으로 액세스할 수 없는 특정 드라이브를 직접 포맷할 수 있습니다.
<울>
“하드 디스크를 사용할 수 없음” 오류를 수동으로 확인하고 수정하는 방법에 대한 지침
참고. 그들은 여행하기 어려운 동안 기록된 중요한 데이터를 가리킵니다. 먼저 데이터를 내보내도록 전문 보고서 복구 소프트웨어에 요청하는 것을 잊지 마십시오.
액세스할 수 없는 저장소에서 드라이브 문자 형식 및 하드 가속 변경
<올>
온라인 저장에도 사용할 수 있는 드라이브의 특정 모든 데이터로 이름을 변경하여 드라이브를 재설정합니다.
거부된 명령줄 액세스를 수정하는 방법
빠른 재해 실패Rum 액세스는 일반적으로 이 보류 중인 cd 또는 dvd 파티션에 대한 권한 부여 또는 쓰기 보호가 충분하지 않기 때문에 발생합니다. 예를 들어 Diskpart에서 액세스가 거부되었음을 나타내는 오류가 발생했습니다. ”
특정 1개 수정. Windows 명령 프롬프트를 관리자로 실행
<울>
수정 2: 하드 드라이브, 매우 무거운 외장 USB 드라이브, USB 스틱 또는 SD 카드에서 쓰기 방지 제거
<울>
<테이블 가독성 데이터 테이블 = "1"><본체>
내 하드 드라이브 사용이 거부된 이유는 무엇입니까?
위에서 언급했듯이 Windows 10에서 탐색 시작이 거부된 외장 하드 드라이브 지원 문제 중 하나는 드라이브를 사용하는 데 필요한 권한이 부족할 수 있다는 것입니다. 사용할 수 없는 디스크 유형을 선택하고 마우스 오른쪽 버튼을 클릭합니다. 표시되는 전체 목록에서 속성> 보안> 편집을 마우스 왼쪽 버튼으로 클릭합니다.
Fix The Problem Of Denied Access To The Old Hard Disk
Risolvi Il Problema Dell’accesso Negato Al Vecchio Disco Rigido
Solucione El Problema Del Acceso Denegado Al Disco Duro Antiguo
Napraw Problem Odmowy Dostępu Do Starego Dysku Twardego
Åtgärda Problemet Med Nekad åtkomst Till Den Gamla Hårddisken
Résoudre Le Problème D’accès Refusé à L’ancien Disque Dur
Исправить проблему отказа в доступе к старому жесткому диску
Corrija O Problema De Acesso Negado Ao Disco Rígido Antigo
Los Het Probleem Op Van Geweigerde Toegang Tot De Oude Harde Schijf
Beheben Sie Das Problem Des Verweigerten Zugriffs Auf Die Alte Festplatte
년