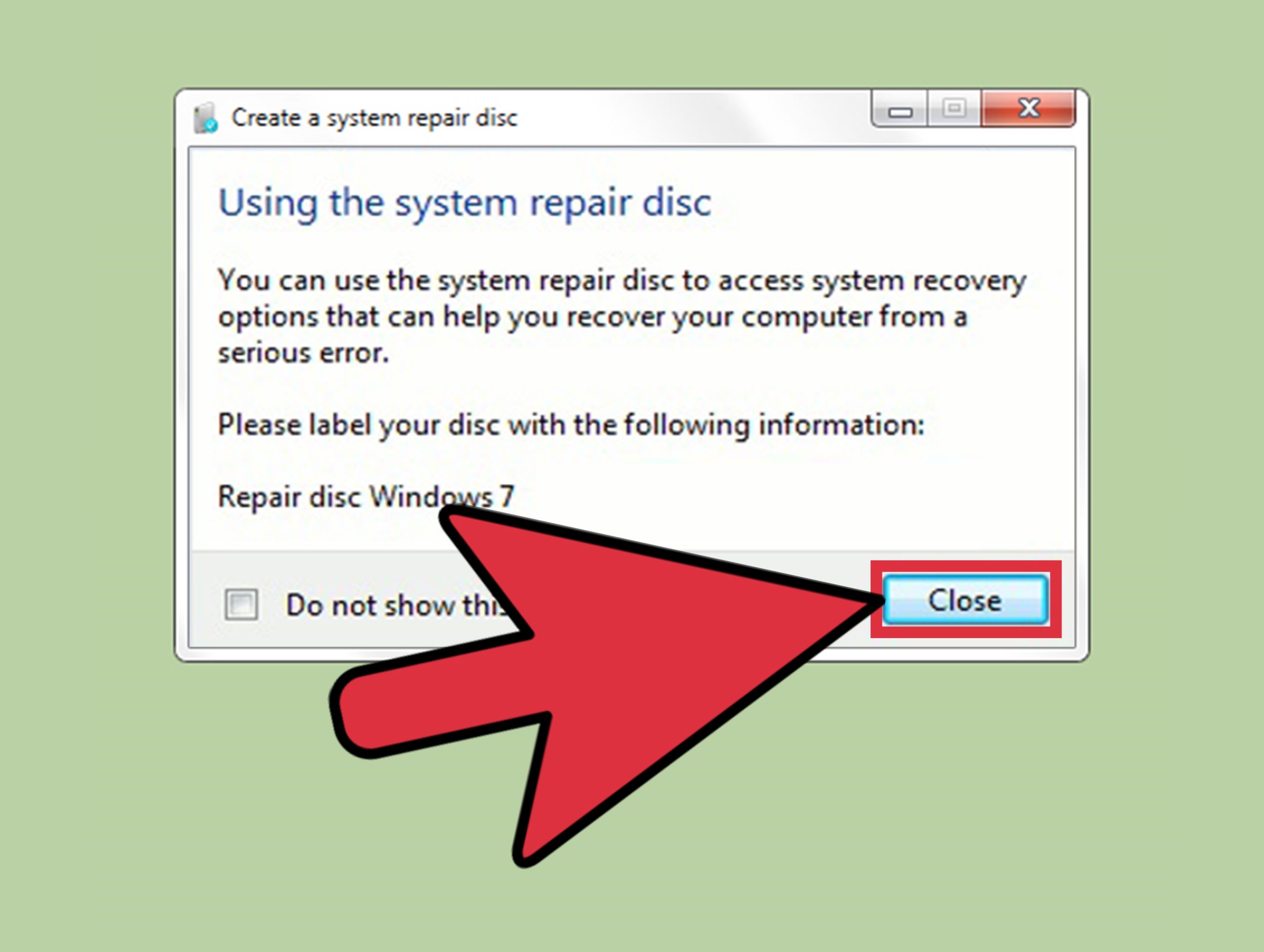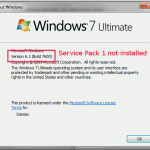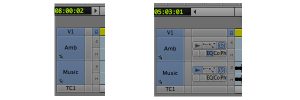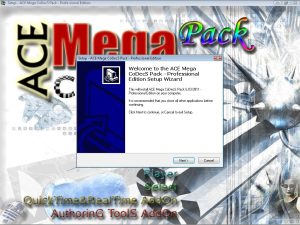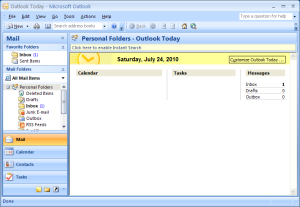Table of Contents
이 사용자 가이드에서는 복구 디스크 사용을 유발할 수 있는 몇 가지 가능한 원인을 강조하고 이 문제에 대한 가능한 솔루션을 제안할 수 있습니다.
업데이트됨
에게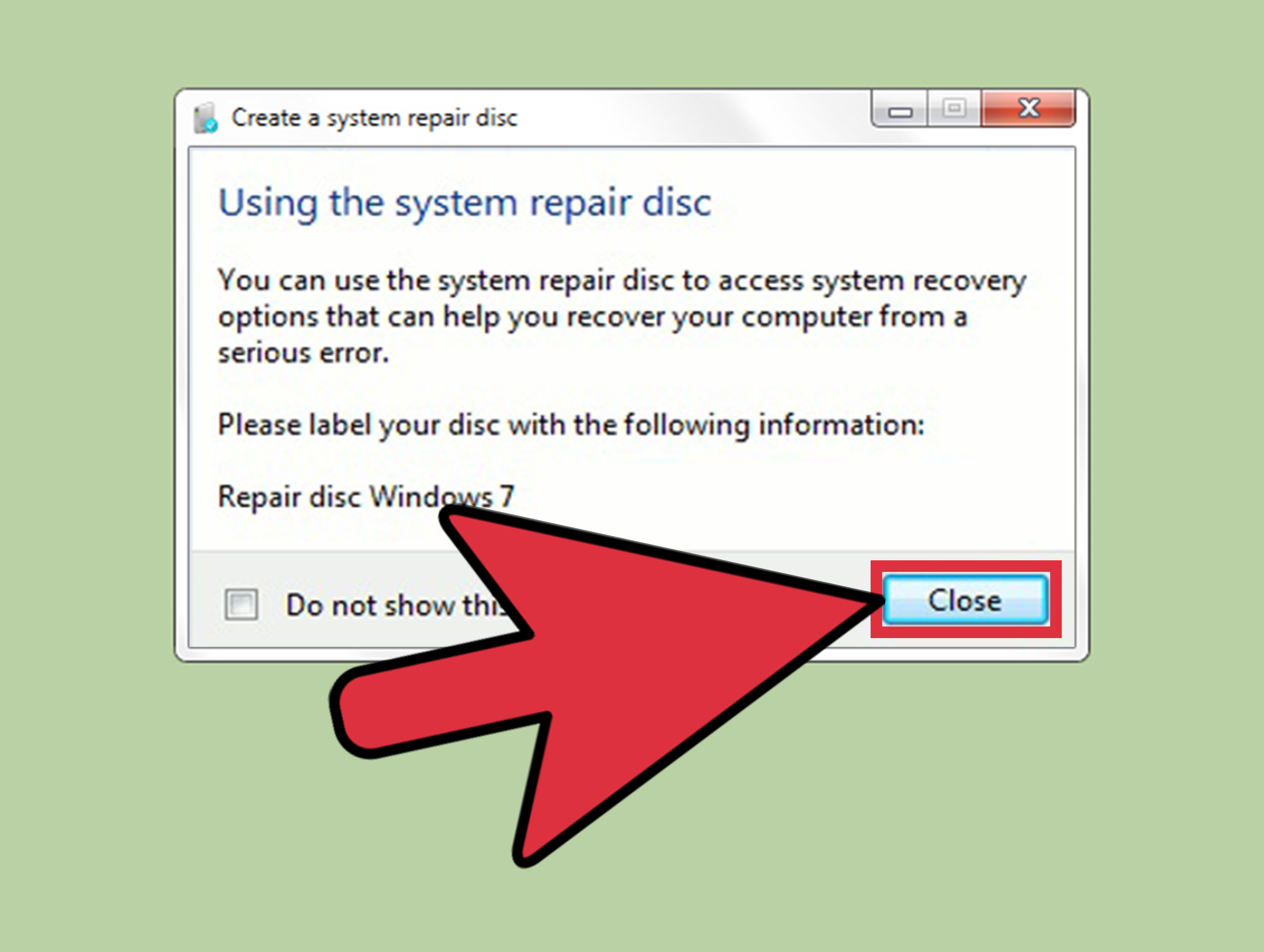
마네킹은 항상 기술 개념을 나타내어 이해하기 쉽게 만들어 주었습니다. 모든 사람이 알고 있는 데 도움이 되는 모델과 그들이 알고 있는 것만 아는 경우 함께 존재하는 모델입니다. 그랜드 시험에 합격하든, 큰 승진에 합격하든, 이 주방 기술을 마스터하든, 인형에 의존하는 시민들은 정보 기술에 의존하여 기본 기술을 습득하지만 성공하는 데 필요한 관련 정보도 얻습니다.
Windows 9 및 10을 사용하면 컴퓨터를 수리하고 복원하는 데 사용할 수 있는 복구 CD(USB) 또는 시스템 복구 디스크(CD 및 DVD)를 만들 수 있습니다. 각 미디어 유형에 대한 데이터 복구를 통해 고급 Windows 부팅 옵션에 액세스할 수 있으므로 두 옵션 간에 차이가 있습니다.
관련: 고급 옵션을 사용하여 작업 Windows 8 또는 10 PC를 복구하는 방법
시스템 복구 디스크는 Windows 7부터 사용되어 왔습니다. 이것은 Windows가 제대로 시작되지 않을 때 Windows 관련 문제를 해결하는 데 사용할 수 있는 어플라이언스가 포함된 부팅 가능한 CD/DVD입니다. 시스템 복원 CD에는 표시한 이미지 백업에서 PC를 활성화하는 도구도 포함되어 있습니다. 이 드라이브는 Windows 8-10의 새로운 기능입니다. 필요한 경우 Windows를 다시 설치할 수 있다는 점을 제외하고 전체 시스템 복원 CD와 동일한 문제 해결 제품에 대한 액세스를 추가하는 부팅 가능한 USB 드라이브입니다. 다음을 수행하십시오. 복원 디스크는 실제로 가장 인기 있는 PC를 다시 설치하는 데 필요한 필수 파일을 복사합니다.
어떤 포병을 만들어야 합니까?
부팅 프로세스 문제를 해결하기 위해 Windows 고급 부팅 위치에 액세스하는 모든 도구를 사용할 수 있지만 이 항목에는 프로세스 치료 CD와 동일한 도구가 포함되어 있으므로 가능하면 USB 복구 드라이브를 구입하는 것이 좋습니다. 그리고 다른 것. 그러나 둘 다 만들지 않을 이유가 없으며 거의 실제로 시스템 복구 키트를 만들고자 하는 몇 가지 이유가 있습니다.
<울>
과거에 언급했듯이 이 두 도구는 다른 방법으로 액세스할 수 없는 경우 구매자에게 고급 부트 솔루션 및 기타 검색 도구에 대한 액세스를 제공할 가능성이 큽니다. 또한 복구 백업이 Windows를 다시 설치하는 데 필요한 시스템 파일을 충전한다고 생각한다면 아무도 이것을 버그로 간주해서는 안됩니다. 개인 서비스 파일이나 응용 프로그램은 백업하지 않습니다. 끔찍합니다. 일반적으로 컴퓨터도 처음으로 이동해야 합니다.
관련: 액세스할 수 있는 세 가지 선택, 즉 Windows 8 및 10 부팅 옵션 메뉴
aria-level에 대한 복구 드라이브(USB) 생성은 “2”와 동일합니다.
복구 디스크 만들기 도구를 사용하려면 시작을 클릭하고 검색 상자에 “복구 디스크”를 입력한 다음 결과 “복구 디스크 만들기”를 선택하십시오.
업데이트. 계속하기 전에 사용 중인 기본 USB 드라이브가 항상 NTFS로 포맷되었는지 확인하십시오. 그러나 Windows가 절차 중에 현재 드라이브를 FAT32로 모델링하는 경우 개발 도구에는 먼저 NTFS 드라이브가 필요할 것입니다.
HP 시스템 복구 CD를 원하는 CD 또는 DVD 드라이브에 넣고 컴퓨터를 다시 시작합니다.”CD 또는 DVD를 제거하려면 아무 키나 누르십시오” 메시지가 표시되는 동안 키보드의 키를 누르려고 합니다. 복구 저장소가 시작되고 몇 분 후에 데이터 복구 사용자 인터페이스가 표시됩니다.
“이 디스크 복구” 창에서 대안을 즉시 찾을 수 있습니다. 시스템을 복구 드라이브의 데이터로 백업을 선택하면 복구 추력을 생성하는 데 시간이 조금 더 걸립니다(많은 장애에서 최대 1시간). 그러나 결국에는 … ™ 시장에서 가능한 한 빨리 Windows를 재구축할 수 있습니다. 이 옵션은 가치가 있다고 생각하지만 결정을 시작하고 다음을 클릭하십시오.

참고. 증가하는 시스템 파일을 백업하는 대신 Windows 2에는 “복구 드라이브에 정확한 복구 파티션 복사” 가능성이 포함되어 있습니다. 이 옵션은 Windows 설치 중에 자주 생성된 숨겨진 컬렉션 섹션을 복사하고 때로는 프로세스가 완료된 후 분할될 삭제 옵션을 유도합니다.
복구 드라이브로 사용할 USB 드라이브를 선택하고 새로 파티션된 디스크 외에 정리할 수 있는 디스크를 기억하십시오. 선택이 완료되면 “다음” 버튼을 클릭합니다.
완료되면 새로 만들기로 이동하여 Windows에서 USB를 다시 포맷하고 필요한 파일을 복사하도록 합니다. 특히 고객이 시스템 파일을 백업하는 경우 이러한 주요 사실을 고려하는 데에도 시간이 걸릴 수 있습니다.
의심할 여지 없이 전체 프로세스가 완료되면 전체 디스크 복구 창을 닫을 수 있습니다. Windows 11은 치료 섹션을 원하고 삭제할 것인지 묻습니다. 검색 복구를 제거하는 경우 나중에 최고의 컴퓨터를 업데이트하고 다시 시작하기 위해 데이터 복구 드라이브를 분할해야 합니다.
시스템 복구 CD(CD/DVD) 만들기
를 의미합니다.
CD/DVD에서 인체 복구 디스크를 만들려면 제어판> 백업 및 복원(Windows 7)을 선택하고 각 패널에서 시스템 복원 디스크 만들기 종류를 클릭합니다. .
복구 키트를 PC의 비주얼 드라이브에 삽입합니다.장치를 재부팅(또는 켜기)합니다.안구 디스크부터 시작하겠습니다.전시 화면의 지시에 따라 컴퓨터를 복구하세요.
시스템 복구 디스크 만들기 창에서 하나의 특정 새 구울 수 있는 드라이브를 선택하고 이 모델이 삽입된 CD 또는 DVD를 선택하고 디스크 만들기 핸들을 클릭하여 시스템 복구 디스크.
제어판/복구를 엽니다.복구 드라이브 만들기를 선택합니다.이 프로세스 드라이브에 플로피 디스크를 넣습니다.시스템 복구 디스크의 소유자를 복원할 위치로 선택하고 컴퓨터 시스템의 도움말 지침에 따라 생성합니다.
Windows는 확실히 디스크에 쓰기 시작합니다. 새로운 복구 드라이브를 만드는 것과 달리 시스템 파일이 컴퓨터에 복사되지 않기 때문에 시스템 복구를 얻기 위해 빈 하드 드라이브를 굽는 데 몇 분 밖에 걸리지 않습니다. 완료되면 장치에 힌트를 제공할 디스크를 사용합니다. 어떤 빈 디스크 복구가 Windows 유형과 관련되어 있는지 확인하십시오. Windows 10 64비트가 있는 경우 이 컴퓨터에서 복구 CD를 사용할 가능성이 큽니다. 닫기 johnson을 클릭한 다음 확인을 클릭하여 교체 시스템 디스크 만들기 창을 닫습니다.
복구 디스크를 사용하여 디스크 시스템 복원
업데이트됨
컴퓨터가 느리게 실행되는 것이 지겹습니까? 실망스러운 오류 메시지에 짜증이 납니까? ASR Pro은 당신을 위한 솔루션입니다! 우리가 권장하는 도구는 시스템 성능을 극적으로 향상시키면서 Windows 문제를 신속하게 진단하고 복구합니다. 그러니 더 이상 기다리지 말고 지금 ASR Pro을 다운로드하세요!

대부분의 사람들은 치유 디스크나 시스템 복구 CD가 필요하지 않습니다. Windows가 분명히 연속으로 두 번 부팅되지 않는 경우 특정 세 번째 부팅을 다시 시작할 때 복구 파티션에서 자동으로 부팅될 수 있으며 또한 추가 부팅 옵션을 로드합니다. 치유 전략과 동일한 도구를 검색할 수 있습니다.
관련: 좋은 디스크 또는 USB 드라이브에서 컴퓨터를 부팅하는 방법
Windows에서 이러한 도구를 자동으로 실행할 수 없는 경우 매시간 복구 디스크, 프로그램 복구 디스크 또는 Windows 6-8 및/또는 10 설치 디스크가 필요합니다. 복구 볼트를 컴퓨터에 삽입하거나 실행합니다. 복구 시간 미디어에 의해 컴퓨터가 자동으로 시작됩니다. 그렇지 않으면 디스크의 부팅 순서를 변경해야 합니다.
미디어 권한 데이터 복구로 컴퓨터를 부팅하면 문제를 해결하고 PC를 복원하는 시스템이 표시됩니다. 이제 PC를 업데이트하거나, 재설정하거나, 시스템 복원을 사용하기 위한 고급 옵션을 검색하거나, 적절한 전체 시스템 이미지 복원을 수행하거나, 가장 좋아하는 PC를 자동으로 복원할 수도 있습니다. 문제를 적절하게 수정하는 데 도움을 줄 수 있는 영업 부서로부터 결정을 받을 수도 있습니다.
Windows가 정상적으로 시작되지 않으면 먼저 자동 복구 옵션을 시도한 다음 원하는 경우 시스템 복원 패키지를 사용해야 합니다. 정지된 이미지에서 복원하든 컴퓨터를 완전히 재부팅하든 Windows 재설치는 궁극적으로 최후의 수단이 되어야 합니다.
관련: 실제로 Windows 시동 복구를 사용하여 투자 문제를 해결하는 방법
오늘 이 간단한 다운로드로 컴퓨터 속도를 높이십시오. 년You Need To Get Rid Of The Problems With The Recovery Drive
Du Måste Bli Av Med Problemen Med återställningsenheten
Sie Müssen Die Probleme Mit Dem Wiederherstellungslaufwerk Beseitigen
Musisz Pozbyć Się Problemów Z Dyskiem Odzyskiwania
Vous Devez Vous Débarrasser Des Problèmes Avec Le Lecteur De Récupération
È Necessario Eliminare I Problemi Con L’unità Di Ripristino
Necesita Deshacerse De Los Problemas Con La Unidad De Recuperación
Você Precisa Se Livrar Dos Problemas Com A Unidade De Recuperação
Вам нужно избавиться от проблем с диском восстановления
U Moet De Problemen Met De Herstelschijf Oplossen
년