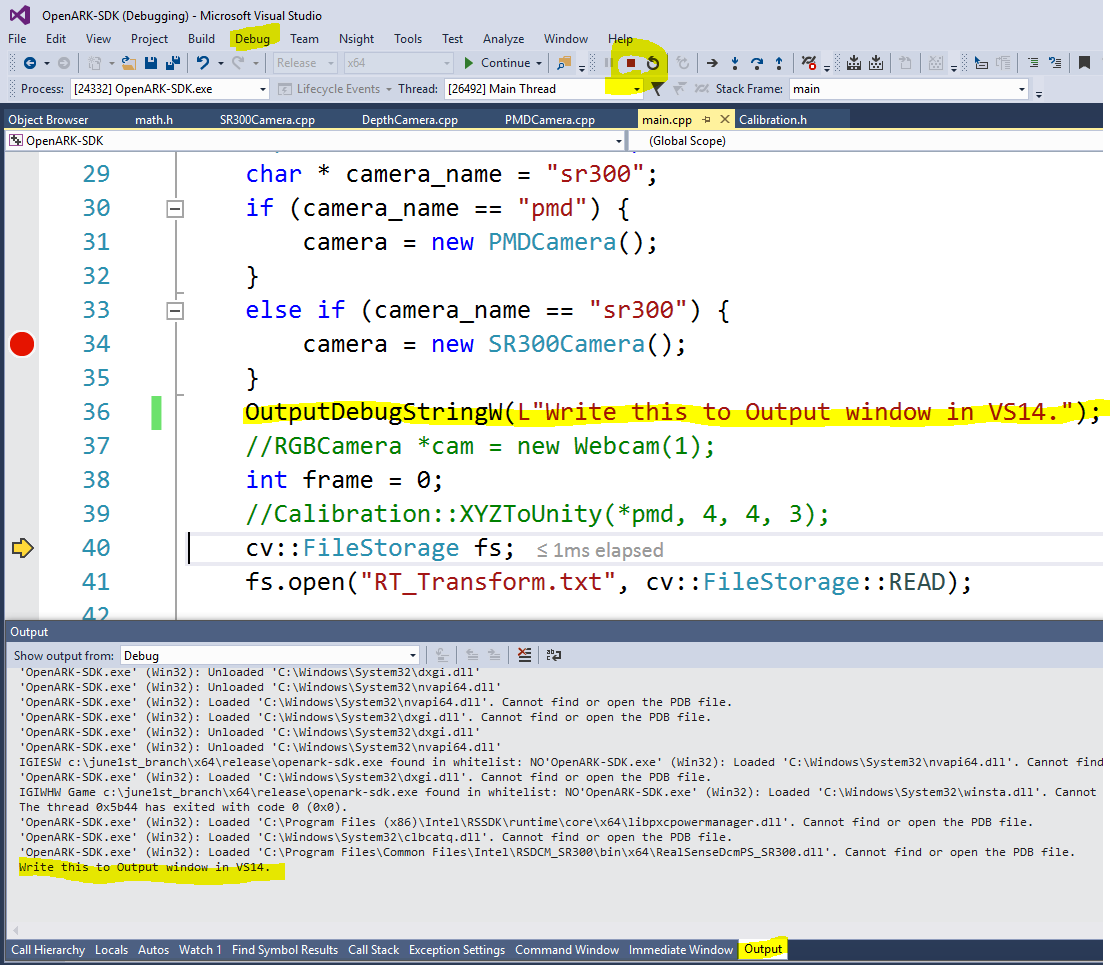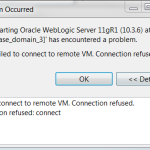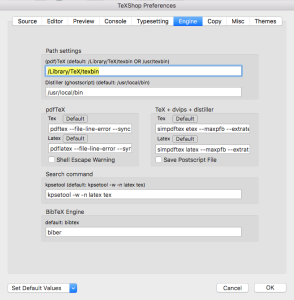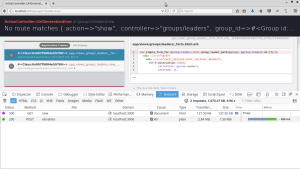Table of Contents
업데이트됨
이 자습서에서는 출력 창의 경우 Visual Studio 디버그 항목을 유발할 수 있는 몇 가지 가능한 원인에 대한 정보를 배우고 이 문제를 해결하기 위해 시도할 수 있는 가능한 수정 사항을 나열합니다.
<울>
새 디버그 클래스 또는 < 나> 시스템. 진단 순위 창고 . 프로그램과 함께 새 디버그 버전만 출력하려면 디버그 섹션을 사용하십시오. 모든 디버그 및 릴리스 버전을 표시하려면 추적 클래스를 사용하십시오.
출력 방법
<울>

실행을 중단하지 않고 정보를 설정하는 다양한 쓰기 메서드. 이 메모는 이전 버전의 Visual Basic과 관련하여 사용되었던 사람의 Debug.Print 메서드를 대체합니다.
System.Diagnostics.Debug.Assert 및 System.Diagnostics.Trace.Assert 특정 조건이 흔들립니다. 기본적으로 assert 방법 프로젝터는 특정 대화 상자에서 정보를 선별합니다. 자세한 내용은 관리되는 주장 을 참조하십시오.
항상 실행 및 출력을 중단하는 제품 System.Diagnostics.Debug.Fail 및 System.Diagnostics.Trace.Fail . 암시적으로 Fail 메서드는 멋진 대화 상자에 정보를 표시합니다.
<울>
Visual Studio의 출력 창에 쓰는 방법
유용한 매크로: __LINE__ 및 __FILE__ 매크로와 함께 확장하여 적절한 추가 정보를 제공할 수 있습니다. OutputDebugString 함수나 특별한 TRACE 매크로(MFC)를 사용하여 누구나 printf 스타일 형식 지정을 수행할 수 있습니다. 유용한 표시 – __FILE__ 및 __LINE__을 사용하는 경우 다음과 같이 디버그를 시작합니다.
단순히 메인 디버거에 의해 로드되거나 언로드된 모듈.
예외가 계속 발생합니다.
프로세스가 중지되었습니다.
출력할 스트림입니다.
참조
<울>
이것은 Serilog인 프레임워크의 추가 기능을 필요로 하지만 분명히 내가 보고 있는 로케일에 출력을 넣는 것이 매우 어려운 발견이라는 것을 발견했습니다.
먼저 Serilog 풋프린트 수신기를 설치해야 합니다. 설치 후에는 다음을 상기시키는 로거를 설정해야 합니다.
Logger = 새로운 LoggerConfiguration() .MinimumLevel.Verbose() .WriteTo.Trace() .CreateLogger();
(최신 특정 구성 값에 대해 다른 특정 기준선을 두거나 이 기준선을 추가하거나 일반 Serilog 특성에서 선택할 수 있습니다. 또한 Trace 로거를 특정 수준으로 설정하여 레이아웃을 우회할 수 있습니다. 또는 사용과 관련하여 원하는 모든 것.)
그런 다음 실제 일반 메시지에 연결하여 사람의 출력 창에 표시되도록 하십시오.
Logger.Information ("뭔가 했어!");
이것은 그렇게 큰 거래가 아닌 것 같으므로 몇 가지 이점을 더 보여드리겠습니다. 이를 위해 가장 중요한 것은 서로 다른 출력 창과 콘솔에 따라 동시에 기록할 수 있다는 것이었을 것입니다.
Logger는 다른 LoggerConfiguration()에 해당합니다. .MinimumLevel.Verbose() .WriteTo.Trace() .WriteTo.Console(standardErrorFromLevel: LogEventLevel.Error) .CreateLogger();
Microsoft Visual Studio 디버그 출력 창을 보려면 보기, 기타 창을 차례로 클릭한 다음 출력을 클릭합니다. 어떤 프로세스에서든 디버거가 연결되어 프로세스가 제품 창에 쓸 수 있도록 하는 경우 이전 시간 동안에만 디버그 출력을 볼 수 있습니다.
내 호출을 Console.Write 에서 Debug로 변경하지 않고도 검색 조건에서 많은 유연성을 제공했습니다. .Write , 복제해야 한다는 것을 이해합니다. 코드 작성과 관련하여 Visual Studio에서 모든 명령줄 도구를 관리할 수 있었습니다. 항목이 종료되는 위치에서 결과를 잃을 수 있다는 두려움 때문이었습니다. 디버깅할 항목의 맨 위에 배포했을 때(Visual Studio는 실제로 사용할 수 없음) 내 공격에 콘솔을 즉시 사용할 수 있었습니다. 위의 메시지는 예정된 목표로 실행될 때 파일(또는 수신자와 함께 다른 유형)을 돕기 위해 기록될 수도 있습니다.
결론은 이러한 목적으로 인해 Serilog를 사용하면 다양한 지역에 생각을 보내기가 더 쉬워져 내가 어떻게 했는지 셀 수 없이 항상 쉽게 출력에 액세스할 수 있다는 것입니다.
Debug 클래스 또는 Trace 클래스를 사용하는 출력 창에 런타임 메시지를 잘 작성할 수 있으며 이는 일반적으로 System 클래스의 일부입니다. 진단 클래스의 범위. 프로그램의 디버그 유형만 보려면 Debug 클래스를 사용하십시오. 릴리스 버전에서와 같이 중요한 디버그에서와 같이 데이터를 출력하려는 경우에는 추적 클래스를 사용하십시오.
DelftStack은 가족 회사와 같은 소프트웨어 애호가의 팀워크입니다. 기사가 마음에 들었고 유료 기사에 대한 기사와 블로그 게시물을 만들어 DelftStack에 기여하고 싶다면 콘텐츠 쓰기 페이지를 방문하세요.
Visual Studio에서 새 프로그램을 실행하고 기본 디버거를 디버그 기능에 통합한 경우(DEBUG 작업 플래그가 설정됨) 시스템 출력을 확인하십시오. Visual Studio 출력 창의 Diagnostics.Debug.WriteLine 출력(및 유사한 디버깅 기능)(일반적으로 Visual Studio 창 하단의 관련 탭으로 구성됩니다. 보기 | 출력을 사용하여 출력 창을 활성화할 수 있습니다. 곧 현재 출력 창에서 CTRL-ALT -O 스위치를 사용하도록 모두 설정합니다(일반 키보드 단축키를 변경하지 않았다고 가정).
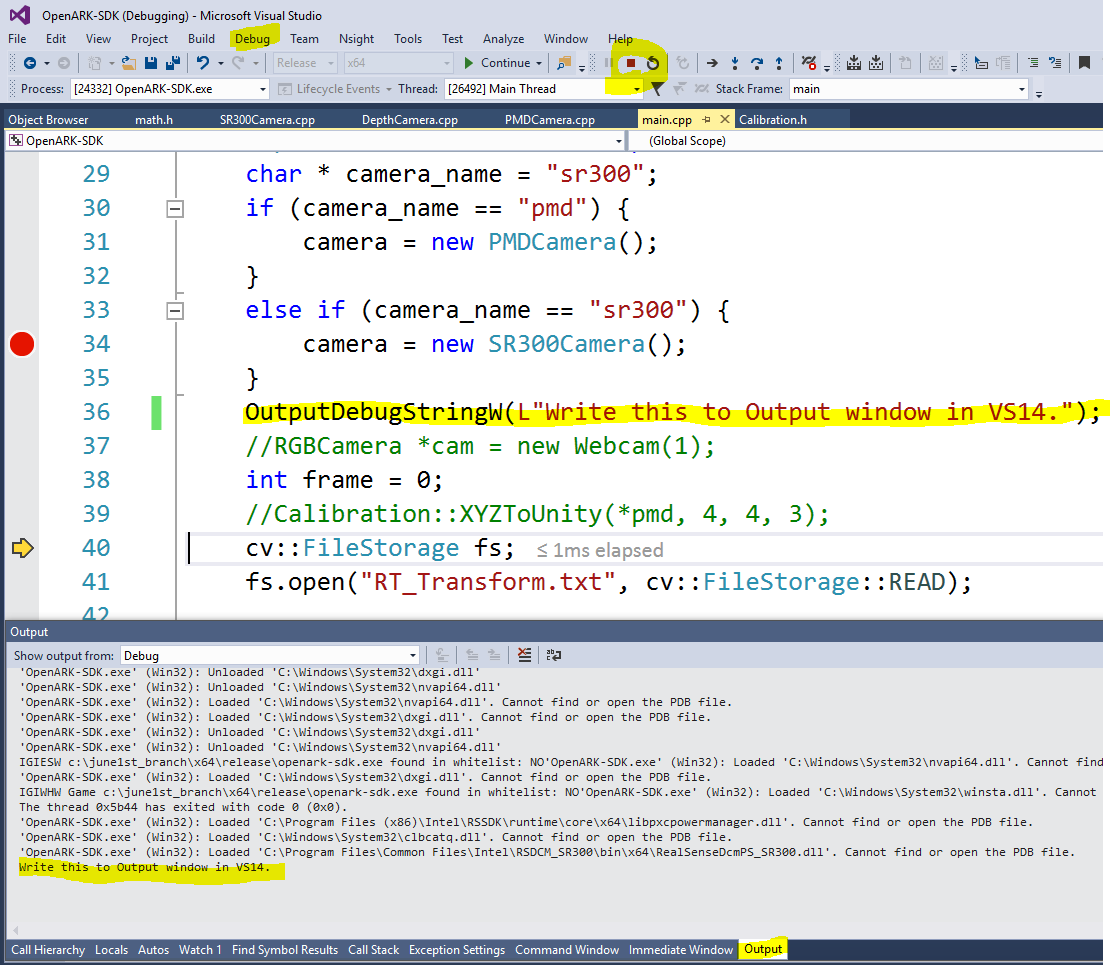
Visual Studio 작업 과정 “출력 창에서 직접 실행 창으로 모든 텍스트 리디렉션”을 선택한 경우 디버그 최종 제품이 더 이상 출력 창에서 알리지 않을 수 있습니다. 도구에서 | … 다른 가능성을 구입 | 디버깅 | 일반적으로. 이 경우 직접 실행 창에 특정 디버그 출력이 나타나야 합니다. 디버그 | … 창 활성화 | 어느 날. CTRL-ALT-I에서 즉시 창으로 빠르게 전환할 수 있습니다(기본 랩톱 또는 컴퓨터 바로 가기를 변경하지 않았다고 가정).
System.Diagnostics.Debug.Listeners 속성은 디버그 출력을 수신 대기할 TraceListeners 저장소를 지정합니다. 기본적으로 이러한 목록에는 System.Diagnostics.DefaultTraceListener라는 항목이 하나만 있습니다. 이 기본 수신기의 이동을 허용하려면 System.Diagnostics.Debug.Listeners 컬렉션에 Remove 메서드를 포함하여 시작할 수 있습니다.
테스트 방법 콘솔에서. WriteLine(“무언가”);시험을보다.테스트 탐색기 창에서 테스트 방법 통과를 확인합니다.그리고 통합 종료 링크를 클릭합니다.
기본 디버그를 다른 곳에서 캡처하고 파이프하려면 실제 TraceListener를 설정하고 이를 System.Diagnostics.Debug.Listeners 부채 컬렉션으로 보내십시오. 콘솔 응용 프로그램에서 골프 게임 콘솔로 출력을 디버깅하는 방법을 보려면 다음과 같이 말할 수 있습니다.
업데이트됨
컴퓨터가 느리게 실행되는 것이 지겹습니까? 실망스러운 오류 메시지에 짜증이 납니까? ASR Pro은 당신을 위한 솔루션입니다! 우리가 권장하는 도구는 시스템 성능을 극적으로 향상시키면서 Windows 문제를 신속하게 진단하고 복구합니다. 그러니 더 이상 기다리지 말고 지금 ASR Pro을 다운로드하세요!

TextWriterTraceListener myListener = 고유한 TextWriterTraceListener(System.Console.Out);Debug.Listeners.This 추가(mylistener);
이제부터는 각 디버그 결과가 애플리케이션의 일반 콘솔에 표시됩니다. 디버그 출력을 텍스트 사진으로 파이프하려면 들여쓰기를 위한 TraceListener를 만들고 Debug.Listeners에 추가하기만 하면 됩니다.
<사전> TextWriterTraceListener myListener = 새로운 TextWriterTraceListener(“myDebugLogFile.txt”));Debug.Listeners.Add(myListener);
클래스 중 여러 TraceListener 개체를 Debug.Listeners에 추가하면 누군가가 여러 위치에서 디버그 문화권의 출력을 제어할 수 있습니다.
이 디버그 출력의 부족과 잠재적인 성능 저하를 기꺼이 지불해야 하는 경우 사이트에서 System.Diagnostics.Debug.AutoFlush를 true로 설정할 수 있습니다. 시작으로 각 출력 프로세스 후에 TraceListener 디버그를 향해 각 생성에 대해 덤프가 수행됩니다. 이 재산의 범죄 가치가 올바르지 않습니다.
TRACE 빌드 구멍이 설정된 경우 System.Diagnostics.Trace 출력 제품과 관련된 출력도 마찬가지입니다.
빌드 플래그 DEBUG 및 TRACE는 Visual Studio에서 쉽게 식별할 수 있습니다. 실제 명령줄 도구를 사용하는 경우 플래그를 디버그하려면 DEBUG를 연결/설정하고, 적절한 TRACE 핀을 설정하려면 TRACE를 설정하거나, DEBUG를 설정하세요. TRACE는 각각의 플래그를 동일하게 설정합니다.
Troubleshooting Tips For Visual Studio Debug Recording In Output Window
Conseils De Dépannage Pour L’enregistrement De Débogage De Visual Studio Dans La Fenêtre De Sortie
Suggerimenti Per La Risoluzione Dei Problemi Per La Registrazione Di Debug Di Visual Studio Nella Finestra Di Output
Felsökningstips För Visual Studio Debug Recording I Output Window
Wskazówki Dotyczące Rozwiązywania Problemów Z Nagrywaniem Debugowania Programu Visual Studio W Oknie Danych Wyjściowych
Tips Voor Het Oplossen Van Problemen Met Visual Studio Debug-opname In Het Uitvoervenster
Sugerencias De Solución De Problemas Para La Grabación De Depuración De Visual Studio En La Ventana De Resultados
Dicas De Solução De Problemas Para Gravação De Depuração Do Visual Studio Na Janela De Saída
Tipps Zur Fehlerbehebung Für Die Visual Studio-Debugaufzeichnung Im Ausgabefenster
년