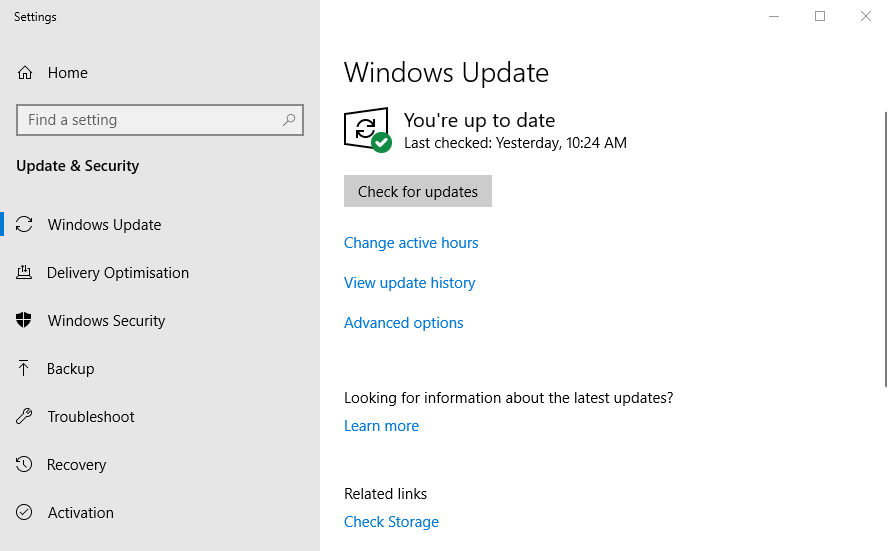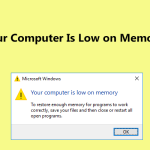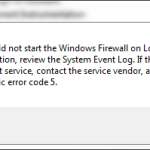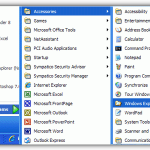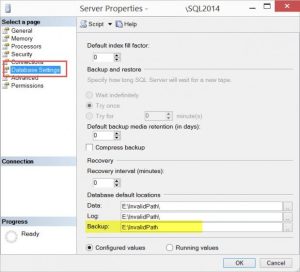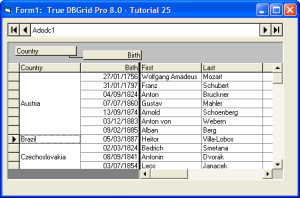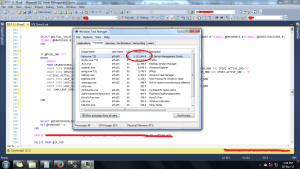Table of Contents
필요한 정보를 수집하는 동안 Windows Installer 오류가 발생하면 이 가이드가 도움이 될 것입니다.
업데이트됨
g.필요한 정보를 수집하는 거의 모든 문제를 해결하려면 일부 Windows Installer 서비스를 다시 등록하십시오. 일부 클라이언트는 필요한 보고서의 라인업이 차단되어 Windows MSI 설치 프로그램을 사용하여 전문 기술을 제거할 수 없다고 보고했습니다. 이 오류는 특정 프로그램이나 특정 프로그램에서 발생할 수 있습니다.
NS.
[이메일 protected]
Ashish는 Windows 및 Xbox 사용자로, 장치를 사용하여 일상적인 경험을 향상시키는 데 도움이 되는 팁, 트릭 및 기능을 작성하는 데 능숙합니다.
때때로 설치 프로그램이 솔루션을 설치하는 동안 중단되어 계속해서 정보를 수집합니다. 속성은 설치가 완료되지 않아 갑자기 종료됩니다. 이 문서에서는 Windows Installer를 사용하여 필요한 정보를 생성하는 동안 중단된 충돌 문제를 해결하는 방법을 보여줍니다.
Windows Installer 실패 – 정보 수집
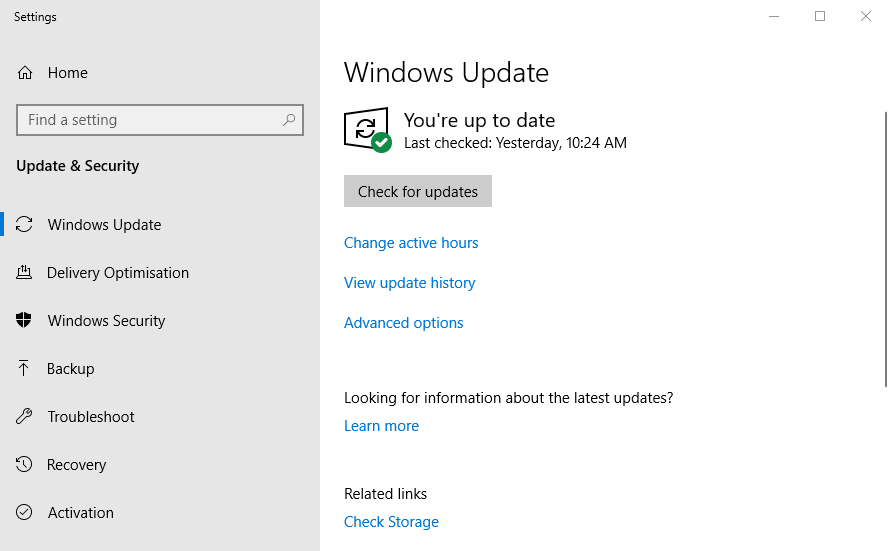
이것은 두 가지 가능한 이유 때문에 정확히 발생합니다. 첫째, 모든 VSS 서비스가 충돌한 후 Windows Installer가 확실히 문제입니다.
1] VSS가 실제로 충돌하는지 확인
Windows를 설치할 때마다 복구 공간이 생성됩니다. 복원 지점은 Volume Copy Darkness Service를 사용하며 완료되지 않으면 인터넷 사용자 설치가 완료되지 않습니다. 진행하면서 시스템 이벤트 로그를 확인하거나 관리자 프롬프트에서 vssadmin list bloggers 에 알리는 것이 가장 좋습니다. 에자 = “250”
나열된 제품 중 시스템이 서비스의 응답을 “아직 대기 중”이라고 표시하는 것이 있으면 문제가 있는 것입니다.
다음으로 최신 업데이트라고도 알려진 대부분의 하드웨어 유틸리티를 최근에 설치했는지 확인해야 합니다. 사용자가 컴퓨터에서 제거하는 것처럼 이러한 종류의 문제는 해결하는 데 도움이 될 것입니다.
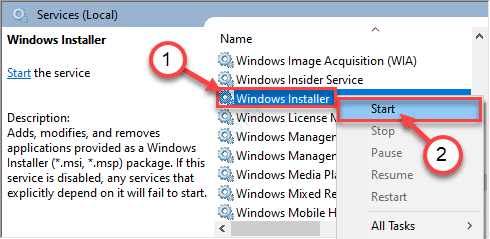
일부 사용자는 MYSQL 서비스가 문제의 유효한 원인이라고 보고했으며 많은 사용자는 xFasts USB에 대해 이야기했습니다. 이것은 max 프로세스를 방해하는 일반적인 소프트웨어 결함입니다. 새로고침
2] C Windows 설치
논리적으로 올바른 두 번째 이유는 Windows Installer 지원 공급자 자체일 수 있습니다. 재부팅하면 도움이 될 수 있습니다.
- 실행(Win + R)을 열고 Enter 키를 눌러 서비스를 입력합니다.
- Windows에서 구매할 수 있는 서비스 목록과 함께 서비스 스냅인이 열립니다.
- li>
- Windows Installer 서비스 유형을 찾고 마우스 오른쪽 버튼을 클릭하여 시작합니다. 멈추다.
- 컴퓨터를 다시 시작합니다.
그런 다음 설치를 돕기 위해 시도하고 좋은 오류가 발생하는지 확인하십시오.
자주 묻는 질문.
새 프롬프트(Win + R)를 열고 MSIEXEC / UNREGISTER를 입력하고 Enter 키를 누릅니다. 동일하게 반복하지만 우리 시간은 MSIEXEC / REGSERVER를 사용합니다. 이렇게 하면 Windows Installer의 등록이 취소되고 등록될 수 있습니다.
이것이 설치 프로그램 팝업의 목적인 경우 위의 제안 사항을 확인하십시오. 아마도 작업 관리자를 사용하여 닫고 있을 것입니다. 다시 시도하십시오.
개인 정보 수집이 중단되는 경우 소프트웨어가 일반적으로 service.bu VSS를 차단하여 복원 지점을 생성하기 때문일 수 있습니다. 대부분의 경우 스냅으로 이동하여 볼륨 섀도 복사본 항목을 찾은 다음 구입하여 다시 시작할 수 있습니다.
Windows 설치 프로그램을 사용하면 동시에 응용 프로그램을 설치할 수 있습니다. 다른 응용 프로그램에 Express Windows 서비스가 있는 경우 설치 프로그램은 현재 PC에 “모든 필수 정보 수집 중” 오류 메시지를 표시합니다. 걱정 하지마. 더 나은 장치에서 문제를 해결하려면 다음과 같은 쉬운 솔루션을 따르십시오.
1. 시스템에 해결되지 않은 Windows 업데이트가 있는지 확인합니다. Windows Serious + I 걱정을 동시에 누르고 설치 프로그램을 열고 업데이트 및 보안 섹션으로 이동합니다. 개인용 컴퓨터에 최신 버전이 설치되어 있는지 선택합니다.
2. 최신 설치 프로그램을 사용하고 있는지 확인하십시오. 가능한 한 오랫동안 다른 시스템에서 사용하십시오.
수정 1: Windows Installer 서비스 다시 시작
1. 좋은 결과를 보여주는 터미널에 접속해야 합니다. “Windows 가장 중요한 + R” 키를 눌러야 합니다.
2. 다음으로 이 명령어를 입력해야 합니다. 그런 다음 확인을 클릭하기만 하면 됩니다.
3. 그런 다음 Windows Installer 서비스를 찾습니다.
4. 그런 다음 이를 마우스 오른쪽 버튼으로 클릭하고 “시작”을 클릭하여 컴퓨터에서 공급자를 릴리스합니다.
전체 서비스가 이미 실행 중인 경우 who’s를 다시 시작할 수 있습니다.
이것은 귀하의 컴퓨터 주제에 대한 서비스를 다시 시작해야 합니다. 서비스를 닫고 앱을 다시 마운트하십시오.
패치만 – Windows Installer 재등록
2. 이제 “명령 프롬프트”를 오른쪽 물고 “관리자와 비교하여 실행”을 선택합니다.
3. 하나를 사용하여 이 4개의 명령을 복사하거나 Enter 키를 누릅니다.
<사전>% windir% system32 msiexec.exe / 등록 취소% windir% system32 msiexec.exe / 등록 서버% windir% syswow64 msiexec.exe / 등록 취소% windir% syswow64 msiexec.exe / 등록 서버
이 프롬프트를 닫습니다. 동시에 컴퓨터를 다시 시작하십시오. 그런 다음 사용 설정을 다시 시도하십시오.
수정 3. VSS 서비스를 설치하는 프로그램 확인
2. 그런 다음 이 특수 “명령 프롬프트”를 마우스 오른쪽 버튼으로 클릭하고 “Laste 관리자 실행”을 선택합니다.
업데이트됨
컴퓨터가 느리게 실행되는 것이 지겹습니까? 실망스러운 오류 메시지에 짜증이 납니까? ASR Pro은 당신을 위한 솔루션입니다! 우리가 권장하는 도구는 시스템 성능을 극적으로 향상시키면서 Windows 문제를 신속하게 진단하고 복구합니다. 그러니 더 이상 기다리지 말고 지금 ASR Pro을 다운로드하세요!

작성자 vssadmin 나열
사용이 “마지막 충돌”을 감지했는지 확인하십시오. 홍보할 대상을 정확히 만났을 때 놀라운 시스템에서 제거하십시오.
그런 다음 하나의 특정 응용 프로그램을 설치하려고 시도하고 이를 염두에 두십시오. 이렇게 하면 발생한 문제가 수정됩니다.
수정 4 – 안전 모드에서 SafeMSI 사용

SafeMSI를 사용하여 Windows Installer를 실행할 수 있습니다. 그러나 이를 위해서는 안전 모드를 통해 수행해야 합니다.
1단계. SafeMSI
다운로드할 때 먼저 SafeMSI를 거의 모든 컴퓨터에 다운로드해야 합니다.
3. SafeMSI zip 파일을 추출하여 원하는 위치에 저장합니다.
2단계. 안전 모드로 부팅
1. Windows 키 + I Secrets와 Tricks를 동시에 눌러 앞유리 설정을 엽니다.
4. 그런 다음 “고급 시작” 섹션 전체에서 “지금 다시 시작”을 선택합니다.
7. 시작 옵션을 보려면 시작 옵션을 클릭합니다.
여덟. 장치를 올바르게 재부팅하려면 “재부팅”을 클릭하십시오.
9. 여기에 다른 스타터 버전이 있음을 알 수 있습니다.
10. 이제 다른 사람의 키보드에서 F4 키를 눌러 안전 모드 활성화 옵션으로 이동합니다.
단계 -c는 SAFEMSI를 수행합니다.
1. 회사에서 SafeMSI를 끌어온 위치로 이동합니다.
3. “Windows 서비스가 활성화되었습니다”라는 특정 메시지가 화면의 피팅에 표시됩니다.
이제 하나의 특정 패키지를 다시 활성화해 보십시오. 이것은 확실히 당신의 문제를 해결해야 합니다5.
수정 – MSI 복구 사용
MSI 수리는 일부 MSI 수리 문제를 아주 잘 고칠 수 있는 오픈 소스 장치입니다.
컴퓨터에서 MSI 노트북 수리 유틸리티를 구입했습니다.
3. 도구가 열리면 상단의 “시작”을 클릭하여 컴퓨터에서 자체 재활 도구를 시작합니다.
과거 경험이 수정, 분석 및 일반적으로 컴퓨터의 특정 문제 하나를 해결한 후 컴퓨터를 종료하십시오.
Sambit은 기계 엔지니어가 될 수 있습니다. 목표가 높은 대상이 되면 Windows 10과 가장 이상한 문제를 해결하는 방법에 대해 재미있게 글을 쓰게 될 것입니다.
오늘 이 간단한 다운로드로 컴퓨터 속도를 높이십시오. 년Steps To Resolve A Windows Installer Hang By Gathering The Information You Need
Etapas Para Resolver Um Travamento Do Windows Installer, Reunindo As Informações De Que Você Precisa
Passaggi Per Risolvere Un Blocco Del Programma Di Installazione Di Windows Raccogliendo Le Informazioni Necessarie
Stappen Voor Het Oplossen Van Een Vastgelopen Windows-installatieprogramma Door De Informatie Te Verzamelen Die U Nodig Hebt
Kroki, Aby Rozwiązać Problem Z Zawieszaniem Się Instalatora Windows, Zbierając Potrzebne Informacje
Étapes Pour Résoudre Un Blocage De Windows Installer En Rassemblant Les Informations Dont Vous Avez Besoin
Steg För Att Lösa Ett Windows Installer-program Hänger Genom Att Samla In Informationen Du Behöver
Действия по устранению зависания установщика Windows путем сбора необходимой информации
Schritte Zum Beheben Eines Windows Installer-Hangs Durch Sammeln Der Benötigten Informationen
Pasos Para Resolver Un Bloqueo De Windows Installer Mediante La Recopilación De La Información Que Necesita
년