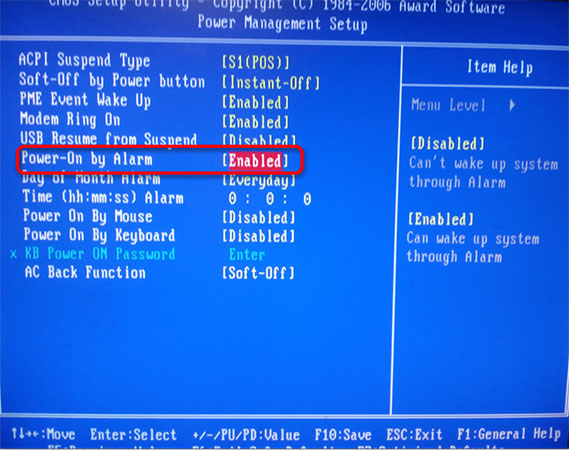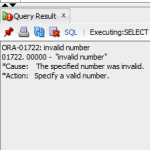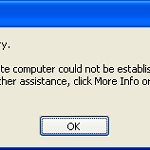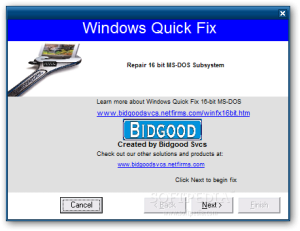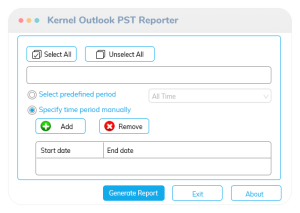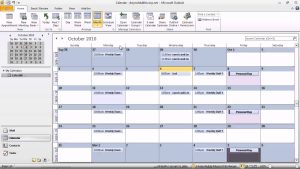Table of Contents
지난 몇 주 동안 일부 독자는 BIOS 자동 로드를 우연히 발견했다고 말한 전문가를 보고했습니다.
업데이트됨
g.개인 BIOS 설정 메뉴를 엽니다.구성 기능 버튼에 대한 자세한 설명을 찾습니다.BIOS에서 전원 설정 메뉴 항목을 찾은 다음 AC 전원 복구 또는 다른 설정을 켜기로 변경합니다. 전원을 정상적으로 사용할 수 있을 때 컴퓨터가 다시 시작되는지 확인하는 강력한 전원 설정을 찾으십시오.
G.
Windows에서 자동 재생
Mac에서 자동 재생
BIOS에서 고급 부팅 옵션을 지원하는 Windows 랩톱 또는 컴퓨터는 특정 일정에 따라 시작하도록 구성할 수 있습니다. Mac OS X Lion Mountain을 떠돌아다니는 Mac 컴퓨터는 일반적으로 각 Mac이 수명 주기 소스에 연결되어 있는 한 자동으로 시작되도록 구성할 수 있습니다. 업무용 개인용 컴퓨터를 설정하고 특정 밤에 자동으로 시작하여 일상적인 업무를 위해 비즈니스를 준비하고 시간을 절약할 수 있습니다. 이 기능은 소비자 플랫폼에 유용하지만 주말 또는 상점의 기타 이벤트 사실과 기술이 끝날 때마다 자동 Itc를 꺼야 합니다.
컴퓨터 시계를 켜면 BIOS에 필요한 키보드 암호를 나타내는 실제 화면이 표시됩니다. BIOS 설정 LCD 모니터가 변경될 때까지 1초마다 키 조합 여러 이벤트를 누릅니다. Windows가 시작되면 프로그램을 닫고 첫 번째 시작 화면이 나타날 때 키보드 기술을 다시 치십시오.
이 특정 c 키 사용 BIOS의 화살표를 사용하여 고급 또는 전원 메뉴로 이동할 수 있습니다. BIOS마다 설정이 다르기 때문에 각 메뉴를 살펴보고 컴퓨터의 전원 설정을 제어하는 패키지를 고려해야 합니다.
동일한 Power On, AutoPlay 메뉴를 선택하고 결과적으로 화살표 키를 사용하여 사용 가능한 예약 방법 중 하나를 선택합니다. 지원되는 BIOS 구성은 대부분 개별 날짜를 선택할 수 있습니다. 많은 경우에 사람은 주말만 가능하면 요일만 선택할 수 있습니다. 각 프로그램에 대해 이 화살표 키를 사용하여 일정 옵션에 대해 활성화 및/또는 비활성화를 선택합니다.
전기에서 시간 또는 이와 유사한 옵션을 선택하고 화살표 키를 사용하여 현재 활성화한 날짜에 누군가가 컴퓨터를 시작해야 하는 시간을 설정합니다. 이제 특정 AM 및 PM 매개변수를 정의할 시간입니다.
새로운 Apple 메뉴를 모두 클릭하고 드롭다운 메뉴에서 시스템 환경설정 …을 선택하십시오.
빠른 시작을 비활성화하고 시스템 드라이브를 기본 제품으로 설정합니다. BIOS 유틸리티를 시작합니다. 고급 설정으로 이동하여 시작 설정을 선택합니다. 빠른 시작을 비활성화하고 변경 사항을 저장하고 개인용 컴퓨터를 기계로 만드십시오.
“잠금”을 클릭하여 이동하고 관리자 ID와 password.role을 입력하십시오.
시작 또는 깨우기 상자를 선택합니다. 드롭다운 메뉴에서 주말, 평일, 매일 또는 특정 요일을 선택합니다. 시간 필드에 발사 시간을 입력합니다. 확인을 클릭합니다. “또한 특정 작업 과정을 사용하여 다음 필드에서 Hibernate 또는 Shutdown 제품을 사용자 정의할 수 있습니다.
Avery는 오페라 공연으로 음악 학사 학위와 동아시아 연구 학사 학위를 취득했습니다. 전문 창작자로서 그녀는 Education.com, Samsung 및 IBM에 글을 썼습니다. Martin은 Misuzu Kaneko의 일본어 노래책을 영어로 번역했습니다. 그녀는 일본에서 유치원 교사로 훌륭한 직장을 얻었고 현재 여성의 집에서 사설 어학원을 열 수 있습니다. 그녀는 교육, 음악, 여행에 대해 글을 씁니다.
<울> <리> Dell 컴퓨터는 일반적으로 F2 키를 최대한 활용하여 BIOS로 들어갑니다.
- BIOS마다 설정이 다릅니다. BIOS가 자동 실행 기능을 지원하지 않을 수 있습니다. 일반적으로 BIOS에 사용할 수 있는 펌웨어 업데이트가 있는지 BIOS 제조업체에 문의하십시오.
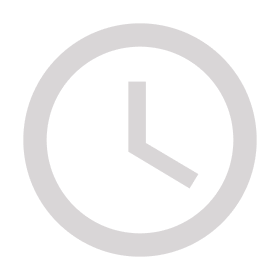
준비하세요. 보통 문제가 발생합니다!
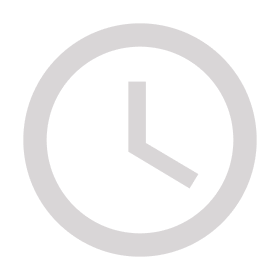

이것은 빠르게 시작되는 최신 컴퓨터에서는 불필요해 보일 수 있지만 우리 팀은 작업을 자동화하는 것을 좋아합니다. 컴퓨터가 하루 종일 자동으로 시작되어 근무 시간 외에도 CD를 실행할 수 있다면 확실히 도움이 될 것입니다.
PC의 BIOS 또는 UEFI에서 일종의 설정 찾기
이 옵션은 모든 컴퓨터가 아닌 많은 컴퓨터에서 사용할 수 있습니다. 이 서비스의 가용성(및 일반적인 모양)은 PC를 포함한 하드웨어에 따라 다릅니다.
옵션을 찾으려면 가족이 PC의 UEFI 또는 BIOS 설정 화면을 방문해야 합니다. (UEFI는 기존 PC BIOS에 대한 최신 대안입니다.) UEFI에 액세스하려면 컴퓨터로 이동하여 부팅 프로세스 중에 F11, Delete 또는 Esc 키를 계속해서 누릅니다. 시작 시 컴퓨터에 표시되거나 컴퓨터가 너무 빨리 부팅되어 앞유리를 표시할 수 없습니다.
일부 컴퓨터에서는 Windows 10 고급 시작 화면에서 문제 해결> 고급 옵션보다 낮은 전체 UEFI 펌웨어 설정 옵션을 선택해야 할 수 있습니다. Shift 키를 누른 상태에서 Windows 10에서 다시 시작을 클릭하면 시작 옵션이 나타납니다.
BIOS에 들어가는 것이 안전합니까?
일반적으로 트레이너가 자주 주장하는 것처럼 아무도 BIOS를 업데이트할 필요가 없습니다. 새 BIOS를 설치(또는 “플래싱”)하는 것은 일반적인 Windows 프로그램을 업데이트하는 것보다 더 위험하며 프로세스 중에 문제가 발생하면 컴퓨터가 정지될 수 있습니다.
UEFI 아마도 BIOS 설정 화면에 액세스하는 방법에 대한 자세한 내용은 컴퓨터 설명서를 참조하십시오. 자신의 가정용 컴퓨터를 만들 때 마더보드 설명서를 참조하십시오.
자체 UEFI 또는 BIOS 디자인 화면에서 컴퓨터를 예정대로 시작할 수 있는 강력한 옵션을 찾으십시오. HP PC에서는 고급> BIOS 전원 켜기에서 관리했습니다.
여기에서 우리는 각자 사용할 수 있는 시간과 요일을 선택합니다.
이름과 같이 찾을 수 있는 옵션은 컴퓨터에 따라 다를 수 있습니다. 스테이 옵션은 모든 PC 구성에서 사용할 수 있는 것은 아니므로 사용자의 PC에서 확실히 사용할 수 있습니다. 예:
Lifehacker의 David Murphy의 경우 이 옵션은 실제로 고급 설정> APM 구성> RTC 활성화에서 찾았습니다. (이 약어는 고급 전원 관리 및 실시간 시계 사용을 나타냅니다. €.) 이를 확인하기 위해 설정 화면에서 약간의 조사를 수행해야 할 수도 있습니다.
관련: PC BIOS는 언제 생각을 사용해야 합니까?
항상 프로그램을 연결하고 시작하는 방법
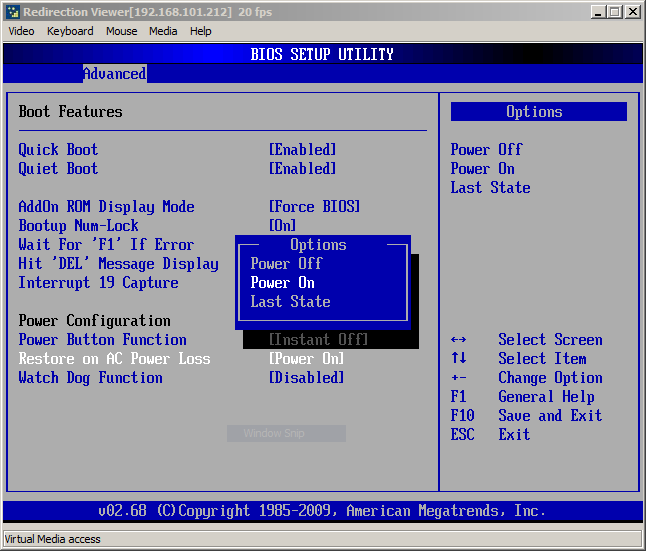
추가 시간을 성공적으로 절약하고 싶거나 자신의 컴퓨터에 있는 경우 특정 응용 프로그램 및 작업을 시작할 때 일부 특수 설정을 변경할 수 있습니다.
투자 시 모든 컴퓨터가 Windows 바탕 화면에 자동으로 서명하도록 하려면 Windows 10에서 계정 옆에 있는 판매용 트럭이 자동으로 로그인하도록 설정할 수 있습니다. 이 옵션은 일부 보안 허점을 저장했지만 사용할 수 있습니다.
빠른 시작은 컴퓨터의 부팅 시간을 줄이는 BIOS 기능입니다. 매우 빠른 부팅이 활성화된 경우: 네트워크에서 수신한 보트, 광학 장치 및 추출 가능한 미디어가 차단됩니다. 비디오 및 USB 장치(키보드, 마우스, 드라이브)는 실행 중인 장치가 컴퓨터에 로드될 때까지 사용할 수 없습니다.
로그인할 때 Windows에서 모든 프로그램이 작업을 수행하도록 편리하게 지시할 수도 있습니다. Windows 시작 기술에 최고의 프로그램을 설치하는 방법은 다음과 같습니다.
Windows를 특정 시간에 자동으로 시작하여 프로그램을 시작, 연결 및 실행하면 놀라운 컴퓨터가 더 많은 작업을 수행할 수 있습니다. 자동 시작 – 특정 시간에 작업과 작업을 자동으로 설정할 수도 있습니다. 특정 시간의 시작 시간 내.
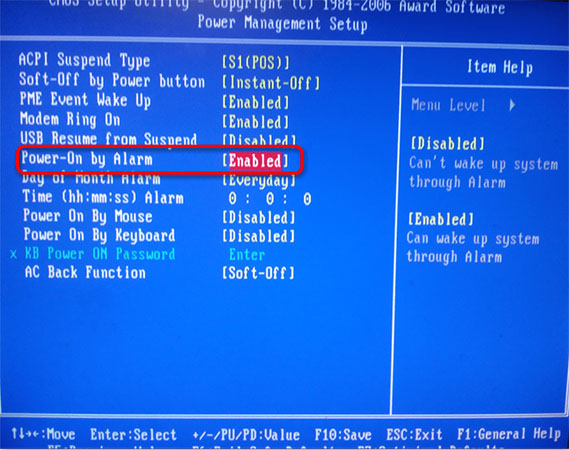
연결됨: Windows 10, 8 및 7 PC에 즉시 연결할 수 있는 방법은 다음과 같습니다.
컴퓨터가 자동으로 절전 모드에서 해제되도록 하는 방법
UEFI 설정에 따른 PC의 BIOS 설정 화면이 기계식 부팅을 활성화하기 위한 대안을 제공하지 않는 경우 컴퓨터를 자동으로 깨울 수 있습니다. PC를 사용하지 않을 때 절전 모드로 전환하는 데에도 유용합니다.
업데이트됨
컴퓨터가 느리게 실행되는 것이 지겹습니까? 실망스러운 오류 메시지에 짜증이 납니까? ASR Pro은 당신을 위한 솔루션입니다! 우리가 권장하는 도구는 시스템 성능을 극적으로 향상시키면서 Windows 문제를 신속하게 진단하고 복구합니다. 그러니 더 이상 기다리지 말고 지금 ASR Pro을 다운로드하세요!

이를 예약하려면 구성 가능한 시간에 개별 컴퓨터를 깨우는 주요 작업을 생성하는 데 도움이 되는 작업 스케줄러를 사용하십시오. 그들은 또한 Windows ‘웨이크 타이머’가 활성화되도록 설득할 것이며 성취는 활성화되지 않을 것입니다. 남자와 여자가 있으면 컴퓨터를 불면증의 카운티에 넣고 선택한 시간에 일어날 수 있습니다.
오늘 이 간단한 다운로드로 컴퓨터 속도를 높이십시오. 년Best Way To Fix BIOS Autostart
Лучший способ исправить автозапуск BIOS
Najlepszy Sposób Na Naprawienie Autostartu BIOS-u
Il Modo Migliore Per Correggere L’avvio Automatico Del BIOS
Bästa Sättet Att Fixa BIOS Autostart
Der Beste Weg, Um Den BIOS-Autostart Zu Reparieren
Melhor Maneira De Consertar A Inicialização Automática Do BIOS
Beste Manier Om BIOS Autostart Te Repareren
La Mejor Manera De Arreglar El Inicio Automático Del BIOS
Meilleur Moyen De Réparer Le Démarrage Automatique Du BIOS
년