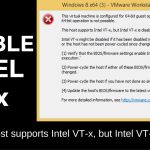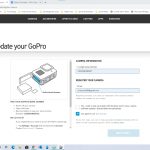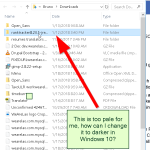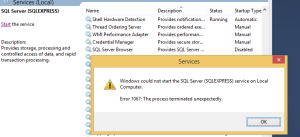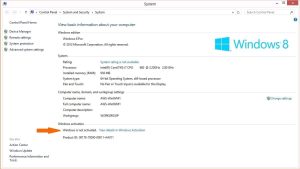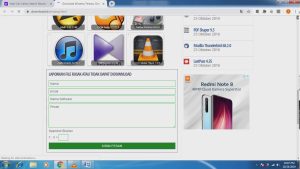Table of Contents
중요한 BIOS 플래시 드라이버가 로드되고 있음을 나타내는 오류 코드가 나타날 수 있습니다. 이 문제를 해결하기 위해 취할 수 있는 단계는 정말 많습니다. 이에 대해서는 곧 다루겠습니다.
업데이트됨
증상
이유
해상도
콘텐츠:
<올>
<시간>
BIOS 정보 업데이트
winflash용 BIOS 시작은 어디에서 받을 수 있습니까?
WinFlash는 인터넷에서 BIOS 파일을 가져오거나 하드 테이크 또는 USB 스틱과 같은 다양한 장치에 축적한 보드로 가져갈 수 있는 옵션을 제공합니다. 이 유틸리티는 많은 기능을 다루지 않고 결과로 나오는 BIOS 파일을 플래시하는 기능만 처리합니다.

BIOS 업데이트는 Windows 느낌으로 실행할 수 있습니다. Dell 노트북 또는 PC가 운영 체제(OS)를 로드하지 못하는 경우 F12 일회성 부팅 목록을 사용하여 BIOS 업데이트를 열 수 있습니다. 2012년 이후에 제조된 대부분의 Dell 컴퓨터에는 이제 이 기능이 있으며 컴퓨터가 부팅될 때 F12 One Time Boot 메뉴를 확인할 수 있습니다. 옵션, 신발 및 부팅으로 “FLASH BIOS 업데이트”가 표시되면 Dell 컴퓨터가 지원하는 일회성 운동화 메뉴에서 BIOS를 업데이트하기 위한 조합입니다.
업데이트됨
컴퓨터가 느리게 실행되는 것이 지겹습니까? 실망스러운 오류 메시지에 짜증이 납니까? ASR Pro은 당신을 위한 솔루션입니다! 우리가 권장하는 도구는 시스템 성능을 극적으로 향상시키면서 Windows 문제를 신속하게 진단하고 복구합니다. 그러니 더 이상 기다리지 말고 지금 ASR Pro을 다운로드하세요!

중요: BitLocker는 BIOS 업데이트를 비활성화하여 이겨야 합니다. 그렇지 않으면 현재 업데이트 후에 BitLocker 복구 키가 필요합니다. 추가 정보: 000125409
참고. 이 기능은 F12 One Time Boot 혼합 업그레이드 가능 플래시 옵션이 있는 Dell 컴퓨터의 BIOS에서만 사용할 수 있습니다.
<시간>
전체 BIOS 업데이트 파일 다운로드 및 USB 드라이브에 파일 복사
<올>
Dell SupportAssist를 사용하려면 내 화면의 지침을 따르십시오. 자세한 노하우는 Dell 기술 문서 Dell SupportAssist(이전 Dell System Detect): 개요 및 일반 질문을 참조하십시오.
주의! 이 USB 스틱에 모든 중요한 데이터를 백업하십시오. USB 저장 장치를 포맷하면 항상 USB 저장 장치의 내용이 지워집니다.
<시간>
단일 부팅 메뉴에서 BIOS 업데이트
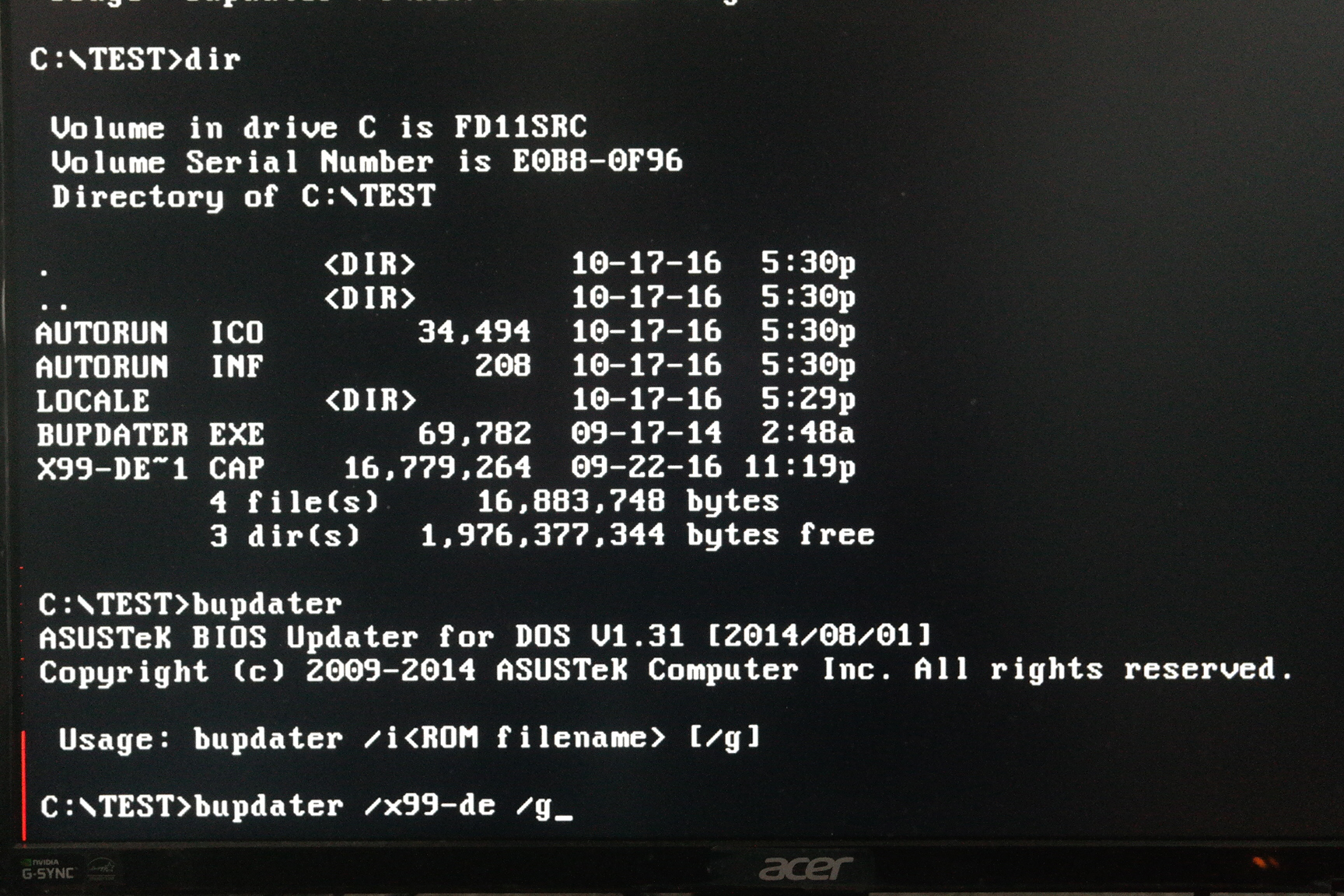
일회성 부팅 메뉴에서 F12를 사용하여 BIOS를 업데이트하려면 다음 단계를 따르십시오.
배틀! Dell은 Dell 컴퓨터를 통해 BIOS를 변경하기 전에 다른 하드 드라이브, 프린터 및 스캐닝 장치(키보드 및 마우스 제외)와 같은 모든 주변 장치의 연결을 끊을 것을 권장합니다. 델
경고. 랩톱에서 가족이 BIOS 업데이트를 시작할 수 있으려면 이 옵션을 설치하고 매우 빠른 10% 속도로 높여야 합니다. Dell은 업데이트 프로세스를 계속하기 전에 많은 노트북이 전원 카드에 연결되어 있다고 보고합니다.
경고: BIOS 업데이트 중에 잘못된 컴퓨터를 시작하지 마십시오. 이 날짜 이전에 BIOS 시간 동안 컴퓨터를 종료하면 컴퓨터 마더보드에 돌이킬 수 없는 손상이 발생합니다. Dell PC의 BIOS 업데이트에 대한 자세한 내용은 Dell 기술 문서 Dell BIOS 업데이트 를 참조하십시오.
<올>
그림 1: F12 Time one Boot 다이어트에서 BIOS 펄스 전략 선택.
그림 2: F12 메뉴에서 새 Flash BIOS 메뉴에 대한 액세스 선택.
some: Figure 컨텍스트 요리를 통해 BIOS 펌웨어 선택.
그림 4: 플래시 BIOS 파일을 구입한 후 소프트웨어에서 확인 버튼을 클릭합니다.
그림 5: 플래시 업그레이드 시작 마우스를 클릭합니다.
그림 6: 알림 표시줄만큼 작게 예를 클릭합니다. 진행하다.
그림 7: BIOS 실행 진행률 표시줄.
<시간>
AgSBIOS(흰색 배경)로 컴퓨터 업데이트(2020 이상)
F12 일회성 부팅 메뉴와 같은 BIOS를 업데이트하려면 다음 단계를 따르십시오.
참고. F12 일회성 부팅 메뉴에 액세스하기 전에 USB 포트 전체에 여러 USB 드라이브를 삽입해야 할 수 있습니다.
<올>
그림 8
를 의미합니다.

그림 9
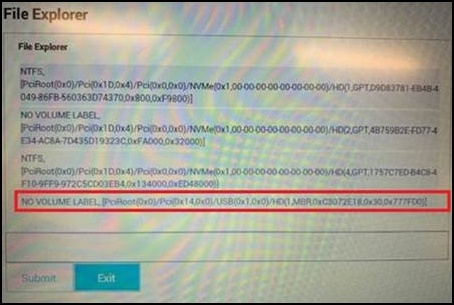
그림 10
준비한 새
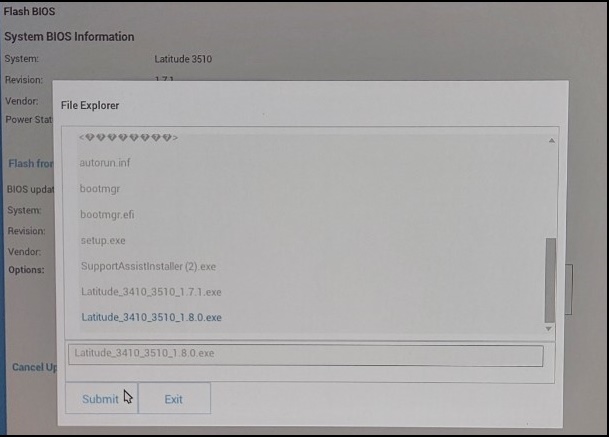
그림 17
와 같습니다. 그림 12

그림 13
그림 14
이것이 어떤 제품인지 평가하십시오
<시간>
의견을 보내주셔서 감사합니다.
BIOS를 어떻게 플래시합니까?
죄송합니다. 현재 검토 시스템을 사용할 수 없습니다. 나중에 다시 시도하십시오.
주석은 다음과 같은 특수 문자로 구성될 수 없습니다. () n
BIOS는 어디에서 다운로드할 수 있나요?
Bios Flash Driver Download
BIOS-Flash-Treiber Herunterladen
Ladda Ner Bios Flash-drivrutin
Download Do Driver Flash Da Bios
Téléchargement Du Pilote Flash Bios
Download Del Driver Flash Del Bios
Bios-flashstuurprogramma Downloaden
Descarga Del Controlador BIOS Flash
Pobieranie Sterownika BIOS Flash
Загрузка флеш-драйвера Bios
년