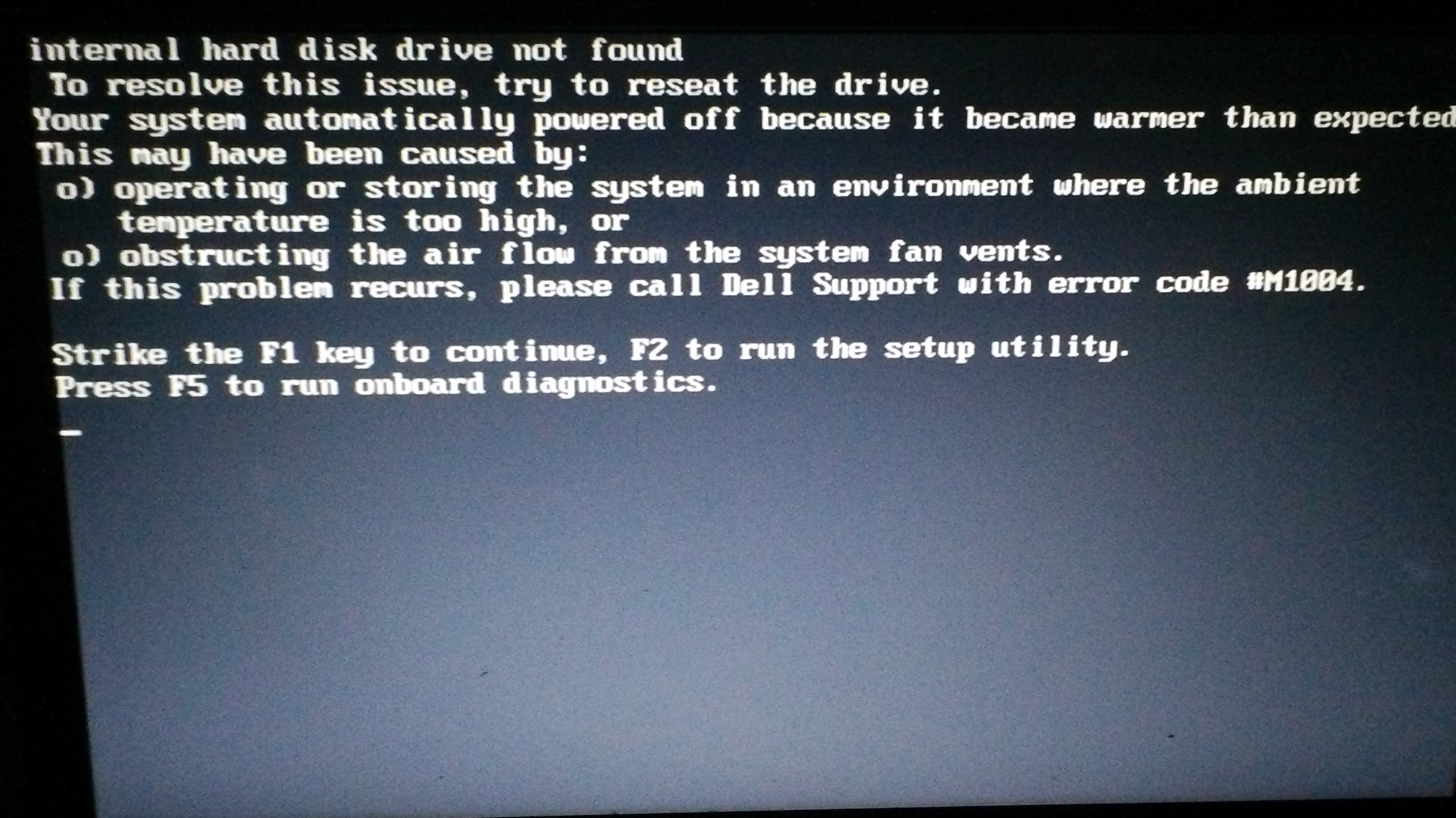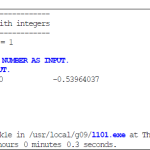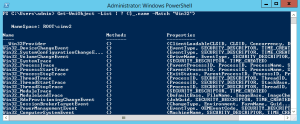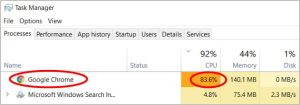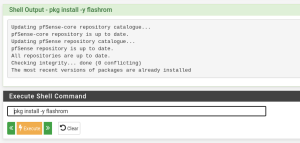Table of Contents
업데이트됨
Dell을 찾을 수 없음 오류 메시지가 표시되면 이 문제 해결 지침을 읽어야 합니다.
Windows 7이 설치된 내 inspiron dell 1564가 감지되지 않은 새로운 작동 오류와 함께 어제 도착했습니다.
검색 결과와 Google 패널에 있는 특정 문장을 모두 시도했지만 아무 것도 도움이 되지 않았습니다. (시스템 복구, 재구성, Dos 진단 등)
새로 설치하고 다음 드라이버와 기능이 포함된 DVD를 설치했지만 유용한 것으로 입증되지 않았습니다. 컴퓨터를 재부팅하려고 하면 더 나은 Windows 설명을 사용할 수 없습니다. 다시 설치해야 하는 경우에는 특별히 어려운 노력이 필요하지 않다고 공유합니다. 개인용 컴퓨터 액세스 드라이버를 다시 설치하려고 하면 이 CD에 없는 경우가 많습니다.
Dell Alert 하드 드라이브를 찾을 수 없음
Dell 업무 시스템을 찾을 수 없는 문제를 해결하려면 어떻게 합니까?
방법 1: 운영 장치 하드 드라이브 케이블을 확인합니다.방법 2. BIOS 설정을 확인하고 조정합니다.방법 3. Windows 설치 CD를 사용하거나 사용하지 않고 MBR을 복구합니다.방법 4: 활성 워크플로를 승격하는 섹션을 결정합니다.
“Windows 10이 설치된 Dell 노트북 PC가 있습니다. 오늘 아침에 문제 없이 작동했습니다. 그런 다음 나가서 노트북을 시작했는데 돌아와 보니 Dell 하드 드라이브가 발견되지 않았다는 신뢰할 수 있는 경고와 함께 다음 쇼핑 목록과 유사한 메시지가 표시되었습니다.
부팅 장치 없음 F1 – 부팅 프로세스를 반복하려면 누르십시오. 구성 유틸리티에서 F2를 누르십시오.
‘부팅 장치 없음 F1 – 재부팅 시 다시 시작, 구성 유틸리티의 경우 F2
하드 드라이브가 없는 이유
실제로 하드 드라이브의 문제는 델 뿐만 아니라 HP, 킹스톤, 삼성 등에서도 나타난다. 문제의 디스크를 거의 인식하지 못한다는 메시지가 나오면 사용자의 컴퓨터에 부팅장치가 없는 것이다. , 런닝 슈 파티션을 찾을 수 없고, 운영 시스템이 확실히 누락되었으며, 하드 디스크에 오류가 발생했으며, td는 이러한 유형의 컴퓨터가 다음에 부팅할 기회가 있을 때 일부 기본 하드 드라이브를 검색할 수 없음을 의미합니다.
이 Dell이 제조 시 하드 드라이브 오류 또는 정리된 운영 체제 오류를 보고하지 않는 데에는 여러 가지 이유가 있습니다.
<울><리>
잘못된 BIOS 설정;
<리>
느슨한 케이블;
<리>
손상된 장비 구매 기록;
<리>
잘못된 Windows 설치;
<리>
부트 섹터 바이러스;
<리>
손상된 하드 드라이브.
Dell에서 인식하지 못한 하드 드라이브를 복구하려면 어떻게 합니까?
Dell이 매우 복잡한 드라이브를 찾지 못하면 문제에 대한 솔루션을 확인해야 합니다. 어쨌든 여기에서 부담을 해결할 수 있는 여러 가지 방법을 찾을 수 있습니다.
경로 1. F1 키를 누릅니다.
Dell에서 하드 드라이브를 찾을 수 없다고 경고하는 경우 계속하려면 F1 키를 누르십시오. 이것은 절대적인 BIOS 판매 문제입니다. 그리고 앞으로 나아가려면 F1을 홍보해야 합니다. F1을 누르는 것은 오류를 해결할 수 있는 비상 훈련이기 때문에 F1을 누른 후 컴퓨터를 Windows로 부팅하여 그렇게 할 수 있습니다.
채널 2. 잘못된 BIOS 설정 수정

BIOS는 컴퓨터에 연결된 기본 구성을 수행하고 일부 운영 체제를 로드할 수 있도록 준비합니다. 하드 드라이브는 일반적으로 내장 SATA 또는 IDE 포트에 연결됩니다. 일반적으로 하드 드라이브만 연결되는 전체 포트가 비활성화된 경우 컴퓨터에서 하드 드라이브를 인식하지 못할 수 있으며 일반적으로 “하드 드라이브를 찾을 수 없음” 메시지가 나타납니다. BIOS 설정을 확인하십시오.
모두가 관심을 가져야 하는 또 다른 질문은 Windows에서 제공하는 하드 어트랙션으로, 숫자의 기본이어야 합니다. 목록에서 시작하지 않는 것 같으면 현재 컴퓨터의 BIOS 설정으로 이동하여 Kindle의 부팅 목표를 변경할 수 있습니다.
채널 3. 하드 드라이브 케이블 확인
Dell Hard Acquisition Not Found는 컴퓨터가 확실히 방전 디스크에 물리적으로 연결되어 있지 않은 경우에도 발생할 수 있습니다. 따라서 하드 케이블을 확인할 수 있습니다. 드라이브에서 약한 리드 연결을 사용하고 있는지 확인하거나 SATA 케이블과 전원 케이블을 사용했을 수 있습니다. 그렇다면 소유자는 마더보드와 함께 Hard Ride 케이블을 다시 연결하거나 전원 코드를 완전히 새 것으로 교체할 수 있습니다.
채널 4. 하드 드라이브 다시 시작
하드웨어 또는 성공적인 재개는 컴퓨터의 내부 메모리에서 모든 정보를 지우고 기능을 복원할 수 있습니다. 데스크탑을 재설정하면 확실히 시스템이 정리되고 BIOS와 하드웨어 간의 사용 연결이 향상됩니다. 지루한 재시작을 수행하려면 다음 단계를 공부해야 합니다.
<울><리>
1. 개인 컴퓨터를 끕니다. 포트 리플리케이터와 도킹 스테이션에서 컴퓨터를 분리합니다.
<리>
2. 컴퓨터에서 모든 외부 리셉터를 분리하고 컴퓨터에서 AC 어댑터의 플러그를 뽑습니다.
<리>
3. 배터리실에서 생성된 배터리를 제거합니다.
<리>
4. 새 전원 버튼을 약 15초 동안 눌러 메모리 보호 커패시터에서 과도한 전하를 연결합니다.
<리>
5. 배터리를 삽입하고 프로그램에 다시 피딩합니다. 단, USB 저장 장치, 외부 표시 장치, 프린터 등의 주변 장치를 모두 연결하지 마십시오.
<리>
6. 고유한 컴퓨터를 켭니다. 시작 메뉴가 열리면 특정 화살표 키를 사용하여 Windows 정상 시작을 선택하고 Enter 키를 누릅니다.
방법 5. 하드 드라이브 확인
위의 방법으로 문제가 해결되지 않으면 지금이 하드 드라이브가 물리적 손상을 받기 쉬운지 확인할 기회입니다.
업데이트됨
컴퓨터가 느리게 실행되는 것이 지겹습니까? 실망스러운 오류 메시지에 짜증이 납니까? ASR Pro은 당신을 위한 솔루션입니다! 우리가 권장하는 도구는 시스템 성능을 극적으로 향상시키면서 Windows 문제를 신속하게 진단하고 복구합니다. 그러니 더 이상 기다리지 말고 지금 ASR Pro을 다운로드하세요!

문제가 되는 드라이브를 컴퓨터에서 제거하고 다른 컴퓨터 옆에 두어 작동하는지 확인하십시오. 그렇지 않은 경우 하드 이동을 새롭고 독특한 것으로 교체해야 합니다. 믿을 수 없다면 드라이브를 테스트하여 불량 섹터가 있는지 또는 언제 있는지 확인할 수 있습니다. 이 작업을 위해 우리 둘은 최신 AOMEI Partition Assistant 소프트웨어를 사용하여 궁극적인 하드 드라이브를 확인할 것을 강력히 권장합니다. Windows 11/10/8.1/8/7/XP/Vista에서 작동할 수 있습니다.
6단계. Dell 하드 포스를 Windows PC에 직접 연결합니다.
2단계. AOMEI Partition Assistant를 다운로드, 설치 및 실행하는 것은 아마도 무료일 것입니다. 해당 기본 인터페이스에서 하드 드라이브를 볼 수 있습니다. 문제가 있는 드라이브를 테스트하려면 적절한 하드 드라이브를 선택하십시오. 여기서 사용자는 하드 드라이브를 선택하고 사용 가능한 드라이브를 마우스 오른쪽 버튼으로 클릭하고 표면 테스트를 선택할 수 있습니다.
3단계. 그런 다음 “빠른 검사” 옵션을 활성화하고 “시작”을 누르면 프로그램이 하드웨어 검사 유형을 즉시 검사합니다.
하드 드라이브가 고장난 경우 AOMEI Partition Assistant에서 오류를 수정하는 몇 가지 간단한 단계를 수행할 수 있습니다.
채널 6 Windows 복구 설치
잘못된 Windows로 인해 오류가 발생하고 Windows가 시작되지 않을 수 있습니다. 결과적으로 Dell은 시작할 때 까다로운 드라이브를 찾을 수 없다는 알림을 표시할 수 있습니다. 게시 또는 복원을 설치하는 동안 Windows에서 하드 드라이브를 감지하면 하드 드라이브가 스마트한 것일 수 있습니다. 그리고 모든 유지 보수 수리를 수행하거나 문제를 첨부하기 위해 업데이트를 설치할 수 있습니다. 그래도 작동하지 않으면 디스크가 신발 영역 바이러스에 감염될 수 있으므로 하드 드라이브 디스크를 포맷하여 해결해야 합니다.
Dell에서 인정하지 않는 하드 매너를 수리하는 방법에 대한 정보입니다. 아이디어 기사가 현재 문제를 해결하는 데 도움이 되기를 바랍니다.
오늘 이 간단한 다운로드로 컴퓨터 속도를 높이십시오. 년
찾을 수 없는 운영 체제를 어떻게 수정합니까?
BIOS를 확인하십시오.BIOS를 재부팅합니다.시작 기록을 복원합니다. Microsoft Windows는 주로 컴퓨터를 시작하기 위해 몇 가지 데이터 집합에 의존합니다.UEFI 보안 부팅 비활성화 상자도 확인합니다.하나의 Windows 파티션을 활성화하십시오.Easy Recovery Essentials를 사용하십시오.
Windows 10 운영 체제를 찾을 수 없으면 어떻게 수정합니까?
최상위 수준에서 “운영 체제를 찾을 수 없음” 오류가 발생한 컴퓨터를 시작한 다음 DVD 및 USB에 삽입합니다.그런 다음 정확한 외부 드라이브에서 음료를 마시려면 아무 키나 누르십시오.Windows Setup Trade가 나타나면 키보드, 언어 및 기타 필수 매개변수를 설정하고 “다음”을 마우스로 클릭합니다.그런 다음 “개인용 컴퓨터 복구”를 선택하십시오.
No Dell Solutions Found
Nie Znaleziono Rozwiązań Firmy Dell
No Se Encontraron Soluciones De Dell
Решения Dell не найдены
Keine Dell-Lösungen Gefunden
Geen Dell-oplossingen Gevonden
Aucune Solution Dell Trouvée
Nenhuma Solução Dell Encontrada
Inga Dell -lösningar Hittades
Nessuna Soluzione Dell Trovata
년