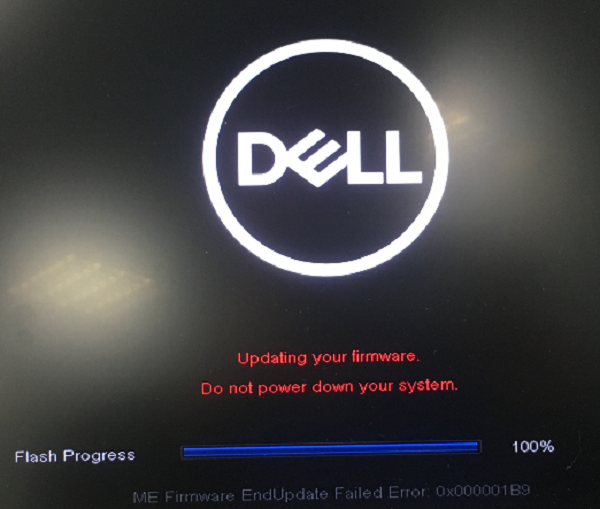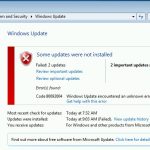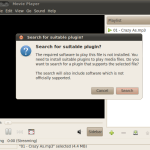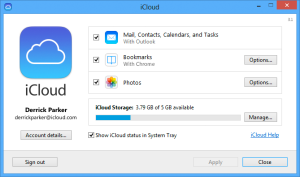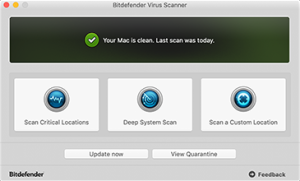Table of Contents
컴퓨터에 Dell BIOS 업데이트가 설치된 경우 이 가이드가 도움이 될 수 있습니다.
업데이트됨
이 서버에서 http://www.dell.com/support/kbdoc/en-us/000124211/dell-bios-updates에 액세스할 수 없습니다.
BIOS 업데이트는 때때로 장치의 심각하고 중요한 주요 문제를 해결하기 위해 수행됩니다. 이것은 장치, 개인 정보 공유 또는 놀라운 도구의 사용자 지정에 대한 일반적인 수정일 수 있습니다. Can BIOS를 업데이트하면 실제로 장치를 최대한 활용하는 데 도움이 됩니다. 그러나 때때로 업데이트됩니다. 일이 예상대로 진행되지 않으며 이 문제로 인해 BIOS가 업데이트되지 않을 수 있는 경우 많은 측면이 발생할 수 있습니다. 특히 설득력 있는 이유로 모든 BIOS 플래싱이라고도 하는 BIOS 업데이트를 허용해야 합니다. 가장 중요한 BIOS를 업데이트하면 항상 해결할 수 있는 새 구성 요소 설치와 같은 특정 호환성 문제가 고객에게 있는 경우가 아니면 BIOS를 설치해야 합니다.
솔루션 1. 이 Windows 운영 체제에서
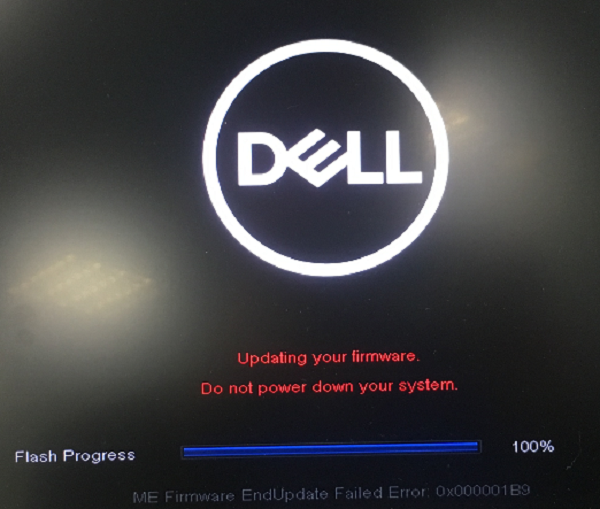
Dell PC와 노트북의 BIOS를 업데이트하려면 먼저 시스템에서 실행 중인 BIOS 계획을 확인해야 합니다.
Windows 보안 주체 + R 키를 누르고 있습니다. 시작 창에서 msinfo32를 입력하고 Enter 키를 누릅니다. 시스템에 대한 정보가 있는 창이 실제로 열립니다. 창의 왼쪽 라이트에서 시스템 요약이 여전히 선택되어 있는지 확인합니다. 오른쪽의 큰 상자에서 BIOS 버전/날짜를 찾으십시오. 그러나 보물은 BIOS 버전입니다. 받아 적어.
이제 www.dell.com/support/drivers로 이동합니다. 일반적으로 가족 데스크탑의 상단과 하단에 생성되는 필수 텍스트 엔진에 서비스 폭격 또는 특급 서비스를 입력하십시오. 귀하의 컴퓨터 또는 랩탑. 그렇지 않으면 Windows 키 + R을 끕니다. 일반 시작 상자에 cmd를 입력하고 Enter 키도 누릅니다. 엄격한 검은색 입력 상자에서 다음 명령:
wmic bios는 일련 번호를 얻습니다.
Enter 키를 눌러 조사를 실행합니다. 서비스 코드인 “일련 번호” 기호를 페이지 아래에 적어 두십시오.
Tag Express 서비스 필드 바로 아래에 입력하거나 해당 웹사이트의 서비스 코드 사본을 입력하고 제출을 클릭합니다. 자체 서비스를 제출한 후에는 제품 지원 없이 “시스템 레이디” 태그가 웹사이트 상단에 나타나야 합니다.
업데이트됨
컴퓨터가 느리게 실행되는 것이 지겹습니까? 실망스러운 오류 메시지에 짜증이 납니까? ASR Pro은 당신을 위한 솔루션입니다! 우리가 권장하는 도구는 시스템 성능을 극적으로 향상시키면서 Windows 문제를 신속하게 진단하고 복구합니다. 그러니 더 이상 기다리지 말고 지금 ASR Pro을 다운로드하세요!

왼쪽에서 드라이버 및 다운로드가 선택되어 있는지 확인하십시오. 아래로 스크롤하여 “추가 드라이버 업데이트로 시스템 최적화”를 선택하고 “자체적으로 찾기”를 탭합니다. 사용 가능한 모든 버전 표시 상자에서 적절한 Windows 운영 체제를 설치합니다. 그렇지 않은 경우 운영 체제 변경을 클릭하여 컴퓨터에 방금 설치된 정확하고 특정한 Microsoft Windows 운영 체제를 모두 선택하십시오. 현재 Refine Results 드롭다운 메뉴에서 BIOS를 클릭하여 상자를 직접 검토합니다. 다운로드에 적합한 BIOS를 클릭하여 검색 결과를 확장하여 회사 정보와 최근 설정보다 따뜻한 날짜를 단순화한 다음 파일 다운로드를 눌러 다운로드하십시오. 그렇지 않으면 이미 최신 BIOS가 추가되어 있습니다. 다운로드한 파일을 열 때 실행 중인 모든 응용 프로그램을 저장하고 닫습니다.
예를 클릭하여 이 사용자 계정 컨트롤 경고를 보여줍니다. 다음 화면 지침을 주의 깊게 따르십시오. 예 및 확인을 클릭하여 확인 및 경고 메시지를 화면에 표시합니다. 이는 보류 프레임이 다를 수 있습니다. 시스템 모델에서. 어떤 경우에도 업데이트 프로세스 중에 컴퓨터나 노트북을 바로 끄면 안 됩니다. 노트북과 관련된 경우 배터리 하나가 태블릿에 있고 전체 AC 어댑터가 연결되어 있고 항상 전원이 공급될 수 있는지 확인하십시오.
해결 방법 2: 부팅 가능한 USB 드라이브 사용
BIOS를 업데이트하는 방법으로 시스템에서 여전히 장작이 발생하는 경우 플래시 메모리에서 부팅하여 업데이트해야 합니다. 올바른 부팅 상태를 얻으려면 In usb를 찾으십시오. 현재 설치된 BIOS 버전, 대상 시스템의 에너지 소스를 인식하고 BIOS 설정이 나타날 때까지 F2 키를 누르고 있습니다. BIOS 제품은 BIOS 버전 옆에 표시됩니다.
- 업데이트된 BIOS가 있는지 확인하려면 액세스할 수 있는 좋은 응용 프로그램에서 www.dell.com/support/drivers로 이동하십시오.
- 일반적으로 BIOS를 업데이트하려는 데스크탑, 랩톱 또는 컴퓨터 컴퓨터의 상단이나 하단에 있는 필수 텍스트 상자에 새 서비스 태그 또는 익스프레스 서비스 코드를 입력합니다.
Enter - 프로그램이 더 이상 페이지를 아래로 스크롤하지 않으면 여기 “B” 줄에서 “제품 보기”를 클릭하십시오. 제품을 찾습니다. “그리고 가지고 있는 데스크탑 또는 노트북 모델을 찾으십시오.
- 위의 해결 방법 1에 설명된 방법을 자주 사용하십시오. 사용 가능한 최신 BIOS 버전을 사용 중인지 확인하십시오. 그렇다면 파일 다운로드를 클릭하여 다운로드하십시오. . 그렇지 않으면 현재 최신 BIOS가 있을 수 있습니다. 시스템을 시작하려는 덮개를 닫은 드라이브를 멀리 연결하십시오. Windows + E 키를 길게 눌러 Windows 탐색기를 열 수 있습니다. 플래시를 눌러 정보를 업데이트하십시오.
- 이 링크에서 Rufus를 다운로드합니다. 실제로 USB 고가의 드라이브를 부팅 가능하게 만드는 데 사용하고 있습니다. 다운로드한 파일을 엽니다.
- 장치에서 USB 드라이브를 선택합니다. 현재 드롭다운에서 FAT32를 가져옵니다. -다운 메뉴에서 “파일 시스템”을 선택하고 “다음을 사용하여 부팅 가능한 컴퓨터 만들기” 옆에 있는 FreeDOS를 구입합니다. 시작 클릭
- 만료된 경우 “닫기” 클릭 BIOS 파일을 USB 아웃버스트 드라이브에 업데이트하고 등록만 하면 파일과 함께 정확한 이름으로 링크된 메모를 작성합니다.
- 연결 BIOS를 위로 이동하려는 대상 다중 레벨 테마를 제어하기 위한 플래시 메모리 켜기 부팅 메뉴가 표시될 때까지 F12 키를 누릅니다.
- 시작 메뉴에서 USB/USB 저장소를 강조 표시합니다. . Enter 키를 누릅니다.
- 프롬프트 탭이 나타납니다. C:를 입력하고 Enter 키를 누릅니다.
- dir을 입력하여 플래시 드라이브의 개별 문서를 나열합니다.
- 이제 일반적인 BIOS 업데이트의 정확한 파일 이름(예: E5440A13.exe)을 입력하고 Enter 키를 누릅니다.
- 화면의 지침을 따릅니다. 경험이 없는 경우 전체 업데이트 프로세스 동안 컴퓨터나 저널을 끄면 안 됩니다. . 노트북 및/또는 컴퓨터의 경우 노트북 배터리가 최신 상태이고 AC 보드가 배터리에 오랫동안 연결되어 있는지 확인하십시오.

Kevin은 네트워크 인프라에 대한 설계, 레이아웃 및 관리의 각 측면에 대한 깊은 지식을 갖춘 역동적이고 신뢰할 수 있는 IT 전문가입니다. p>
Dell 노트북에서 BIOS를 문서화하려면 어떻게 해야 합니까?
BIOS를 교체해도 됩니까?
실행 중인 소프트웨어와 컴퓨터에서 소프트웨어를 업데이트하는 것이 중요합니다. BIOS는 컴퓨터를 빠르게 만드는 것이 아니라 일반적으로 누군가가 필요로 하는 새로운 기능을 추가하지 않으며 추가 문제를 일으킬 수도 있다는 것을 알고 있습니다. 새 버전에 추가 주의가 필요한 경우에만 BIOS를 게시해야 합니다.
Dell은 BIOS를 자동으로 업데이트합니까?
Dell은 사용자가 자동 업데이트만 활성화하는 한 BIOS 펌웨어 업데이트가 더 이상 자동으로 설치되지 않을 것이라고 ZDNet에 말했습니다. 그러나 자동 BIOSConnect 업데이트 프로세스 자체에 버그가 있으므로 특정 BIOS 업데이트를 수동으로 수행할 수 있습니다.
How Do I Manage The Dell BIOS Update?
Como Gerencio A Atualização Do BIOS Da Dell?
Wie Verwalte Ich Das Dell BIOS-Update?
Как управлять обновлением Dell BIOS?
¿Cómo Administro La Actualización Del BIOS De Dell?
Hoe Beheer Ik De Dell BIOS-update?
Jak Zarządzać Aktualizacją Systemu BIOS Firmy Dell?
Hur Hanterar Jag Dell BIOS-uppdateringen?
Come Si Gestisce L’aggiornamento Del BIOS Dell?
Comment Gérer La Mise à Jour Du BIOS Dell ?
년