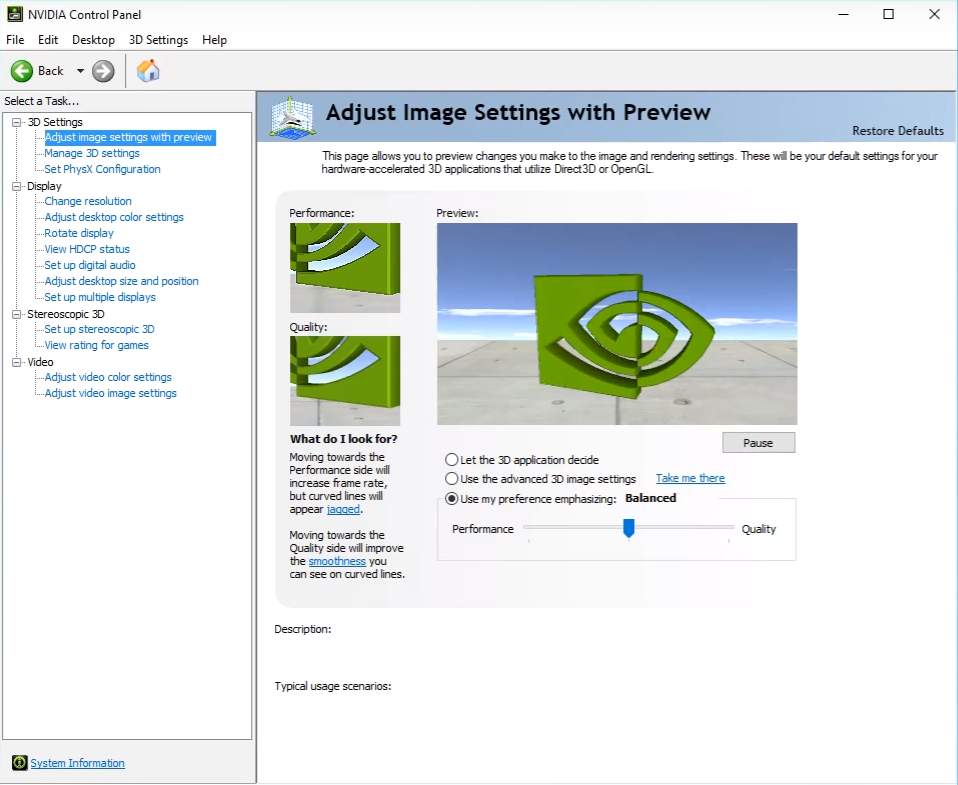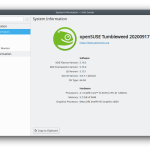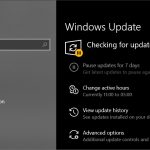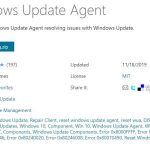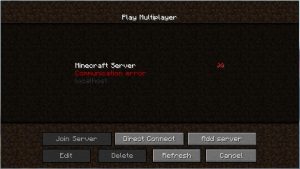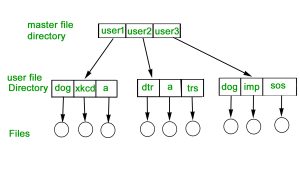Table of Contents
지난주 일부 웹사이트 방문자는 업데이트 후 특정 nvidia 제어판 하나가 사라지는 오류 코드를 발견했습니다. 이 오류를 일으킬 수 있는 많은 요인이 있습니다. 지금부터 살펴보겠습니다.
업데이트됨
많은 nvidia 그래픽 장치 카드 사용자는 NVIDIA 제어판에서 문제를 보지 못했습니다. 일반적으로 사용자가 PC에 설치된 대부분의 NVIDIA 그래픽 카드의 속성을 제어할 수 있는 이 제한 막대는 바탕 화면 컨텍스트 음식, 시작 메뉴 또는 바탕 화면에서 실제 특정 파란색에서 사라집니다. 이는 컴퓨터 레지스트리 하위 키 및 믿음의 누락 또는 후자.업데이트와 관련된 간헐적인 오류로 인한 기능 결함 그래픽 카드 드라이버와 가장 자주 관련된 결과일 수 있습니다.
NVIDIA가 제어판을 몰수당하더라도 당황하지 마십시오. Windows 10에서 누락된 NVIDIA 제어판을 수정하기 위해 일반적인 방법을 따를 때 시도하면 확실히 구매가 완료됩니다.
NVIDIA 제어판을 수정하는 방법은 없습니다.
Nvidia 제어판을 다시 받으려면 어떻게 합니까?
이 단계에서는 기본 문제 해결과 일부 고급 방법을 동일하게 다룹니다. 잃어버린 NVIDIA 제어판을 되살리는 데 도움이 되지 않는 경우 이러한 유형의 추가 단계를 건너뛰지 마십시오.
번호 1 – NVIDIA 제어판 누락 문제 해결을 위해 NVIDIA 서비스 다시 시작
NVIDIA를 사용하면 바탕 화면의 컨텍스트 메뉴와 작업 표시줄에서 제어판이 산만해지는 현상이 발생할 수 있습니다. 목표를 달성하기 위한 또 다른 기본 응용 프로그램은 NVIDIA 관련 기능을 다시 시작하는 것입니다. 컴퓨터 시스템을 다시 시작하는 방법을 살펴보겠습니다.
1단계. Windows 키 + R 키를 동시에 눌러 대부분의 실행 토론 상자를 엽니다. 이제 실행 상자에서 services.msc를 의미하고 Enter 키를 누릅니다.
2단계. “서비스” 창이 열립니다. 여기에서 company.computer와 관련하여 가상으로 실행되는 서비스를 찾을 수 있습니다. 서비스 목록은 이름이 NVIDIA로 시작하는 회사를 검색합니다. 각 NVIDIA 서비스를 선택하고 창 왼쪽에 있는 “다시 시작을 통해” 버튼을 클릭합니다.
서비스가 사기인 경우 반드시 오른쪽 클릭을 하거나 시작을 클릭하지 마십시오.
Windows가 Nvidia Display Container 서비스를 시작할 수 없다는 내용의 이메일에 오류 14109가 생성되면 다음 단계를 따르십시오.
1. 시작 버튼을 마우스 오른쪽 버튼으로 클릭하고 추가로 장치 관리자를 선택하여 엽니다.

이 방법이 누락된 NVIDIA 제어판을 반환했는지 확인하십시오. 그렇지 않은 경우 컴퓨터를 다시 시작하고 다시 확인하십시오. 아무 일도 일어나지 않으면 다음 모델 중 하나를 시도하십시오.
# 2 – Microsoft Store에서 Nvidia Control Plank 앱 설치
1. 시작 버튼과 휴먼 기어를 클릭하고 아이콘을 클릭하여 창 설정을 유리창으로 만듭니다.
Nvidia 제어판이 일반적으로 시스템에 이미 설치된 경우. 이것을 삭제하십시오.
5. 이제
# 3- NVIDIA 제어판을 수동으로 실행하여 누락된 NVIDIA 패널 복원
오랫동안 찾지 못한 경우- 지속적인 솔루션을 사용하려면 NVIDIA 제어판을 즉시 실행하여 문제를 해결할 수도 있습니다. 다음은 바탕 화면 바로 가기 외에 이 NVIDIA 제어판을 만드는 몇 가지 수동 단계입니다.
1단계. “내 컴퓨터” 폴더를 엽니다. C 드라이브 디렉토리로 이동하여 프로그램 사실이 포함된 폴더를 찾으십시오. 프로그램 폴더에서 NVIDIA Corporation 디렉토리의 특정 파일을 찾을 수 있습니다. NVIDIACannot Corporation 폴더를 찾으면 Program Files(x86) 폴더에서 이 작업을 수행합니다. NVIDIA Corporation 폴더에 있는 경우 전체 제어판 클라이언트를 엽니다. 폴더에 대한 nvcplui 파일을 찾습니다.
2단계. nvcplui 파일을 마우스 오른쪽 버튼으로 클릭하고 관리자로 실행 컬렉션을 선택합니다.
전문 nvcplui 컨텍스트 메뉴를 사용하여 NVIDIA 제어판에서 바탕 화면 바로 가기를 생성할 수도 있습니다.
# 고려 사항 – NVIDIA 제어판 표시
가족이 “시작”에서 데스크탑의 컨텍스트 메뉴에서 NVIDIA 제어판을 찾을 수 없다면 아마도 영원히 숨겨져 있을 것입니다. 이것은 사용자가 NVIDIA 비주얼 카드 소프트웨어를 업데이트할 때 주로 발생합니다. 다음 단계에 따라 NVIDIA 패널을 다시 제어할 수 있는 방법을 살펴보겠습니다.
업데이트됨
컴퓨터가 느리게 실행되는 것이 지겹습니까? 실망스러운 오류 메시지에 짜증이 납니까? ASR Pro은 당신을 위한 솔루션입니다! 우리가 권장하는 도구는 시스템 성능을 극적으로 향상시키면서 Windows 문제를 신속하게 진단하고 복구합니다. 그러니 더 이상 기다리지 말고 지금 ASR Pro을 다운로드하세요!

특별한 계단: 제어판을 엽니다. 이렇게 하려면 Windows + R을 작성하고 실행 상자에 Control을 입력하고 Enter 키를 누릅니다.
2단계. 열리는 제어판에서 큰 아이콘으로 액세스 가능한 항목을 표시한 다음 NVIDIA 제어판 옵션을 두 번 클릭합니다.
3단계: 집을 클릭하여 모니터 또는 보기 메뉴의 시각적 매력을 표시한 다음 드롭다운 메뉴에서 데스크톱 상황에 맞는 메뉴 추가 옵션을 선택합니다.
PC 바탕 화면으로 이동하여 확인하면 NVIDIA 제어판이 일종의 홈 PC 컨텍스트 메뉴로 나타납니다.
# 5 – NVIDIA 지원에서 누락된 Nvidia 패널 제어에 대한 영구 수정
누락된 nvidia 컨트롤 셀을 다른 방법으로 교체할 수 있지만 일부 개인 및 여성은 이 오류가 계속 발생한다고 보고합니다. 따라서 NVIDIA 지원은 이 문제에 대한 최상의 영구 솔루션을 제공했습니다. 이 방법을 최대한 활용하려면 다음의 간단한 단계를 따르십시오.
1단계. “내 컴퓨터”를 열고 아래에 표시된 폴더 경로도 확인하십시오.
Windows 바탕 화면을 마우스 오른쪽 버튼으로 클릭한 다음 NVIDIA 제어판 또는 컨텍스트 메뉴에서 선택합니다.모든 Windows 시작 메뉴에서 제어판을 선택합니다. 즉, 제어판 창에서 실제 NVIDIA 제어판 아이콘을 두 번 클릭합니다.
참고. 응용 프로그램(x86) 폴더에서 NVIDIA 폴더를 찾을 수 없는 경우 응용 프로그램 폴더에서 가져옵니다.
관련 단계. Display.NvContainer 폴더에서 Display.NvContainer라는 파일을 저장합니다. 그것을 마우스 오른쪽 버튼으로 클릭하고 컬렉션 복사를 선택합니다.
3단계. 시작 폴더를 엽니다. 이렇게하려면 Windows + R 아이디어를 동시에 누르고 측면 분기를 엽니 다. 실행 상자에 Shell: Startup plus Advertising Enter를 입력합니다.
4단계. 대용량 파일을 실행하는 동안 복사한 Display.NvContainer 데이터베이스를 마우스 오른쪽 버튼으로 클릭하여 붙여넣습니다.
5단계. Startup 폴더에 추가한 Display.NvContainer 파일을 마우스 오른쪽 버튼으로 클릭하고 속성 옵션을 클릭합니다.
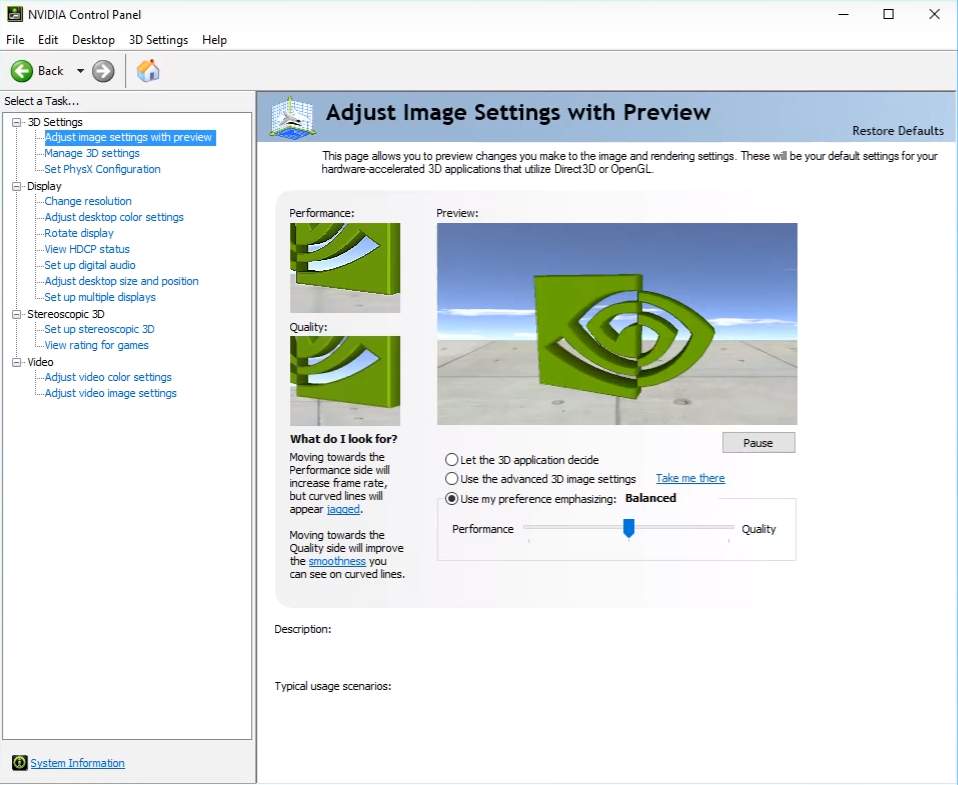
6~8단계. 속성 창의 경우 호환성 탭을 클릭합니다. 여기에서 고객은 “관리자 권한으로 이 프로그램을 실행”할 수 있습니다. 이것을 선택하십시오. 그런 다음 “확인”을 클릭하면 벨소리 설정이 적용됩니다.
이러한 단계를 완료한 후 컴퓨터를 다시 시작하여 새 데스크탑의 프레임워크 메뉴와 작업 표시줄에서 누락된 NVIDIA 제어판을 다시 찾으십시오.
번호 6 – 누락된 NVIDIA 컨트롤러를 수정하기 위해 NVIDIA 그래픽 드라이버 업데이트
상단 방법이 작동하지 않으면 드라이버에 기능적 문제가 있는 것입니다. 이 경우 장치 관리자로 이동하여 NVIDIA 이미지 드라이버를 업데이트하여 Windows 10에서 누락된 NVIDIA 제어판을 수정하십시오. 다음 단계를 따르십시오.
9단계. 키보드에서 Windows + X 키를 동시에 눌러 Win + X 메뉴에 액세스합니다. 장치 관리자에서 이 특정 메뉴 항목을 클릭하기만 하면 열 수 있습니다.
2단계. 장치 관리자에서 디스플레이 어댑터 옵션을 찾습니다. NVIDIA 그래픽 드라이버를 인식하려면 이 필드를 확장하십시오. 드라이버를 마우스 오른쪽 버튼으로 클릭하고 드라이버 업데이트 옵션을 선택합니다. 3:
단계. 새 창이 거의 확실히 열립니다. 업데이트된 드라이버를 사용하려면 자동 확인을 클릭합니다. 이것은 사용 가능성을 자동으로 확인하도록 설계되었습니다. 내 드라이버를 업데이트하고 가능한 경우 설치하십시오. 업데이트를 사용할 수 없는 경우에도 표시됩니다.
설치가 전혀 되지 않거나 NVIDIA 제어판이 확실히 없는 경우 드라이버를 다시 설치해 보십시오.
<센터>
번호 7 – NVIDIA 그래픽 드라이버 재설치
NVIDIA 그래픽 드라이버 향상에서 얻은 것이 없습니까? 다시 설치해 보십시오. 데스크탑 컨텍스트 음식 및 작업 표시줄에서 NVIDIA 제어판을 사용할 수 없는 경우 다음 단계를 통해 도움을 받을 수 있습니다.
단계 1. Windows + X 키를 동시에 누르고 새로 표시된 목록에서 장치 관리자를 선택하여 장치 관리자 부분을 엽니다.
2단계. 장치 관리자 탭 목록에서 비디오 카드 옵션을 확장합니다. 이 특정 NVIDIA 카드의 그래픽 카드 드라이버를 마우스 오른쪽 버튼으로 클릭하고 다양한 제거 가젯을 선택합니다.
방법 1: 일종의 제어판에 전원을 공급합니다.방법 2. 스타일 드라이버를 업데이트합니다.방법 3: 그래픽 공항 택시 드라이버 소프트웨어 복구방법 10: Nvidia 서비스를 다시 시작합니다.방법 5: Nvidia 제어판의 비트를 수동으로 시작합니다.방법 6: Nvidia 지원 사용.
3단계 이후. 이 특정 새 드라이버를 성공적으로 제거하려면 NVIDIA – 드라이버 다운로드 로 이동하십시오. 최신 드라이버를 얻으려면 컴퓨터 구성 및 컴퓨터 구성에 따라 최적의 드롭다운 메뉴에서 제품 옵션 위에서 적절한 제품 유형인 로션 시리즈를 선택하십시오. 다운로드 후 컴퓨터에 적절한 드라이버를 탑재합니다.
컴퓨터를 다시 시작하고 이제 NVIDIA 제어판이 PC 데스크탑 컨텍스트 선택 및 작업 표시줄에서 사용 가능한지 확인하십시오.
마지막으로
방법 # 5에 추가한 방법 # 4가 최적의 솔루션이지만 일반적으로 Windows 10의 NVIDIA 제어판 문제를 해결해야 하는 경우 항상 이 기사 내부의 위 제품 노트로 시작해야 합니다. 이러한 방법도 현재 적용되지 않는 경우 NVIDIA 포럼 에 획득 자료를 제출해 보십시오. 지금까지는 NVIDIA 제어판을 열고 일부 그래픽 옵션에 액세스하는 것과 관련하여 방법 # 6을 수동으로 사용할 수 있습니다.
오늘 이 간단한 다운로드로 컴퓨터 속도를 높이십시오. 년
내 Nvidia가 패널을 담당하는 위치는 어디인가요?
FIX: Nvidia Control Panel Disappeared After Update
NAPRAW: Panel Sterowania Nvidia Zniknął Po Aktualizacji
FIX: Il Pannello Di Controllo Nvidia è Scomparso Dopo L’aggiornamento
FIX: Nvidia-configuratiescherm Is Verdwenen Na Update
FIX: Nvidias Kontrollpanel Försvann Efter Uppdatering
CORREÇÃO: O Painel De Controle Da Nvidia Desapareceu Após A Atualização
FIX: Die NVIDIA-Systemsteuerung Ist Nach Dem Update Verschwunden
ИСПРАВЛЕНИЕ: панель управления Nvidia исчезла после обновления
CORRECTIF : Le Panneau De Configuration Nvidia A Disparu Après La Mise à Jour
REVISIÓN: El Panel De Control De Nvidia Desapareció Después De La Actualización
년