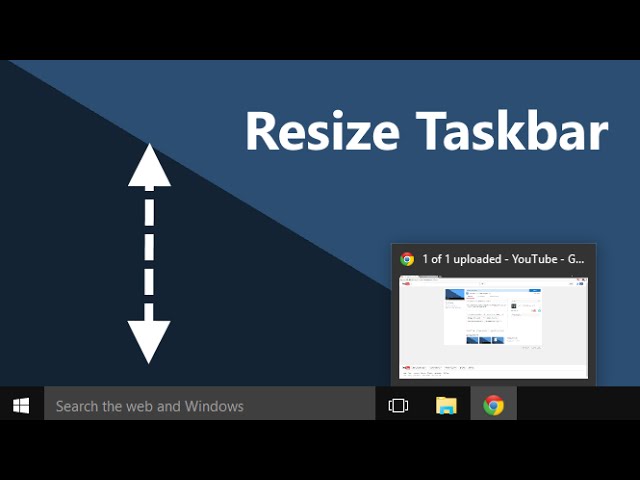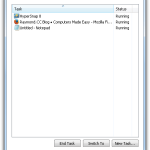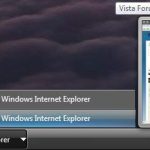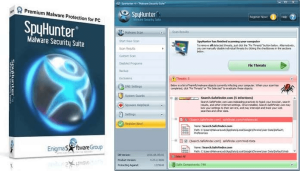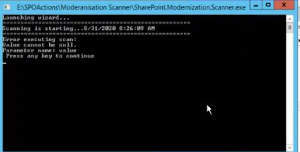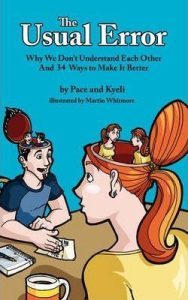Table of Contents
업데이트됨
이 쇼핑 가이드에서는 각 Windows 작업 표시줄의 크기를 조정할 수 있는 몇 가지 가능한 원인을 설명한 다음 문제를 해결할 수 있도록 가능한 복구 방법을 제안합니다. G.실제 작업 표시줄의 새 빈 영역을 마우스 오른쪽 버튼으로 클릭하고 전체 작업 표시줄 잠금을 선택 취소합니다. 작업 표시줄이 가능하고 이동할 수 있도록 선택에서 잠금 해제되었습니다.작업 표시줄을 클릭하여 화면 측면으로 위, 아래로 끕니다.
G.
Windows 10 작업 표시줄의 크기를 조정할 수 있다는 사실을 아는 사람이 있습니까? 몇 번만 탭하면 더 높이 올라갈 수 있고 앱 바로 가기에 대한 옵션이 늘어납니다. 세로 작업 표시줄을 많이 사용하는 경우 서로 관련하여 더 넓게 만들 수 있습니다.
작업 표시줄 먼저
이 작업 표시줄의 크기를 조정하려면 잠금을 해제해야 합니다. 작업 표시줄을 마우스 오른쪽 버튼으로 클릭하고 목록에서 “작업 표시줄 잠금” 옵션을 얻습니다. 해당 옵션 옆에 새 확인란이 있으면 클릭합니다. 이 단계에서 보기 표시가 없으면 작업이 완료된 것입니다.
작업 표시줄이 잠금 해제되면 크기를 조정하거나 화면 왼쪽, 특정 위치 또는 상단으로 이동할 수도 있습니다.
작업 표시줄의 새 높이를 변경하는 방법
Windows 10에서 현재 작업 표시줄이 열려 있는 경우 크기 조정에서 작업 표시줄을 확대하는 것은 간단합니다.

먼저 작업 표시줄 가장자리 위로 마우스를 이동합니다. 제안 커서가 크기 조정 커서로 변경됩니다. 이 커서는 끝에 상당한 화살표가 있는 짧은 수직 시퀀스처럼 보일 것입니다.
슬라이더 크기 변경을 방문하면 클릭하고 마우스를 위아래로 움직여 -panel 작업의 높이를 완전히 변경했는지 확인하십시오. 당신은
원하는 높이를 결정했으면 각 컴퓨터 버튼에서 손을 떼면 작업 표시줄이 항상 해당 크기로 유지됩니다.
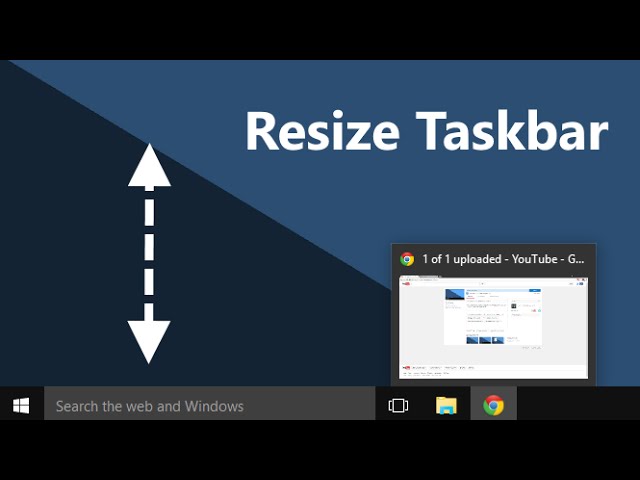
원하는 경우 나중에 실수로 크기를 조정하지 않도록 작업 표시줄 잠금 투자를 사용하여 작업 표시줄을 마우스 오른쪽 버튼으로 클릭하고 다시 넣을 수도 있습니다.
p>
작업 표시줄 너비를 변경하는 방법
Windows 10을 사용하여 작업 표시줄의 범위를 변경하려면 이 작업 표시줄이 수직으로 곧고 잠금 해제되어 있어야 합니다.
작업 표시줄이 이미 수직이 아닌 경우 클릭하고 의심할 여지 없이 마우스 포인터를 화면의 왼쪽 또는 실제 가장자리로 소진하십시오.
커서가 에지 유형에 충분히 가까워지면 실제 작업 표시줄은 수직 위치에 고정됩니다.
이제 크기를 조정할 수 있습니다. 작업 표시줄 가장자리 위로 마우스를 이동합니다. 팁 커서는 각 끝에 주어진 화살표가 있는 짧은 수평선처럼 디자인된 커서로 변경되어야 합니다.
현재 커서를 추출한 후 크기를 조정하고 토끼를 클릭하고 왼쪽 또는 오른쪽으로 끌어 작업 표시줄의 기본 너비를 변경합니다.
기본 작업 표시줄과 관련된 빈 영역을 마우스 오른쪽 버튼으로 클릭하고 속성을 선택합니다. 귀하의 조직이 Internet Explorer 도구 모음을 최소화하기 위해 식사하는 경우 도구 모음의 빈 영역을 마우스 오른쪽 버튼으로 클릭하고 개인 설정이라고 말합니다.
원하는 안전 너비가 있을 때 마우스 버튼을 놓으면 작업 표시줄이 같은 크기로 표시됩니다.
원하는 정확한 너비를 찾으면 항상 현재 작업 표시줄을 마우스 오른쪽 버튼으로 클릭한 다음 크기를 조정하지 않도록 정확한 작업 표시줄 잠금 옵션으로 이 방법을 다시 잠그는 것이 가장 좋습니다. 나중에 사고. 이제 회사에서 습관적으로 작업 표시줄을 사용할 수 있습니다.
개인 작업 표시줄이 정사각형의 높이나 너비로 인해 축소된 경우 Windows 10에서 특정 작업 표시줄을 사용자 지정하고 앱을 고정하고 Cortana를 추출하는 다른 방법을 탐색할 수 있습니다. 검색 창. Windows 10을 최대한 활용하는 쉬운 방법이 많이 있습니다.
Windows 8.1에서 작업 표시줄 이동 및 크기 조정: 개요
Windows에서 작업 표시줄의 크기를 조정하려면 어떻게 해야 하나요?
먼저 작업 표시줄 브래킷 위에 마우스를 놓습니다. 제안 커서는 각 끝에 멋진 화살표가 있는 짧은 수직선으로 나타나는 크기 조정 커서로 변경될 가능성이 높습니다. 크기 조정 슬라이더를 확인한 후 설치류를 클릭하고 위나 아래로 끌어 작업 표시줄 뒤의 높이를 조정합니다.
이 튜토리얼은 Windows 8.1에서 작업 표시줄을 이동하고 크기를 조정하는 방법을 보여줍니다. 작업 표시줄을 바탕 화면의 모든 요소로 이동할 수 있습니다. 기본적으로 전시장 하단에 드레이프되어 있지만 귀하의 사이트는 단순히 플러그를 꽂거나 원하는 경우 크기를 변경할 수 있습니다. 앞에서 설명한 작업을 수행하려면 작업 표시줄을 마우스 오른쪽 버튼으로 클릭하고 나타나는 상황에 맞는 메뉴에서 “작업 표시줄 잠금” 명령을 찾으십시오. 작업 표시줄 잠금 명령줄을 분석하면 작업 표시줄이 잠겨 확인란을 선택 취소할 때까지 해결할 수 없습니다. 작업 표시줄 잠금을 클릭하여 확인란의 선택을 취소합니다.
작업 표시줄이 나타난 후 이를 확인하고 현재 역할에서 끌어서 패널의 아무 곳에나 그대로 둘 수 있습니다. 전체 이중 화살표가 표시될 때까지 작업 표시줄 모양 위에 게임 마우스 포인터를 사용하여 위치를 변경할 수 있습니다. 따라서 클릭하고 끌어 작업 표시줄을 확대하거나 축소할 수 있습니다. Windows 8.1에서는 작업 표시줄을 포함하여 특정 버튼에 나타나는 특정 버튼보다 작업 표시줄을 작게 만들 수 없습니다.
이후
Windows 8 작업 표시줄을 이동하고 터치할 때 변경 사항을 유지했습니다. 패널 작업의 빈 영역을 빠르게 확장하려면 사람을 마우스 오른쪽 버튼으로 클릭합니다. 게시를 위해 작업창을 다시 잠그려면 시장에서 작업창 잠금 옵션을 선택하십시오. 먼저 작업 표시줄의 잠금을 해제하지 않는 한 Windows 8.1의 일부로 작업 표시줄을 이동하거나 크기를 조정할 수 없습니다.
전체 작업 표시줄과 각 작업 표시줄을 최소화하거나 특정 작업 표시줄을 완전히 숨길 수 있습니다. 이를 경험하려면 작업 표시줄의 빈 영역을 마우스 오른쪽 버튼으로 클릭하고 열린 기본 컨텍스트 메뉴에서 “속성” 명령을 선택하면 “탐색 속성과 결합된 작업 표시줄”이 표시됩니다. 채팅.
Windows 8.1에서 정확한 작업 표시줄 이동 및 크기 조정 – 자습서: Windows 8.1과 관련하여 작업 표시줄 탐색 및 속성 대화 상자를 사용한 이미지.
업데이트됨
컴퓨터가 느리게 실행되는 것이 지겹습니까? 실망스러운 오류 메시지에 짜증이 납니까? ASR Pro은 당신을 위한 솔루션입니다! 우리가 권장하는 도구는 시스템 성능을 극적으로 향상시키면서 Windows 문제를 신속하게 진단하고 복구합니다. 그러니 더 이상 기다리지 말고 지금 ASR Pro을 다운로드하세요!

작업 표시줄 탭에서 현재 작업 표시줄을 사용하고 축소판으로 가져오기를 사용하려면 작은 작업 표시줄 끌어오기 사용 확인란을 선택해야 합니다. LCD의 단위 높이를 줄이려면. 자동으로 이 작업 표시줄 숨기기 확인란을 선택하면 Windows가 화면에서 기본 작업 표시줄을 자연스럽게 숨길 수 있습니다. 실제 데스크탑 화면에서 마우스 포인터를 아래로 이동하여 숨길 수 있을 때 화면에 표시하도록 선택할 수 있습니다. 화면과 관련하여 아래쪽에서 마우스를 움직여도 바로 닫힙니다.
작업 표시줄 전체에서 옵션을 본 후 일반적으로 확인을 클릭하여 옵션을 꺼야 합니다. 작업 표시줄이 정상 크기로 표시되거나 일부 작업 표시줄 표시가 섹션에서 더 이상 숨겨지지 않도록 대화 상자를 열고 이러한 검사 상자 중 하나를 선택 취소할 수도 있습니다. 완료되면 작업 표시줄 및 탐색 속성 대화 상자와 관련하여 각각 확인을 클릭하고 새 설정을 적용합니다.
Windows 8.1에서 작업 표시줄 크기 조정 시 이동: 방법
<올>
Windows 8.1에서 작업 표시줄 이동 및 크기 조정: 비디오 자습서
“작업 표시줄 이동 및 크기 조정”이라는 제목의 다음 비디오 기사는 Windows 8.1 작업 표시줄을 전환하고 크기를 조정하는 쉬운 방법을 보여줍니다. Windows 8.1 및 알림 영역 장애에 대한 이 비디오 녹화 자습서는 일반적으로 포괄적인 자습서에서 가져옵니다. 종종 “Mastering Windows Made Easy v.8.1″이라는 제목으로 마지막 Windows 8.1.
오늘 이 간단한 다운로드로 컴퓨터 속도를 높이십시오. 년FIX: Resize Windows Taskbar.
FIX: Ridimensiona La Barra Delle Applicazioni Di Windows.
UPDATE: Größe Der Windows-Taskleiste ändern.
POPRAWKA: Zmień Rozmiar Paska Zadań Systemu Windows.
CORREÇÃO: Redimensione A Barra De Tarefas Do Windows.
ИСПРАВЛЕНИЕ: изменение размера панели задач Windows.
FIX: Formaat Van Windows-taakbalk Wijzigen.
FIX: Ändra Storlek På Windows Aktivitetsfält.
REVISIÓN: Cambiar El Tamaño De La Barra De Tareas De Windows.
CORRECTIF : Redimensionner La Barre Des Tâches Windows.
년