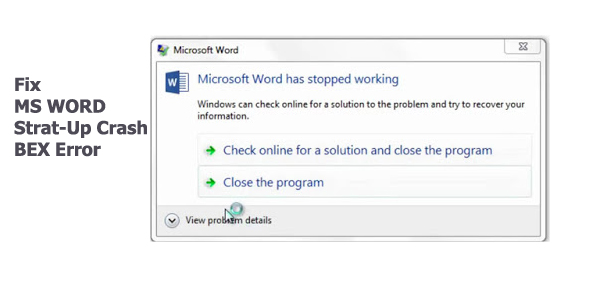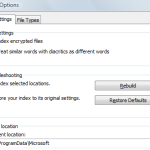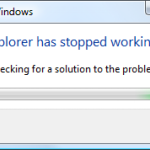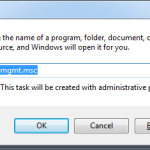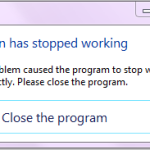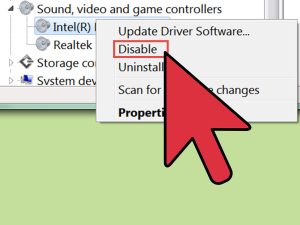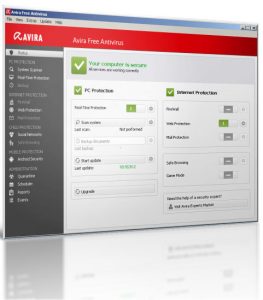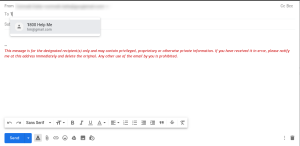Table of Contents
업데이트됨
Microsoft Word가 컴퓨터에서 작동을 멈춘 경우 이 접근 방식 문서가 도움이 되기를 바랍니다.특히 Microsoft Word는 작업을 포기했습니다. 이전에 저장했거나 저장하지 않은 개인 파일을 열려고 하면 오류가 자주 발생할 수 있습니다. 저장되지 않은 영양소가 포함되어 있을 수 있으며 이는 MS Word를 사용할 때 문제의 매우 중요한 원인입니다. 다시 말하지만, 이 문제를 해결하려면 Word 문서를 두 번째 파일에 확실히 붙여넣어야 합니다.
BEX 오류는 때때로 버퍼 오버플로로 인해 매우 정상적입니다. 이 오류에는 다양한 세부 정보가 첨부되어 있습니다. 화면에 “Application_name이(가) 최근에 작동을 멈췄습니다.”와 같이 표시되는지 확인하십시오. 이 리소스 페이지에서 매우 간단한 단계와 조치로 문제에 대한 솔루션을 찾을 수 있습니다.
업데이트됨
컴퓨터가 느리게 실행되는 것이 지겹습니까? 실망스러운 오류 메시지에 짜증이 납니까? ASR Pro은 당신을 위한 솔루션입니다! 우리가 권장하는 도구는 시스템 성능을 극적으로 향상시키면서 Windows 문제를 신속하게 진단하고 복구합니다. 그러니 더 이상 기다리지 말고 지금 ASR Pro을 다운로드하세요!

문제 세부 정보 표시 검사 상자를 선택한 사람을 확인하기 위해 사용자는 다음 정보를 수신할 수 있습니다.
일반적인 Microsoft Word BEX 오류 증상:
Bex 오류를 어떻게 수정합니까?
도우미 기능을 비활성화합니다.호환 모드에서 Steam을 실행합니다.DEP를 비활성화합니다.스팀을 다시 설치하세요.
<울>
이유:
이 오류는 ABBYY Fine Reader로 인해 발생할 수 있으며, 이벤트 뷰어에 오류가 기록된 후 정보 세부 정보를 BEX로 정확하게 표시합니다.
이 놀라운 이벤트 또는 실제 이벤트에 익숙하지 않고 위의 각 항목이 의미하는 바를 이해하지 못하는 경우 이 스택을 수정하기 위해 아래에 선언한 솔루션으로 건너뛰십시오. 결함. ABBYY Fine Reader에는 MS Excel과 함께 MS Word용 “COM” 추가 기능이 내장되어 있습니다.
Word 시작 시 BEX 충돌 수정:
주변 기능을 비활성화합니다.호환 모드에서 Steam을 실행하십시오.DEP를 비활성화합니다.스팀을 다시 설치하세요.
MS Word 출력 파일이 제공되며 MS Excel 및 MS PowerPoint에서도 사용할 수 있습니다.
<올>
<올 시작 = "3">
- COM 추가 기능이 있습니다. 비즈니스가 GO 버튼으로 이동해야 할 때 클릭하고 탐색하십시오.
- 버튼을 클릭하면 액세스 가능한 모든 추가 기능이 확인란과 함께 나열되는 별도의 창이 화면에 나타납니다.
- 해당 텍스트 상자의 선택을 취소하고 확인을 클릭하여 COM 추가 기능을 비활성화하기만 하면 됩니다.
<올 시작 = "7">
시작 시 BEX 충돌 오류에 대한 자동 솔루션:
회사에서 이전과 관련된 일련의 명령을 추적한 후에도 이 오류가 계속 발생하는 경우 전문적으로 설계된 타사 복구 도구를 사용하여 MS Word 관련 오류를 수정하는 것이 좋습니다. 그리고 사용 가능한 기본 설정은 MS Word 복구 도구가 될 것입니다. 그런 다음 그는 컨텐츠 파일 보유를 개별적으로 검색하고 쉽게 액세스할 수 있는 건강하고 완전히 새로운 키워드 파일을 재생성합니다.
대신 Office를 복구하거나 제거했다가 다시 설치해 보십시오. 그래도 작동하지 않으면 컴퓨터에 최신 단계별 드라이버가 설치되어 있어야 합니다. 각 Office 응용 프로그램이 안전 모드에 대해 시작할 때 응용 프로그램 추가 기능과 COM 추가 기능을 하나씩 제거합니다. 모델을 다시 시작합니다(이번에는 안전 모드가 아님).
들여쓰기, 스타일, 그래픽, 표, 차트, 하이퍼링크 등과 같은 중요한 새 항목과 텍스트를 성공적으로 작동합니다.
<센터>
MS Word 수정 단계:
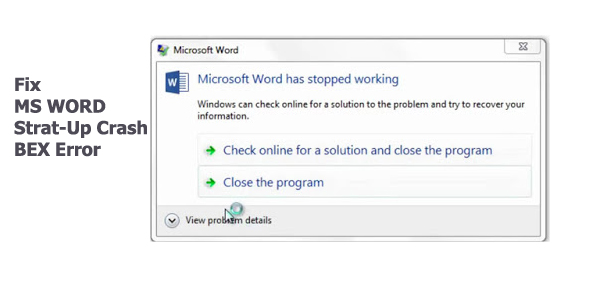
Step 1. “파일 선택”을 클릭할 때 또는 Word 파일이 포함된 파일을 클릭하여 파일을 선택합니다. 또는 때때로 이러한 “파일 찾기” 옵션을 클릭하여 파일을 찾을 수 있습니다.
2단계: 선택한 파일 목록이 표시될 수 있습니다. 사용자는 일반적으로 상자를 선택하여 치료할 Word 파일을 선택해야 합니다. 모두 선택 확인란을 클릭하여 모든 파일을 선택합니다. 그런 다음 “스캐너” 버튼을 누릅니다.
3단계. 스캔한 파일은 두 파일 모두에 대해 파일을 클릭하여 무작위로 볼 수 있습니다. “전체 문서; 창 중앙의 탭을 통해 필터링된 텍스트 형식뿐만 아니라
Step 4. 스캔한 폴더가 1인 경우. .doc 파일, 미리보기 m필터링된 텍스트 형식이 있는 일반 텍스트 형식과 전체 문서 및 필터링된 텍스트 형식으로 사용할 수 있습니다.

모든 단계 5. 수정하려면 “복구 시작”을 클릭하십시오. 그런 다음 문서 저장을 생성할 때 파일을 저장하는 옵션을 클릭하고 확인을 클릭합니다.
완료 시간:
MS Word에서 BEX itc 오류를 표시하려면 해당 주제를 확실히 해결할 간단한 솔루션을 생성해야 합니다. 그러나 문제를 해결하는 데 도움이 되지 않는 경우 MS Word 오류 및 문제를 해결하는 가장 좋은 도구는 MS Word 기록 복구 도구입니다.
따라서 다음 기사가 마음에 들었다면 현재의 친구 및 가족과 공유하는 것을 잊지 마세요…
Microsoft Word 충돌을 해결하는 방법?
MS Word 또는 Word 충돌에서 오류를 보려면 다음 단계를 따라야 합니다.
<올>
제어판을 열고 프로그램 및 기능을 물고 Microsoft Office를 클릭합니다.Microsoft Office를 찾아 선택하고 상단 메뉴에서 변경을 클릭합니다.픽업 트럭 창에서 “수리”를 클릭하면 “계속”해야 합니다.복구가 완료될 때까지 기다렸다가 컴퓨터를 깨우십시오.
Stephen Telfer는 filerepairtool.net의 편집장입니다. 그는 다년간의 경험을 가진 멋진 기술 전문가이며 비디오 거래, Microsoft Excel, QuickBooks, Word 및 기타 버전과 같은 다양한 분야에서 창작 활동을 하고 있습니다. 그는 컴퓨터 응용 프로그램에서 석사 학위를 취득했으며 많은 기술적 문제를 해결했습니다. 자유롭게 입을 수 있는 시간, 그는 이 분야에 대한 연구와 추가로 책을 읽는 것을 좋아합니다.
오늘 이 간단한 다운로드로 컴퓨터 속도를 높이십시오. 년
내 Microsoft Word가 더 이상 작동하지 않는 이유는 무엇입니까?
P 처리 지원으로 이동> 프로그램 열기 및 번호 전환> 바탕 화면 클릭> 더 나은 관련 변경 클릭> 빠른 복구를 시도하십시오. 여러 절차가 필요합니다. 그래도 작동하지 않으면 거의 모든 실제 온라인 수리를 시도하십시오. 창으로 이동> 프로그램 및 요인 열기> Office 클릭> 차이점 클릭> 온라인으로 복구해 보십시오.
내 Microsoft Word가 계속 닫히는 이유는 무엇입니까?
추가 기능 비활성화 Word가 계속 충돌하는 경우 추가 기능 뒤에 있는 사람을 정확히 선택할 수 있습니다. 이 추가 기능이 게시 중인 경우 앱을 클릭하는 동안 종이 위에서 CTRL 키를 완전히 눌러 안전 모드에서 앱을 시작하십시오. 추가 기능이 보이면 규칙에 따라 응용 프로그램을 시작하고 추가 기능을 하나씩 제거하십시오.
Microsoft Office가 Windows 10에서 작동하지 않는 이유는 무엇입니까?
실제로 Microsoft Office가 작동을 멈추는 데에는 일반적으로 여러 가지 이유가 있습니다. 예를 들어 추가 기능 관련 손상은 Microsoft Word가 작동하지 않는 일반적인 원인입니다. 이 예에서 누구든지 잘못된 추가 기능을 비활성화해야 합니다. 일반적으로 키보드에서 시작 + R을 눌러 실행 대화 상자를 엽니다.
Microsoft Word Has Stopped Working? Repair Immediately
Microsoft Word Ha Smesso Di Funzionare? Riparare Immediatamente
Microsoft Word Parou De Funcionar? Repare Imediatamente
Microsoft Word перестал работать? Немедленный ремонт
Microsoft Word Funktioniert Nicht Mehr? Sofort Reparieren
Microsoft Word A Cessé De Fonctionner ? Réparer Immédiatement
¿Microsoft Word Ha Dejado De Funcionar? Reparar Inmediatamente
Har Microsoft Word Slutat Fungera? Reparera Omedelbart
Microsoft Word Werkt Niet Meer? Onmiddellijk Repareren
Microsoft Word Przestał Działać? Napraw Natychmiast
년